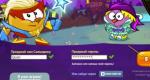Не завершается обновление windows 10. Исправление проблем с обновлением через официальную утилиту
На данный момент существует три различных проблемы, с которыми сталкиваются пользователи Windows 10 при установке обновлений. Во-первых, это ошибка загрузки обновления или зависание процесса скачивания. Во-вторых, это проблемы во время установки обновления, и наконец, падение системы с BSOD после перезагрузки. Ниже представлено несколько возможных решений для устранения неполадок.
Исправляем проблему загрузки обновления Windows 10
Если накопительное обновление не загружается, попробуйте выполнить следующие шаги:

Если накопительное обновление зависает во время загрузки или происходит сбой установки, то значит что-то пошло не так к файлами обновления. После очистки папки, содержащей файлы обновления, Центр обновления Windows попытается загрузить компоненты обновления снова. Перейдите в следующее расположение:
C:\Windows\SoftwareDistribution\Download

Удалите все файлы / папки, но не удаляйте саму папку Download. Выберите все файлы и папки, используя сочетание CTRL + A и нажмите клавишу Delete для удаления. Выполните перезагрузку компьютера и снова запустите процедуру обновления.
Если накопительное обновление зависает во время загрузки, попробуйте следующее решение:

- Введите Службы
- Прокрутите до службы Оптимизация доставки .
- Щелкните правой кнопкой мыши по службе и выберите пункт “Свойства”.
- Измените “Тип запуска” на значение “Вручную”.
- Перезагрузите компьютер.
- Если обновление Windows 10 все равно зависает, измените тип запуска на “Автоматически (отложенный запуск)”.
Остановите службу “Центр обновления Windows”
Если остановка службы “Оптимизация доставки” не решает проблему, дополнительно попробуйте остановить службу “Центр обновления Windows”. Если обновление Windows 10 зависает на этапе “Инициализация...,” попробуйте следующее решение:

- Нажмите по иконке меню "Пуск”.
- Введите Службы и запустите одноименное классическое приложение.
- Прокрутите до службы Центр обновления Windows .
- Щелкните правой кнопкой мыши по службе и выберите пункт “Остановить”.
- Перезагрузите компьютер.
- Выполните проверку новых обновлений.
- Обновление должно пройти в нормальном режиме.
Скрипт сброса Центра обновления Windows

Полностью сбросит параметры клиента Центра обновления Windows. Он был протестирован в Windows 7, 8, 10 и Server 2012 R2. Скрипт настроит службы и разделы реестра, относящиеся к Центру обновления Windows, восстановив параметры по умолчанию. Он также очистит файлы, относящиеся к Windows Update.
Исправляем проблему установки обновления Windows 10
В некоторых случаях вы можете столкнуться с проблемой при установке обновления. Если установка обновления зависла на каком-то этапе, то попробуйте следующее решение.
Если ваш компьютер завис на этапе , то следуйте приведенным ниже инструкциям.

- Удерживая кнопку питания, выключите машину.
- Перезагрузите компьютер и загрузитесь в безопасный режим .
- Войдите в учетную запись (если необходимо).
- Перед продолжением убедитесь, что все антивирусные сканеры отключены.
- В меню Пуск введите Восстановление и выберите соответствующее классическое приложение.
- Нажмите Запуск восстановления системы .
- Выберите более раннюю точку восстановления, а затем нажмите кнопку “Далее”.
- Следуйте инструкциям, чтобы начать восстановление системы.
- Подождите, пока ваш компьютер произведет процесс восстановления системы.
- Независимо от того, будет ли восстановление успешным или завершит работу сбоем, вы, скорее всего избавитель от ошибки зависание на моменте “Подготовка к настройке Windows. Не выключайте компьютер”.
- Войдите в учетную запись, если это требуется.
- Отключите антивирусные сканеры перед продолжением.
- Запустите процесс обновления Windows.
- Теперь обновление должно установиться без проблем.
Некоторые пользователи могут столкнуться со стоп-ошибкой, вызывающей отображение синего экрана смерти (BSOD) во время перезагрузки системы.

Если вы столкнулись со сбоем BSOD при обновлении Windows 10, ознакомьтесь со статьей:
Другие проблемы с обновлением Windows 10
После установки обновлений Windows 10 вы можете столкнуться с некоторыми проблемами, например с ошибками подключения к Интернету.
Для устранения этих проблем вам необходимо запустить следующие команды в командной строке (cmd.exe). В поле поиска на панели задач введите Командная строка , нажмите и удерживайте (или щелкните правой кнопкой мыши) "Командная строка" и выберите “Запустить от имени администратора”. После открытия командной строки введите поочередно следующие команды:
netsh winsock reset catalog
netsh int ipv4 reset reset.log
Если вы по-прежнему сталкиваетесь с проблемой “Нет подключения к Интернету”, обновите IP-адрес вашего компьютера. Для этого откройте командную строку (Win + R , введите cmd.exe и нажмите Enter) и введите следующую команду:
ipconfig /renew
Отключение обновления Windows 10 и драйверов
Иногда вам может понадобиться отключение установки обновлений Windows 10 на компьютере. Пользователи Windows 10 Pro могут откладывать обновления на определенный срок, но у пользователей Windows 10 Домашняя такой возможности нет.
Microsoft предоставила отдельный инструмент «Показать или скрыть обновления » для отключения накопительного обновления или даже драйверов.

Команды DISM для проверки проблем с Windows 10
Вы можете использовать официальные команды DISM для восстановления образа Windows, чтобы исправить любую проблему с вашими обновлениями.. Прежде чем начать, рекомендуется сделать полную резервную копию системы или создать точку восстановления системы на случай, если что-то пойдет не так.

Использование опции CheckHealth в DISM
Команда /CheckHealth в DISM позволяет обнаруживать потенциальные повреждения. Данная команда используется только для поиска повреждений, но не выполняет операций исправления проблем.
Командная строка , нажмите правой кнопкой мыши по появившейся ссылке и выберите "Запустить от имени администратора", потому что для запуска DISM требуются права администратора устройства.
DISM /Online /Cleanup-Image /CheckHealth
Использование опции ScanHealth в DISM
Команда /ScanHealth в DISM позволяет сканировать образ Windows на предмет каких-либо повреждений. В отличие от /CheckHealth, проверка /ScanHealth может занимать до 10 минут.
Чтобы запустить данную команду проделайте следующие шаги:
1. Введите в поиске меню Пуск Командная строка
2. В "Командной строке" введите следующую команду и нажмите Enter:
DISM /Online /Cleanup-Image /ScanHealth
Использование опции RestoreHealth в DISM
Команда /RestoreHealth в DISM позволяет автоматически проводить процедуру восстановления поврежденных образов Windows. В отличие от /ScanHealth, проверка /RestoreHealth может занимать до 10 минут.
Чтобы запустить данную команду проделайте следующие шаги:
1. Введите в поиске меню Пуск Командная строка , нажмите правой кнопкой мыши по появившейся ссылке и выберите "Запустить от имени администратора".
2. В "Командной строке" введите следующую команду и нажмите Enter:
DISM /Online /Cleanup-Image /RestoreHealth
Примечание: во время запуска /RestoreHealth или /ScanHealth, вы можете заметить зависание процедуры между 20% или 40% - это абсолютно нормальное поведение.
Нашли опечатку? Выделите и нажмите Ctrl + Enter
Обновления Windows исправляют уязвимости предыдущих версий системы, увеличивают скорость работы компьютера, а также нередко расширяют пользовательские возможности. Если их не устанавливать, то в дальнейшем это может привести к ошибкам в работе как отдельных приложений и программ, так и самой ОС.
Популярные трудности с обновлением Windows 10
Больше всего пользователей беспокоит, что:
- обновление Windows 10 будет конфликтовать с их антивирусной программой;
- закончится место на диске, особенно, если внутренний накопитель планшета или ПК/ноутбука невелик по объёму (модели устройств нижнего ценового диапазона).
Антивирусы препятствуют обновлению Windows
Влияние антивирусов на обновления Windows объясняется конфликтами стороннего антивируса (Kaspersky, ESET Smart Security и т. д.) с компонентом Windows Defender («Защитник Windows»), изначально встроенным в саму ОС и обновляющимся вместе с ней.
Своевременное обновление антивирусных программ и их баз
Рекомендуется использовать последние версии антивирусов. Так, для ПО от Касперского требуются версии Kaspersky Anti-Virus, Kaspersky Internet Security и Kaspersky Total Security 2016 или 2017 года. Кроме того, следует не забывать своевременно обновлять операционную систему, чтобы исключить отказы установки обновлений Windows.
Обновляйте антивирус вне зависимости от того, платный он или бесплатныйВ 2015 г. в Kaspersky Internet Security при обновлении Windows 8.1 на Windows 10 или при установке KIS 2015 года на уже готовую к работе Windows 10 были следующие неполадки:
- KIS 2015 года не работал на Windows 10 Phone;
- KIS не взаимодействовал с браузером Microsoft Edge;
- без компонента Zero Day Patch и функции Device Guard не работали защита от сетевых атак, расширенная эвристика и проверка оперативной памяти.
Сейчас эти проблемы решены.
Бывает, что обновления Windows 10 устанавливаются успешно, но антивирус даёт сбои. В этих случаях стоит обновить его, а не ждать новых обновлений для вашей операционной системы.
Влияние антивируса на настройки брандмауэра Windows 10
Любой антивирус может отключить брандмауэр Windows 10, без которого обновления перестанут устанавливаться, так как компоненты «Брандмауэр Windows» и «Автоматическое обновление» взаимосвязаны ещё со времён Windows XP. Но антивирус можно настроить так, чтобы он не добавлял в список блокируемых программ предустановленные приложения и системные компоненты Windows, среди которых может оказаться и встроенный брандмауэр.
Для повторного включения брандмауэра сделайте следующее:

Если же брандмауэр Windows вообще не реагирует, то отключена служба «Брандмауэр Windows». Сделайте следующее:

Также возможен вариант, когда брандмауэр включится лишь после полного удаления сторонней антивирусной программы.
Радикальные меры по решению конфликта антивируса и обновлений ОС
Если же не удаётся разрешить конфликт антивируса и обновлений, есть два пути:
- отказаться вообще от сторонних антивирусов, положившись на Windows Defender («Защитник Windows») и обновления ОС. Всё-таки Защитнику Windows уже лет 10, он был разработан вместе с Windows Vista и призван дополнить брандмауэр Windows, существовавший ещё со времён Windows XP. С тех пор он несколько раз модернизировался и обновлялся. Устанавливайте все накопительные обновления и исправления, относящиеся к избавлению пользователя от сетевых угроз;
- перебрать все антивирусные программы (их больше десятка), не зацикливаясь на продуктах именно от Лаборатории Касперского или компании Avast, и найти бесконфликтный антивирусный пакет. Это самый сложный, но и самый продвинутый способ решить проблему.
К некоторым ноутбукам с установочными дисками Windows Vista в комплекте шёл антивирус MCAfee Virus Scan - утилита, дополнявшая возможности Windows Defender на уровне защиты ОС от сетевых атак, и пакет общих исправлений для Windows Vista. Все эти средства обновлены и совместимы с Windows 10, испробуйте их.
Видео: нужен ли антивирус в Windows 10
Не хватает места на диске для обновления Windows
Эта проблема затрагивает планшеты и нетбуки нижнего ценового диапазона, на которых имеется всего 16 или 32 ГБ памяти (HDD/SSD-накопитель малого объёма).
 SD-карты и флешки 64 и 128 ГБ, устанавливаемые в ПК нижнего ценового диапазона, превосходят встроенный носитель по объёму
SD-карты и флешки 64 и 128 ГБ, устанавливаемые в ПК нижнего ценового диапазона, превосходят встроенный носитель по объёму В качестве примера - обновление Windows 10 до «билда» 1607.
 Загрузка и установка обновлений Windows 10 занимают некоторое время
Загрузка и установка обновлений Windows 10 занимают некоторое время Windows 10 сообщит о нехватке свободного места и порекомендует «разгрузить» основной диск или подсоединить другой (кроме дисковода USB-DVD-RW).
 Windows 10 не сможет установить обновления, если на диске будет недостаточно свободного пространства
Windows 10 не сможет установить обновления, если на диске будет недостаточно свободного пространства Windows не собирает устаревающие обновления, захламляя основной диск, а подменяет некоторые на более новые, вышедшие взамен или в дополнение к старым. При этом на основном диске свободное место может как высвобождаться, так и уменьшаться в небольших пределах.
Чтобы иметь возможность записать все прежние системные данные на случай «отката», применяйте дополнительные диски и флешки. Сделайте следующее:

Теперь у вас полностью рабочая система Windows 10 с установленными исправлениями и дополнениями.
 В информации о системе указана версия (код) обновления
В информации о системе указана версия (код) обновления Если код версии обновления не поменялся на тот, который вы обновлялись, то процесс прошёл неудачно. Ищите другую причину отказа.
Видео: как подготовить диск C к загрузке новых обновлений Windows 10
Не устанавливаются обновления Windows 10
Причин и разновидностей данной проблемы несколько.
Обновления Windows скачиваются, но не устанавливаются
Начиная с Windows XP, настройка автоматического обновления сводилась к четырём значениям:
Второй вариант - самый нерациональный. Зачем скачивать то, что не будет установлено и скоро устареет, ведь пакеты обновлений выпускаются ежемесячно и стабильно, причём их значительная часть - это оборона от сетевых угроз. Этот вариант вообще следовало бы убрать.
В Windows 10 нельзя отказаться от некоторых обновлений, если только не задействовать «Командную строку», «Редактор реестра» или настройки «Редактора локальных групповых политик Windows». В стандартных настройках, вызываемых из главного меню, есть лишь автоматическая и отложенная установка обновлений. Сделайте следующее:

Обновление kb3213986 не устанавливается
Это накопительное обновление, повышающее версию сборки Windows 10 до 14393.223. На июль 2017 г. оно считается устаревшим. Если не удалось это обновление установить, попробуйте его исправленную и дополненную версию kb3197356.
 При возникновении проблем с установкой пакетного файла kb3213986 попробуйте его исправленную версию kb3197356
При возникновении проблем с установкой пакетного файла kb3213986 попробуйте его исправленную версию kb3197356 У пользователей Windows 10 были случаи, когда обновление kb3213986 устанавливалось до 7%, а затем сбрасывалось. В старых версиях Windows недоустановленный пакетный файл не удалился бы полностью, из-за чего пришлось бы срочно переустанавливать систему.
kb3213986 - это продолжение обновления kb3206632, без которого установить kb3213986 попросту не удастся. Чтобы посмотреть перечень установленных обновлений, сделайте следующее:
- Щёлкните правой кнопкой мыши на кнопке «Пуск» и выберите в открывшемся меню пункт «Программы и компоненты».
 Откройте программы и компоненты Windows, чтобы добраться до обновлений
Откройте программы и компоненты Windows, чтобы добраться до обновлений - Откроется окно установленных программ, нажмите на ссылку «Просмотр установленных обновлений».
 Список установленных обновлений позволит отследить проблемные среди них
Список установленных обновлений позволит отследить проблемные среди них - В открывшемся окне будет указано, какие обновления и когда устанавливались.
 С помощью списка успешных обновлений можно вычислить те, что дали отказ при их установке
С помощью списка успешных обновлений можно вычислить те, что дали отказ при их установке
Так можно «доискаться» до проблемы, из-за которой то или иное обновление отказало, и отправить эту информацию в Microsoft.
Каким бы ни был код заголовка обновления - хоть kb3213986, хоть kb9999999 - проблема в половине случаев кроется в предыдущих обновлениях, установленных до текущего. Windows - это не просто система, а система с тонкими взаимосвязями, нарушающимися из-за несоблюдения последовательности установки программ и дополнений к ним, указанной в описании каждого из обновлений.
Помочь могут следующие меры:
- «откат» Windows 10 на одну из прежних дат в календаре отметок восстановления;
- сброс Windows 10 к исходным настройкам (тем, что в образе.iso, с которого велась установка);
- переустановка Windows 10;
- очистка неустанавливающихся обновлений из кэша.
Повторите попытку загрузки и установки «неправильного» обновления ещё раз. Скорее всего, проблема разрешится.
Не устанавливается мартовское обновление 2017 года для Windows 10
Не только Windows 10, но и версии Windows XP/2003/8, закрытые для «апдейта», должны были получить обновление Microsoft 17–010, разработанное против последнего нашумевшего вируса - шифровальщика-вымогателя WannaCry.
 Вирусная программа-шифровальщик WannaCry шифрует все данные, находящиеся на компьютере, и требует за их расшифровку определённую сумму денег
Вирусная программа-шифровальщик WannaCry шифрует все данные, находящиеся на компьютере, и требует за их расшифровку определённую сумму денег Версии Windows, не поддерживаемые обновлением MS17–010:
- Windows 8;
- Windows XP SP3;
- Windows XP SP2 64-bit;
- Windows Server 2008 for Itanium-based Systems;
- Windows Vista;
- Windows Server 2008;
- Windows XP Embedded;
- Windows Server 2003;
- Windows Server 2003 Datacenter Edition.
Если ваша версия ОС не поддерживает MS17–010, то есть два пути:
- Воспользуйтесь обновлением kb4012598.
- Смените версию ОС на любую из этих:
- Windows Vista Service Pack 2;
- Windows Server 2008 Service Pack 2;
- Windows 7 Service Pack 1;
- Windows Server 2008 R2 Service Pack 1;
- Windows 8.1;
- Windows Server 2012;
- Windows Server 2012 R2;
- Windows RT;
- Windows 10;
- Windows Server 2016.
Другие же причины, как ранее отмечалось, настолько уникальны, что решить их можно лишь на месте при непосредственной поддержке Microsoft.
Windows 10 не может завершить обновление
Бывает, что пользователь скачал обновления, установка успешно началась, но попытка обновиться закончилась «откатом» Windows из-за неких ошибок.
 Если обновление завершилось «откатом» Windows, требуются другие пакетные файлы
Если обновление завершилось «откатом» Windows, требуются другие пакетные файлы Сделайте следующее:

Теперь при повторе установки этого же обновления, сбой исчезнет.
Windows 10 перестала обновляться
Причиной может быть программный или аппаратный сбой, неправильное выключение или внезапный сброс Windows. В корне проблемы - повреждение настроек из-за неправильного завершения работы с реестром Windows, ошибки на диске и т. д.
Исправления «Центра обновления» Windows 10 с помощью мастера
Сначала попробуйте стандартный мастер устранения неполадок.
- Пройдите путь: «Пуск» - «Панель управления» - «Устранение неполадок» - «Система и безопасность» - «Обновление Windows».
 Мастер устранения неполадок Windows исправляет ошибки «Центра обновления»
Мастер устранения неполадок Windows исправляет ошибки «Центра обновления» - Запустите «Центр обновления» Windows 10.
- Нажмите кнопку «Дополнительно».
 Нажмите на кнопку «Дополнительно», чтобы открыть дополнительные настройки поиска неполадок ОС
Нажмите на кнопку «Дополнительно», чтобы открыть дополнительные настройки поиска неполадок ОС - Убедитесь, что активно автоисправление ошибок, щёлкните на ссылке запуска с правами администратора.
 Выполните устранение неполадок от имени администратора
Выполните устранение неполадок от имени администратора - Дождитесь окончания поиска неполадок обновления Windows.
 Поиск неполадок на компьютере может занять несколько минут и более
Поиск неполадок на компьютере может занять несколько минут и более - Закройте программу, когда она завершит устранение проблем.
 Закройте мастер устранения неполадок Windows 10, если неполадки устранены
Закройте мастер устранения неполадок Windows 10, если неполадки устранены
Если это ничего не дало, попробуйте решить проблему с помощью «Командной строки».
Исправление «Центра обновления» Windows 10 с помощью «Командной строки»
- Запустите «Командную строку» Windows с правами администратора.
- Введите одну за другой эти команды:

- Пропишите в реестре 25–36 DLL-библиотек. Их численность может колебаться в зависимости от сборки Windows. Если какая-то отказала или не найдена, переходите к следующей. Каждый файл открывается с помощью обработчика реестра regsvr32.exe. Список DLL-файлов, которые необходимо прописать:

- Опустошите кэш обновлений на диске C, введя команды «rmdir %systemroot%/SoftwareDistribution /S /Q» и «rmdir %systemroot%/system32catroot2 /S /Q».
 Чтобы правильно очистить кэш обновлений, соблюдайте поледовательность ввода команд
Чтобы правильно очистить кэш обновлений, соблюдайте поледовательность ввода команд - Запустите вновь ранее прерванные службы обновления Windows 10, введя команды:

- Сбросьте WinSock (настройки сети), введя команды:
- «ipconfig /flushdns»;
- «netsh winsock reset»;
- «netsh winsock reset proxy».
- Закройте командную строку и перезапустите Windows 10.
Скорее всего, первое же обновление Windows будет успешно загружено и установлено.
Другие ошибки обновления Windows 10
Существует целый ряд ошибок, для исправления которых подходят следующие способы.
Ошибка 0xC1900101
Это ошибка установки драйвера с разными атрибутами:
- 0xC1900101 - 0x20004;
- 0xC1900101 - 0x2000c;
- 0xC1900101 - 0x20017;
- 0xC1900101 - 0x30018;
- 0xC1900101 - 0x3000D;
- 0xC1900101 - 0x4000D;
- 0xC1900101 - 0x40017.
Для решения надо:
- Обновить все ваши драйверы.
- Отключить ненужные сейчас устройства.
- Проверить ошибочные (недоустановленные или неустановленные вообще) устройства в «Диспетчере устройств» Windows.
- Временно удалить сторонние антивирусы, мешающие работе устройств, для которых установка драйвера заканчивалась ошибкой 0xC1900101.
- Обслужить диск C (очистка, дефрагментация, проверка диска).
- Исправить системные файлы Windows 10 (нужен установочный носитель).
Ошибки 0xC1900208 - 0x4000C
Причина - наличие несовместимых с Windows 10 и её последними обновлениями программ. Удалите эти сомнительные приложения и попробуйте обновить Windows вновь.
Обновление не применимо на данном ПК
Все (или некоторые из них) важные и критические обновления не были установлены. Проверьте, какие именно, и доустановите их. Попробуйте установить это обновление, скорее всего, вопрос будет решён.
Обновления установлены, но не настроены
Нужен код обновления, которое не удалось настроить - он записан в журнале Windows 8.1 или Windows 10. Обратитесь с этим кодом, создав заявку проблемы на веб-узле Microsoft.
Видео: ошибки обновления Windows 10 с кодами и способы их устранения
Какими бы ни были неполадки с обновлениями Windows, вы с ними успешно справитесь. Главное - помнить, что чем сложнее проблема, тем комплекснее подход.
Вы постоянно получаете сообщение, что пришли обновления. Но, как только нажимаете обновить, возникают ошибки, и обновления не устанавливаются. Если вы столкнулись с подобной проблемой обновления Windows 10, тогда читайте дальше. Я расскажу, что нужно делать, чтобы обновить вашу операционную систему Windows 10.
Здравствуйте. Я недавно столкнулся с проблемой. Моя антивирусная программа мне постоянно пишет сообщения, что есть новая версия моей операционной системы и нужно обновиться. Но когда я захожу в «Параметры», на всех обновлениях стоит ошибка. Что, мол, не получилось установить обновления.
Почему Windows 10 не обновляется?
Все дело в том, что Windows 10 очень чувствительна к «Брандмауэру», и не хочет устанавливать обновления без него. Для того, чтобы установить обновления вам нужно его включить.
Включаем брандмауэр
Зайдите в «Панель управления» и посмотрите включен ли «Брандмауэр Windows». Скорее всего, он будет выключен, попробуйте включить. Если не получиться, тогда делайте следующее.
- Откройте поиск, это такая лупа, она находится возле кнопки «Пуск». Также поиск можно вызвать, нажав сочетание клавиш «Windows+Q».
- В поиске пропишите слово «Службы» и нажмите «Enter». Откроется список служб.
- Найдите «Брандмауэр Windows».
- Кликните правой кнопкой мышки по этому пункту.
- Из контекстного меню выберите «Свойства».
- Дальше, найдите строку «Тип запуска», выставьте значение «Автоматически».
- Теперь, нажмите «Применить» и «ОК».
- Дальше, не убирая выделение с «Брандмауэр Windows», найдите вверху слева надпись «Запустить», нажмите на нее.
Все, Вы включили брандмауэр, теперь пробуйте обновлять систему. Зайдите во «Все параметры», «Обновление и безопасность», и там уже пробуйте запускать обновления.
После установки обновлений вы можете отключить «Брандмауэр», если захотите. Сделайте все по этой инструкции, только вместо того, чтобы в «Тип запуска» выбирать «Автоматически», выберите «Отключена». Или, можете выключить брандмауэр в панели управления.
Windows 10 отличается от предыдущих версий ОС тем, что при скачивании очередного пакета обновлений наряду с исправлением существующих недостатков и добавлением новых функций, как правило, появляются новые проблемы и ошибки в процессе ее функционирования. Но сегодня рассмотрим, что следует предпринять, если не скачиваются обновления Windows 10 из-за остановки центра обновлений или проблем с его функционированием, что было присуще и Windows 8 до выхода масштабного апдейта под редакцией 8.1.
Предложенный материал расскажет, что необходимо делать, когда апдейты на Windows 10 не скачиваются или их загрузка обрывается, ознакомившись с причинами неполадки, способами ее решения и иными вариантами обновления «десятки», не затрагивая Центра обновлений.
Приложение для избавления от проблем с центром обновления Windows 10
Самое первое, что необходимо предпринять - воспользоваться приложением для устранения проблем, возникающих во время скачивания апдейтов для «десятки». Тем более что в новой версии ОС утилита стала намного эффективнее.
1. Запускается средство через апплет Панели управления под названием «Устранение неполадок» при виде элементов окна как «Значки».
2. Находим подраздел «Система/безопасность» и переходим по ссылке «Устранение неполадок посредством Центра обновлении Windows».

Вследствие этого «десятка» запустит программу для определения и устранения неполадок, препятствующих поиску и загрузке апдейтов для Windows 10.
По завершении сканирования некоторые из факторов неполадки могут быть решены автоматически и без запроса. Для остальных придется кликать «Применить исправление» или же «Пропустить исправление» для поиска иных неисправностей или завершения работы мастера.

По окончании работы утилиты появится информация об обнаруженных и исправленных проблемах, а также неполадках, которые в автоматическом режиме исправить не удалось.
4. Жмём «Закрыть» и перезапускаем Windows 10.

5. Запускаем Центр обновления и проверяем, скачиваются ли обнаруженные обновления, если центр запустился.
В разделе «Устранение неполадок» также есть инструмент «Фоновый интеллектуальный сервис передачи BITS». Попробуйте выполнить поиск проблем при помощи этой службы, вероятность того, что она станет спасательным кругом небольшая, но она есть.
Очищаем кэш обновлений вручную
Бывает, что утилита для поиска неисправностей не справляется с задачей очистки кэша, и его приходится выполнять вручную. Делается это следующим образом.
1. Деактивируем интернет-соединение.
Лучше всего это сделать программным методом через иконку сети в панели задач.
2. Вызываем командную строку с привилегиями администратора (через меню Win → X или контекстное меню Пуска).
3. Поочередно вводим и выполняем посредством Enter цепочку команд:
- net stop wuauserv - сброс службы Windows Update - при невозможности остановить сервис повторите команду после перезагрузки компьютера;
- net stop bits - отключение службы фоновой передачи.
4. Не закрывая окна командной строки, переходим в каталог «Windows» и удаляем из него папку «SoftwareDistribution».
5. Возвращаемся к командной строке и выполняем команды: net start bits и net start wuauserv.
6. Подключаемся к интернету и проверяем, скачиваются ли обнаруженные апдейты через Центр обновлений.
Загрузка автономных апдейтов для Windows 10 официальным методом
Microsoft предусмотрели возможность скачивания, и для пользователей, у которых нет интернета, его трафик лимитирован или Центр обновлений не функционирует должным образом, как в данном случае. Здесь понадобиться утилита Windows Update Minitool.
2. Если это сделано при помощи IE, переходим по ссылке «Internet Explorer» (рассмотрим на его примере), в ином случае жмем «Центр загрузки Microsoft».
3. Вводим код апдейта, который требуется загрузить для установки офлайн и нажимаем «Добавить».
Система автоматически определит разрядность вашей ОС, а если при файле нет информации о разрядности, он предназначен для x86.
4. Выполняем клик по кнопке «Посмотреть корзину».

5. По завершении добавления требуемых файлов жмем «Загрузить».

Скачиваем обновления при помощи посторонней утилиты
Пользователи форума forum.ru-board.com создали портативную программу под названием Windows Update Minitool, использующую для функционирования Центр обновлений, но обгоняющую его по функционалу.

- Загружаем утилиту, распаковываем загруженный архив и запускаем программу.
- Жмём «Обновить» для получения данных об актуальных обновлениях.
- инсталляция выбранных обновлений;
- копирование ссылок на cab-файлы в буфер для последующего скачивания обновлений посредством браузера или менеджера загрузок.
Таким вот путем можно обновить Windows 10, когда Центр обновлений не работает, на компьютере нет доступа до интернета или используется беспроводной интернет c лимитированным трафиком.
Другие проблемы
Кроме описанных выше способов обновить «десятку» следует учесть следующие моменты:
- при использовании антивирусной программы со встроенным фаерволом или отдельного брандмауэра, попробуйте отключить фильтрацию трафика или функционирование программ для обеспечения безопасности работы в сети и попробовать обновиться еще раз;
- проверьте содержимое файла hosts - возможно адрес, откуда загружаются обновления, заблокирован;
- проверьте настройки беспроводной сети и выясните, не включено ли «Лимитированное подключение».
И обязательно удостоверьтесь, что вы не осуществляли деактивацию автоматического обновления Windows 10, что и вызвало невозможность загрузить файлы для обновления «десятки».
Одна из частых проблем пользователей Windows 10 - сообщение «Нам не удалось настроить обновления Windows. Выполняется отмена изменений» или «Нам не удалось завершить обновления. Отмена изменений. Не выключайте компьютер» после перезагрузки компьютера для окончания установки обновлений.
В Windows 10 имеются встроенные средств диагностики для исправления неполадок обновлений. Так же, как и в предыдущем случае, может возникнуть две ситуации: система загружается или же Windows 10 постоянно перезагружается, все время сообщая о том, что не удалось завершить настройку обновлений.
В первом случае выполните следующие шаги:

Во второй ситуации сложнее:
- Выполните пункты 1-3 из раздела про очистку кэша обновлений (добраться до командной строки в среде восстановления, запущенной с загрузочной флешки или диска).
- bcdedit /set {default} safeboot minimal
- Перезагрузите компьютер с жесткого диска. Должен будет открыться безопасный режим.
- В безопасном режиме в командной строке введите по порядку следующие команды (каждая из них запустит средство устранения неполадок, пройдите сначала одно, затем - второе).
- msdt /id BitsDiagnostic
- msdt /id WindowsUpdateDiagnostic
- Отключите безопасный режим командой: bcdedit /deletevalue {default} safeboot
- Перезагрузите компьютер.
Возможно, это сработает. Но, если по второму сценарию (циклическая перезагрузка) к настоящему моменту времени не удалось исправить проблему, то, вероятно, придется использовать сброс Windows 10 (это можно сделать с сохранением данных, загрузившись с загрузочной флешки или диска). Подробнее - (см. последний из описанных способов).
Не удалось завершить обновления Windows 10 из-за дублирующихся профилей пользователя
Еще одна, мало где описанная причина проблемы «Не удалось завершить обновления. Отмена изменений. Не выключайте компьютер» в Windows 10 - проблемы с профилями пользователя. Как ее устранить (важно: то, что ниже - под свою ответственность, потенциально можно что-то испортить):

По завершении процедуры, перезагрузите компьютер и снова попробуйте установить обновления Windows 10.
Дополнительные способы исправить ошибку
Если все предложенные варианты решения проблемы с отменой изменений из-за того, что не удалось настроить или завершить обновления Windows 10 не оказались успешными, вариантов остается не так много:
- Попробовать