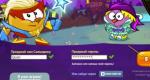Oid температуры процессора windows xp. Как проверить температуру процессора, видеокарты и других частей компьютера
I wanted to post you the little observation in order to thank you again for the stunning strategies you have discussed on this website. It was extremely generous of people like you to present unhampered all many individuals could possibly have distributed as an e-book in order to make some cash for themselves, even more so considering the fact that you might have done it in the event you wanted. Those pointers likewise acted as the easy way to recognize that other people have a similar keenness like my very own to grasp significantly more with regard to this problem. Certainly there are thousands of more pleasurable sessions ahead for people who take a look at your site.
curry 6 shoes http://www.curry6shoes.us
I in addition to my guys appeared to be analyzing the nice solutions from your web blog and so all of a sudden I had a terrible suspicion I never thanked the web site owner for those techniques. The boys had been so stimulated to read all of them and have seriously been loving them. Thank you for simply being indeed accommodating and for using certain superior tips millions of individuals are really desperate to discover. Our honest apologies for not saying thanks to you sooner.
retro jordans http://www.retro-jordans.us.com
birkin bag написал
в статье
I needed to write you the bit of note to finally say thanks a lot again on your incredible strategies you have shared in this case. This is simply tremendously open-handed of you to grant openly what exactly most of us might have supplied as an ebook to make some profit on their own, chiefly given that you could have tried it if you considered necessary. Those good ideas also served as the easy way to realize that other people have similar dreams just like mine to grasp more and more with reference to this condition. I am sure there are several more pleasant instances up front for people who take a look at your site.
birkin bag http://www.hermes-handbags.us.org
My husband and i have been so glad when Peter could complete his investigation through the ideas he got from your own web page. It is now and again perplexing to simply possibly be handing out steps which often other people may have been trying to sell. And we fully grasp we"ve got the blog owner to appreciate for that. The entire explanations you have made, the easy site navigation, the relationships you can give support to foster - it"s mostly remarkable, and it"s letting our son in addition to the family consider that this matter is satisfying, and that"s very important. Thank you for the whole lot!
mbt http://www.mbts.us.org
I definitely wanted to develop a brief word in order to thank you for the unique recommendations you are showing on this site. My time consuming internet search has at the end been recognized with wonderful concept to share with my family. I "d declare that many of us readers are extremely endowed to be in a perfect place with so many awesome people with great tips and hints. I feel very grateful to have encountered your web page and look forward to really more pleasurable times reading here. Thanks again for all the details.
supreme http://www.supreme-clothing.us.com
cheap jordans написал
в статье Pci ven 168c dev 0036 subsys 2 ...
I in addition to my guys were digesting the good suggestions from the website while then I got a horrible suspicion I never expressed respect to the blog owner for those strategies. Most of the guys came consequently passionate to see them and already have certainly been taking pleasure in those things. I appreciate you for simply being considerably helpful and also for making a choice on such beneficial subject matter most people are really desperate to know about. Our honest apologies for not expressing gratitude to earlier.
cheap jordans http://www.cheapjordans.us.org
achat de sac a main написал
в статье X7 oscar keyboard editor
Canelo et Cotto sont bien etablis noms et, techniquement, ils ne doivent pas prendre un risque enorme en combattant GGG pour obtenir un salaire", a declare a Ossipov latine poste.
achat de sac a main http://www.cssbase.fr/achat-de-sac-a-main-shop660205.html
chemise col haut femme написал
в статье X7 oscar keyboard editor
With le plus de points, les coups effectues, interceptions et lancers francs reussis dans Lakers histoire de la franchise, r Bryant \\u0026 eacute; somme \\u0026 eacute; rend certainement un dossier solide pour le meilleur jamais.
chemise col haut femme http://www.isophot.fr/chemise-col-haut-femme-tc973810.html
Доброго дня всем!
При различных проблемах с компьютером (при зависаниях, сильном шуме кулеров, тормозах и пр.) в первую очередь всегда рекомендуют обращать внимание на температуру процессора, видеокарты.
Ну а для определения температуры и контроля за ней, необходимы специальные программы - собственно, о них и будет сегодняшняя статья.
Отмечу, что в статье будут рассмотрены только те программы, которые могут работать с устройствами от разных производителей (AMD, Nvidia, Intel и пр.), т.е. ничего специфического.
И так, приступим...
Ремарка!
Возможно, вам понадобиться информация о том, как можно снизить температуру компонентов ПК/ноутбука. Об этом можете узнать в одной из моих прошлых статей:
Универсальный софт
Почему универсальный? Т.к. с его помощью можно узнать температуру сразу всех компонентов ПК. Эта категория софта наиболее распространена и востребована среди пользователей.
AIDA 64

Одна из лучших утилит для определения характеристик компьютера (создана на основе не безызвестного когда-то Everest). Для просмотра температуры в ней, откройте вкладку "Компьютер/датчики" (см. скрин выше).
Из минусов : программа платная (однако, в бесплатной версии доступно довольно-таки много инструментов и ими вполне можно пользоваться...).
Speccy

Многофункциональная и бесплатная утилита для просмотра различных характеристик компьютера, ноутбука (кстати, эта утилита от разработчика известнейшей программы CCleaner) .
Отличается, прежде всего, своей простотой и наглядностью. Слева отображены нужные вкладки, перемещаясь по которым, можно быстро собрать всю информацию о железе.
Для справки: вообще утилита поддерживает русский, но если у вас язык по умолчанию установился английский, то: CPU - это процессор, Graphic - видеокарта, Storage - накопители (жесткий диски, твердотельные накопители и т.д.).
HWMonitor

HWMonitor - один из самых информативных мониторов температуры (скрин кликабельный)
При запуске HWMonitor у вас откроется сразу два окна: в одном из них будет кнопка "Sensors" - именно ее и нажмите. Дальше перед вами появиться большая таблица с различными показателями: CPU, HDD и пр.
Примечательная эта утилита тем, что она показывает не только текущее значение температуры (Current), но и минимальное, и максимальное, и среднее (Average). См. скрин выше.
SpeedFan

Вообще, эта программа используется для настройки скорости вращения кулеров (). Но в ее небольшом окне также идет мониторинг за температурой основных компонентов (ведь нельзя же регулировать скорость, не зная, что там творится с температурой?!).
В целом утилита очень простая, поддерживает русский язык. Для запуска могут потребоваться права администратора.
Astra 32

Не такая популярная утилита, однако, даже в не зарегистрированной версии возможностей программы более, чем достаточно для пользователя "средней руки". Позволяет получить подробную информацию о железе (причем, в том числе и не документированную).
Позволяет за несколько кликов мышкой получить сведения о ОЗУ, чипсете, BIOS, дисках, ЦП, материнской плате и т.д. В "широте" получаемой информации можете убедиться на основании скрина выше (вкладок не меньше, чем в той же Aida 64).
Для ЦП (процессора)
Core Temp
(Прим.: обратите внимание на галочки при установке утилиты)

Core Temp - макс., мин., средн. значение температуры
Очень компактная утилита, способная показать максимум информации о вашем процессоре: кол-во ядер, потоков, модель, платформу, частоту, VID, ревизию, температуру (предельную, среднюю, мин. и макс.), энергию и пр. Пример показан выше.
Программа "всеядная", поддерживает большинство современных ЦП.
Через Powershell
В Windows 10 чтобы запустить оболочку Powershell - достаточно кликнуть правой кнопкой мышки по "ПУСК". Обратите внимание, что нужно запустить Powershell от имени администратора!

get-wmiobject msacpi_thermalzonetemperature -namespace "root/wmi" | Select CurrentTemperature |
ForEach-Object { ($_.CurrentTemperature/10)-273.15 }
В результате вы увидите текущую температуру в градусах Цельсия. Мой результат: 44,05 °C (пример ниже).

Чтобы узнать температуру в командной строке, введите команду:
wmic /namespace:\\root\wmi PATH MSAcpi_ThermalZoneTemperature get CurrentTemperature
Обратите внимание на:
- командная строка должна быть запущена от имени администратора (как это сделать, можете );
- полученную цифру будет необходимо перевести в градусы Цельсия - т.е. разделить ее на 10 и отнять 273,15 (см. пример ниже на скрине).

BIOS (UEFI)
Как правило, достаточно открыть главную страничку BIOS|UEFI и узнать всю самую основную информацию о компьютере/ноутбуке: модель процессора, диска, мат. платы, кол-во ОЗУ, температуру, и т.д.

От Intel, AMD
От производителей процессоров (Intel, AMD) есть спец. утилиты для мониторинга за состоянием ЦП.
- Для Intel это может быть Intel® Desktop Utilities или Intel® Extreme Tuning Utility ( на оф. страничку),
- Для AMD, например, AMD System Monitor или AMD PRO Control Center ( на оф. страничку).

Для видеокарты
GPU Temp

Очень простая утилита, для мониторинга за температурой видеокарты. Позволяет отслеживать температуру в играх, при разгоне, поиске причин нестабильной работы и т.д.
Программа бесплатная, работает во всех популярных ОС Windows XP, 7, 8, 10 (32|64 bits).
GPU-Z

Одна из самых информативных утилит по определению характеристик видеокарт. Поддерживает NVIDIA, AMD, ATI и Intel видеокарты (как самые новые модели, так и те, что были выпущены более 10 лет назад). Продемонстрирует модель адаптера, текущие параметры видеокарты (память, загрузку, температуру и пр.).
Утилита не требует установки, поддерживает Windows XP, Vista, 7, 8, 10.
Для диска (HDD, SSD)
HDDLife
Сайт: https://hddlife.ru/

Отличная утилита, следящая за состоянием дисков в системе (поддерживаются, как жесткие диски (HDD), так и твердотельные накопители (SSD)). Программа отслеживает "здоровье" диска и вовремя сможет предупредить вас о том, что диск вскоре может прийти в негодность.
Отмечу еще одну интересную функцию: HDDLife позволяет регулировать уровень шума работы диска (пригодится тем, у кого диск при работе пощелкивает...).
CrystalDiskInfo

Бесплатная утилита от японского разработчика (с открытым исходным кодом). Позволяет получить подробную информацию о состояние жесткого диска, посмотреть показания S.M.A.R.T. (прим.: самодиагностика диска), осуществлять за контроль за температурой.
Кстати, утилита автоматически выносит вердикт диску, например, на скрине выше "Good" - значит все в порядке. Если что-то не так - то один из "кружочков" в программе станет красным (пример ниже).

HD Tune

Многофункциональная программа для тестирования работоспособности и диагностики дисков (HDD, SSD, flash-диски и пр.). Поддерживаются самые разные интерфейсы: SCSI, SATA или IDE.
Кроме этого, программа имеет в своем арсенале мониторы (температуры, загрузки диска и пр.). Есть возможность настройки режима AAM (влияет на уровень шума диска при работе HDD).
Hard Disk Sentinel

Hard Disk Sentinel - многофункциональная утилита для диагностики и контроля за состоянием дисков в системе.
Основные возможности: контроль за температурой (в режиме реального времени: если, что не так - программа вас вовремя известит об этом), просмотр атрибутов S.M.A.R.T., ведение графиков и журналов, автоматизированное копирование данных, тестирование HDD, поддержка горячих клавиш, возможность защиты паролем.
Дополнения приветствуются.
В данной инструкции мы с вами разберемся, как посмотреть температуру процессора Windows 7. Методы, описанные здесь, подойдут так же для любых операционных систем семейства Windows. Для проверки температуры ЦП мы с вами воспользуемся как стандартными возможностями ПК, так и специальными бесплатными программами.
Основной причиной, которая подталкивает пользователя на проверку температуры центрального процессора, является нестабильная работа компьютера. Различные зависания, перезагрузки, . Поэтому, приступим к рассмотрению различных методов проверки у процессора температуры.
Проверка температура стандартными средствами ПК.
Если у вас, на данный момент, нет никакого софта, для просмотра параметров температуры ЦП. То это можно сделать при помощи базовой системы ввода вывода (BIOS). Информация о температуре центрального процессора доступна пользователям почти во всех версиях БИОС, исключения составляют некоторые ноутбуки.
Для того, чтобы войти в БИОС нужно перезагрузить компьютер и при запуске нажать клавишу Del, F2 или другую.
Совет! Конфигурация клавиш для разных версий BIOS может отличаться, поэтому если стандартные кнопки не дают войти в параметры. Смотрите мануал к материнской плате компьютера или ноутбука.
После того, как вошли в БИОС ищем строки CPU Temperature или CPU Temp, данные параметры могут находиться в следующих разделах: 
- PC Health Status (Status);
- Hardware Monitor (H/W Monitor, Monitor);
- Power;
- На платах с UEFI, температура ЦП отображается в главном окне.
Описанный способ, не совсем удобен тем, что мы с вами не можем посмотреть температуру ЦП при нагрузках.
Как посмотреть температуру процессора Windows 7, стандартные средства.
Это способ корректно работает не на всех компьютерах. Поэтому, мы с вами рассмотрим его для расширения кругозора. Выполнить проверку можно с помощью Windows PowerShell или при помощи командной строки.
Windows PowerShell - расширяемое средство автоматизации от Microsoft с открытым исходным кодом, состоящее из оболочки с интерфейсом командной строки и сопутствующего языка сценариев.
Для того, чтобы узнать температуру, открываем Windows PowerShel и прописываем команду.
Get-wmiobject msacpi_thermalzonetemperature -namespace "root/wmi
" 
Если вы хотите узнать температуру при помощи , то открываем её и вводим следующий код:
Wmic /namespace:\\root\wmi PATH MSAcpi_ThermalZoneTemperature get CurrentTemperature

Как видите, из выше, на моем компьютере не получилось найти ответ на вопрос, как посмотреть температуру процессора Windows7. Поэтому, перейдем к рассмотрению специальных программ.
Смотрим температуру ЦП при помощи SpeedFan.
Многие пользователи наверняка уже не раз слышали о программе SpeedFan. Данная утилита предназначена для определения скорости вращения вентиляторов в системном блоке, а так же прекрасно показывает температуру основных компонентов компьютера:

SpeedFan работает со всеми версиями операционной системы Windows. Поэтому, подойдет для всех компьютеров. Программа при работе, умеет строить графики, тем самым нагляднее показывает нам как изменяется температура процессора при увеличении нагрузки на него.
Температура процессора в Core Temp
Core Temp –простая программа, на русском языке, с помощью которой можно определить: какой процессор установлен у вас на компьютере, а так же проверить температуру ядер ЦП. Программа распространяется бесплатно и имеет поддержку всех версий операционной системы. 
У данной программы есть свой гаджет для Windows 7, поэтому если хотите, чтобы температура всегда отображалась на рабочем столе, то установите его в боковую колонку. Таким образом, вы будете всегда знать, как посмотреть температуру процессора Windows 7.
Смотрим температуру процессора при помощи CPUID HWMonitor.
CPUID HWMonitor – наиболее популярная программа среди пользователей, так как она бесплатно предоставляет основную информацию о компьютере или ноутбуке, а так же параметры температуры процессора и каждого отдельного ядра. 
CPUID HWMonitor обладает следующими полезными функциями:
- программа показывает скорость вращения кулеров в системном блоке;
- показывает информацию о напряжении;
- показывает температуру чипсета материнской платы, видеокарты; жесткого диска.
Просмотр температуры процессора для начинающих пользователей.
Если вы еще только осваиваете компьютер и операционную систему, то вам отлично подойдет замечательная утилита Speccy. Программа имеет русский интерфейс, причем в ней описано все на достаточно понятном языке для любого пользователя. Утилита предоставит вам всю информацию о конфигурации вашего компьютера, а так же с ее помощью можно посмотреть температуру процессора и основных компонентов. 
Какая должна быть температура у процессора.
Давайте рассмотрим вопрос, какая температура процессора является нормальной. Данные знания нам нужны для того, чтобы знать при каких значениях необходимо бить тревогу и решать вопрос по улучшению охлаждения ЦП.
- От 30 до 40 градусов по Цельсию – если компьютер находится в режиме простоя. Операционная система Windows работает без нагрузки, никакие обслуживающие систему процессы не выполняются.
- От 40 до 63 градусов Цельсия температура процессора может достигать при работе различных 3D игр, архивировании и выполнении тяжелых процессов.
- Максимальная температура, до которой можно эксплуатировать процессор Intel составляет 72 градуса.
Для процессоров AMD параметры, указанные выше, также являются рекомендуемыми, при таких параметрах процессор будет работать стабильно и без сбоев. Если же температура будет превышать максимальную, начнутся различные сбои в работе ПК.
Профилактика, необходимая для избежание перегрева процессора.
В статье, мы с вами рассмотрели, как посмотреть температуру процессора Windows7. Если после тестов, вы понимаете, что процессор вашего компьютера перегревается. Нужно выполнить следующие действия, для избежания перегрева процессора и выхода его из строя:

Важно! Термопасту наносить следует тонким слоем, иначе она не будет выполнять свою функцию, а приведет к еще большему перегреву процессора.
- Проверяем целостность кулера. Бывают случаи, что кулер охлаждающий радиатор на процессоре не развивает нужных оборотов, соответственно охлаждение становится не эффективным. Проверьте данный момент при помощи программы SpeedFan. Если программа покажет, что обороты кулера слишком низкие, замените его на новый.
- Если у вас ноутбук, и стандартная система охлаждения не справляется с возложенной на нее задачей, то рекомендую приобрести специальную подставку для охлаждения.
- Уберите компьютер подальше от батареи. Бываю случаи, когда системный блок стоит рядом и соответственно система охлаждения гоняет горячий воздух, а это ведет к перегреву всех комплектующих.
- Проверьте ПК на наличие вирусов. Возможно, какой то на максимум и соответственно он перегревается.
Заключение.
В сегодняшней статье, мы с вами рассмотрели, как посмотреть температуру процессора Windows7, и основные способы решения проблемы его перегрева.
Описанные действия в инструкции, а также программы для проверки подойдут для всех версий Windows. Поэтому, проверяйте вовремя температуру процессора и обслуживайте вовремя компьютер, чтобы он работал без сбоев.
Перегрев компонентов компьютерной техники приводит к ее нестабильной работе и непредвиденным сбоям. В случае проблем, необходимо узнать температуру комплектующих, а лучше, постоянно ее мониторить, чтобы не допустить критического состояния.
Примеры, приведенные в данной статье применимы к различным производителям процессоров (Intel, AMD), видеокарт (NVIDIA, AMD, Intel), дисковых носителей. Также, руководство применимо к настольным компьютерам, ноутбукам и моноблокам под управлением Windows, и в некоторых случаях, Linux. Большинство рассматриваемых программ имеют русский перевод или интуитивно понятный интерфейс.
Универсальные программы
Самый простой способ определить температурные показатели — использовать программу, которая может показать термо-датчики всех устройств. Ниже представлены примеры, именно, таких программ.
1. Speccy
Это бесплатная небольшая программа. Скачать можно с официального сайта .
После установки и запуска в первом окне мы увидим всю нужную нам информацию:
* 1) температура процессора. 2) материнской платы (северного моста). 3) видеокарты. 4) дисковых носителей.
2. SpeedFan
Программа предназначена для контроля скорости кулеров, однако, отображение температур — ее неотъемлемая часть. Также, можно настроить автозапуск программы и постоянно видеть температурные показатели в трее.
Запускаем программу - в первом окне увидим показатели с датчиков:

3. AIDA64 (everest)
Это хорошая программа, но некоторые функции доступны только в платной версии. Поэтому применять ее только для определения температуры не целесообразно. Однако, если AIDA уже стоит в системе, стоит ей воспользоваться.
Запускаем программу - раскрываем пункт Компьютер - кликаем по Датчики . Справа находим Температуры :

Если свернуть программу, в трее мы будем видеть все показатели температур.
4. HWMonitor
В разных версиях микропрограммы мы увидим разные варианты представления информации:



4. Различные гаджеты
Также можно найти в сети Интернет различные гаджеты для постоянного отображения информации о температуре на рабочем столе Windows, например, IntelCoreSerie.
5. CPU-Z
Казалось бы, программа CPU-Z должна показывать всю информацию о процессоре. Однако, разработчики выпустили отдельную утилиту HWMonitor (описана выше), которая позволяет смотреть температуру комплектующих ПК.
Температура видеокарты
Без специальных программ, узнать температуру видеокарты не представляется возможным. Рассмотрим несколько утилит, которые позволят это сделать.
1. GPU-Z
Простая утилита для отображения информации о видеокарте, в частности, температуры. Хороший способ, если не хочется ничего устанавливать — есть возможность запустить программу, не устанавливая. Скачать можно с официального сайта .
После запуска, переходим на вкладку Sensors и в разделе GPU Temperature мы увидим информацию о текущей температуре:

Кликнув по разделу, можно выбрать режим отображения, например, средние температурные показатели за весь период:

2. GPU Temp
Переходим на сайт программы, скачиваем ее и запускаем процесс установки. После запускаем и видим необходимые показатели:

3. Гаджеты
Как и для процессора, для видеокарты тоже можно найти гаджеты. Например, NVIDIA GPU Temp, отображает температуру видеокарты от одноименного производителя.
Температура HDD или SSD
Ну и разберем программы, которые позволят узнать температуру жесткого диска.
1. CrystalDiskInfo
Программа полезна, в первую очередь, отображением здоровья диска. Но она также отображает его температуру:

2. HD Tune
Данная утилита позволяет проводить диагностику диска, смотреть его показатели, в то числе — температурные:
3. HDD Temperature
Это платная утилита, поэтому не интересна в контексте просмотра температуры. Однако, если такая программа уже есть в системе, можно пользоваться ей:

4. HDDLife
Вариант рабочий, но также — не самый лучший выбор для проверки температуры — во первых, платная, во-вторых, поддерживает не все оборудование.
Нормальная температура комплектующих
В каких же пределах должна держаться температура для различных комплектующих.
Процессора
- До 42 o C. Процессор в режиме простоя.
- До 65 - 70 o C (в зависимости от модели). При нагрузке.
- До 61 - 72 o C (в зависимости от модели). Максимально рекомендуемая.
- 94 - 105 o C. Включение троттлинга — снижения производительности.
- Более 105 o C. Выключение компьютера с целью предотвращения сгорания.
Обратите внимание, что данные показатели могут постоянно меняться, так как меняются технологии. Если необходимо узнать точную информацию по конкретному процессору, можно воспользоваться подсказками в различных программах, например, в представленной выше Core Temp:

Таким образом, данные цифры условны — норма зависит от производителя (Intel, AMD ...) и конкретной модели. Также, норма для процессоров большинства ноутбука ниже. Правильнее всего зайти на страничку конкретного процессора и посмотреть его норму по температуре.
Видеокарты
В большей степени, рабочая температура видеокарты зависит от ее класса — для точного определения стоит изучить документацию. Средние показатели, примерно, следующие:
- До 45 o C. В режиме простоя.
- До 85 o C. При нагрузке.
- До 100 o C. Максимально рекомендуемая.
Свыше 100 o C видеокарта запускает процесс троттлинга и, если он не помогает — выключает компьютер.
Диска
- До 45 o C. В режиме простоя.
- До 53 o C. Максимально рекомендуемая.
При температуре выше 53 градусов значительно увеличивается амортизация диска, что приводит к ускорению его выхода из строя. Максимально допустимый порог SSD дисков чуть выше и может доходить до 70 градусов.
Минимальная рабочая температура диска должна быть в пределах 24-26 градусов. При более низких показателях возможны повреждения. Поэтому, если мы принесли с улицы холодный носитель, не стоит его сразу использовать в работе. Таким образом, комфортная температура для диска — от 25 до 45 градусов по Цельсию.
Данные цифры справедливы как для внутренних дисков, так и внешних, так как, по сути, последние — это те же самые диски, помещенные в отдельные боксы.
Последствия перегрева
Как говорилось выше, перегрев комплектующих может вызвать различного рода проблемы. Судить о возможном перегреве можно по следующим симптомам:
- Замедление работы компьютера. Для предотвращения сгорания и выключения, процессор и видеокарта запускают процесс троттлинга. По сути, они начинают работать с заниженными показателями, что приводит, с одной стороны, к понижению выделения тепла, с другой — уменьшение производительности.
- Излишний шум. Чаще всего, в компьютер устанавливаются управляемые вентиляторы, которые начинают вращаться быстрее при превышении температуры. Само собой, это приводит к повышению уровня шума.
- Самопроизвольное выключение компьютера. Для предотвращения окончательного сгорания, устройство подает сигнал на остановку подачи электропитания, что приводит к резкому выключению ПК. Это крайняя мера.
- Появление на экране цветных фигур (артефактов). Типичный симптом при перегреве видеокарты.
- Проседание FPS в играх. Частный случай замедления работы ПК.
- Горячий корпус. Как правило, это можно заметить только для моноблоков и ноутбуков.
- Синий экран смерти (BSOD). В редких случаях, система выдает стоп ошибку.
Причины перегрева и как снизить температуру
Разберем причины, когда температура комплектующих начинает выходит за рамки допустимой.
- Пыль. Чаще всего, грязь внутри системного блока или ноутбука является причиной ухудшения теплопроводности и повышения температуры. Для решения проблемы, разбираем компьютер и выдуваем пыль, используя баллончик со сжатым воздухом.
- Скопление горячего воздуха внутри корпуса. Для начала можно попробовать открыть боковую крышку компьютера, если поможет — установить дополнительный вентилятор на боковую стенку. Для ноутбука можно купить охлаждающую подставку.
- Высыхание термопасты. Снимаем кулер процессора, стираем остатки термопасты и наносим новый слой.
- Слабая работа вентиляторов. При слабом их вращении, эффективность охлаждения будет ниже предполагаемой. Замерить скорость вращения вентиляторов можно с помощь вышеупомянутых программ, например, SpeedFan. Вентиляторы можно попробовать почистить от пыли, смазать, заменить.
- Близкое расположение комплектующих друг к другу. Железо может греть друг друга. Если есть место, стоит разместить диски на большом расстоянии друг от друга, то же самое имеет отношение к видеокартам. Внутри корпуса все провода стоит аккуратно загнуть по краям, оставив много пространства в центре для эффективной циркуляции воздуха.
- Высокая температура окружения. Летом требуется больше охлаждать компьютер. Также стоит следить, чтобы компьютер стоял подальше от батарей или иных источников тепла.
- Проблема с электропитанием. При завышенной подаче электропитания, будет наблюдаться перегрев. Измерить напряжение можно вышеописанными утилитами, например, AIDA64 или HWMonitor. При превышении показателей напряжения попробуем подключить компьютер к другому источнику электроэнергии или заменить блок питания.
- Неэффективный режим работы электропитания Windows. Если выставлен режим работы электропитания на максимальную производительность, стоит попробовать выставить сбалансированный.
- Перегрев блока питания. Некоторые модели блоков питания имеют выдувной вентилятор в сторону процессора, что ухудшает эффект от системы охлаждения последнего.
Без сомнения, программа для измерения температуры компьютера необходима всем владельцам подобных девайсов.
Наверняка каждый пользователь компьютера неоднократно замечал, что аппаратные части машины могут нагреваться после некоторого периода работы.
Причиной этому могут служить пришедшие в негодность системы охлаждения или элементарное их засорение пылью .
Перегрев процессора, видеокарты, материнской платы или даже жесткого диска может привести к их поломке и сбоям в работе.
Какие температуры являются критическими для работы компьютера
- У процессора при температуре свыше 60-ти градусов начинает работать режим пропуска тактов, а именно: падает эффективность работы с целью снижения температуры.
При температуре в пределах 65–80-ти градусов система сама перезагружается в аварийном режиме, или выключается полностью.
Таким образом, верхней планкой оптимальной температуры для работы ноутбука или ПК являются пятьдесят пять градусов. Доказано, что при более низких температурах процессора его производительность выше.
Так, справляются с тождественной задачей за разное время при различных температурах.
Совет! Метод органолептического тестирования температуры компьютера неэффективен и опасен. Дотронувшись рукой до процессора, можно обжечься, да и точного представления о состоянии элементов системы таким образом не получить.
- Материнская плата в идеале не должна перегреваться до температуры выше 35-ти градусов. Хотя эти критерии индивидуальны для различных чипсетов. Да и в целом такой элемент наименее подвержен перегреву среди всех компонентов «железа».
- Температура видеокарты зависит от срока ее работы, модели и предназначения. Современные модели, к примеру, марки nvidia, нормально переносят температуры до 65-ти градусов, в то время как для более ранних моделей эта температура может быть критической.
- Температура корпуса компьютера чрезвычайно важна, так как она зачастую определяет температуру других элементов системы. Для ее регулирования необходимо не пренебрегать установкой кулеров.
- Наименьшая температура требуется для эффективной работы жесткого диска , в идеале она колеблется от двадцати пяти до тридцати градусов.
AIDA
После установки в открывшемся окне нужно выбрать Компьютер, а затем – Датчик, как показано на рисунке.

Если ваш компьютер неожиданно выходит из приложений, начинает «подвисать» , произвольно выключаться, или перезагружаться, а также выдает сообщения о необходимости проверки систем охлаждения либо на экране появляются полосы, помехи – все это говорит о явных признаках перегрева.
Основными причинами перегревания процессора и видеокарты, а также других составляющих «железа» является то, что пользователи плохо представляют, какие температуры допустимы для аппаратных частей и, следовательно, не знают, как держать их в пределах нормы.
Диагностируем перегрев при помощи AIDA
Пожалуй, лучшая программа для диагностики состояния аппаратных частей не может быть однозначно названа, но при помощи можно с легкостью протестировать состояние системы при полной нагрузке.
Провести данный мониторинг удобно, выбрав в окне программы вкладки Сервис, а затем – Тест стабильности системы.
Теперь можно наблюдать за изменениями температуры в открывшемся окне, как показано на рисунке.

Совет! Под графиком с обозначением температурных колебаний представлена таблица, демонстрирующая нагрузку на процессор самой программы. Если начнется перегрев и запустится режим тротлинга (то есть пропускания тактов для охлаждения системы), то необходимо прерывать тестирование. Это единственный момент, за которым пользователь должен следить самостоятельно.
Speedfan
Отлично следит за скоростью вращения вентиляторов и способна в режиме реального времени обнаруживать проблемы, возникающие в работе охладительной системы.

Если программа выдает значок с изображением огня – это означает, что температура системы критически повышена и следует предпринять необходимые меры по решению данной проблемы.
Однако, если устройство, за которым производится наблюдение, довольно устойчиво к повышенным температурам, не следует преждевременно паниковать.
Программа может осуществлять расширенный и упрощенный виды тестов. Сигналы системы информируют пользователя с использованием той же цветовой семантики, что и светофор.
Зеленый – система в норме, желтый – пороговое значение не за горами, красный – достигнута критическая температура.
По умолчанию программа настроена на английский язык, но большинство ее элементов было переведено на русский, так что она достаточно удобна в использовании.
HWMonitor
Программа предельно быстро запускается через портативную версию, проста в использовании, показывает температуру всех элементов персонального компьютера.
Данные мониторинга программы можно сохранять.
Она может быть использована как системными администраторами, так и рядовыми юзерами. Ее можно запускать с флешки через портабл-вариант.
Интерфейс программы представлен на рисунке.

GPU – Z
Данная утилита не требует определенных навыков для ее использования. Быстро и точно предоставляет всю необходимую информацию о текущем состоянии рабочей системы.
Программа показывает рабочие характеристики процессора, адаптера и контролирует температуру видеокарты, а также тестирует ее.
Кроме того, программа дает возможность записывать текущие показатели датчиков и настроек.
Данная утилита поддерживает видеокарты производства nvidia, АТИ, а также интеловские графические девайсы.
Ее устанавливают на большинство версий ОС Виндовс (ХР, Висту, 7, 8, 10). Интерфейс программы показан на Рис. №5.

Speccy
Данное приложение способно мониторить большинство из характеристик ПК. или ядра процессора для этой программы не составит труда.
Также она определяет рабочие частоты оборудования и даёт ряд показаний СМАРТ для жёсткого диска.
Программа доступна в версиях Фри и Профессионал, которые, соответственно, отличаются возможностью установки различными пользователями, а также на предприятиях.

Напомним, что приобрести версию Профессионал, можно непосредственно у её разработчиков, а не посредников, что существенно снизит её стоимость.
Упомянутая выше утилита позволяет при необходимости обновлять такие компоненты системы, как оперативная память или жёсткий диск.
Без данной программы сложно представить работу системных администраторов и других специалистов в сфере информационных технологий.
Совет! Единственным недостатком утилиты является то, что она может давать неточные данные температуры процессора и материнской платы, в то время как температура жёсткого диска определяется абсолютно точно.
Описанные выше программы для контроля температурных параметров компьютера довольно просты в использовании.
Однако у их пользователей могут возникать вопросы по некоторым моментам установки и отладки.
Подробнее узнать о том, как контролировать температуру аппаратных частей компьютера, можно, просмотрев видео по ссылке.
Как измерить температуру компьютера
Программа для измерения температуры компьютера - Советы по использованию