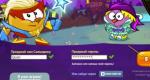Svchost exe как отключить навсегда. Svchost exe как отключить навсегда Как закрыть процесс svchost exe
Первым делом нужно попытаться отключать приложения одно за другим. Действительно, маломощный аппарат вполне можно перегрузить, одновременно запустив несколько тяжеловесных приложений.
Второе. Часто причиной проблем является длительный активный серфинг в интернете. Система замусоривается сотнями мегабайт временных файлов. Реестр в растерянности. Здесь два варианта.
1. Запустить чистильщик и удалить все ненужные файлы, отремонтировать реестр и произвести базовую дефрагментацию.
2. Не помогло? Тогда открыть Восстановление Системы и сделать откат к более раннему состоянию. С одного раза почти никогда не получается восстановить нормальную работоспособность. Обычно достаточно не более трех восстановлений.
И не забывайте создавать точки отката. Компьютер летает? Зайдите в Восстановление и создайте точку возврата. Пригодится.
Следующее предположение – в компьютер проник злобный вирус. Если получится, запустить сканирование. Нужно запастись терпением, попить чайку, подремать. В таком расслабленном состоянии системы сканирование будет происходить долго.
Еще одна классическая причина перегрузки системы – Процесс svchost.exe
Что это такое и почему мешает работе компьютера? Процесс svchost.exe является одним из вспомогательных системных сервисов, задействованных во многих других задачах. Штука полезная, но иногда глючит. Что может нарушать работу этого процесса?
1. Физические повреждения чипов памяти. Накопилось много пыли в системном блоке. Сервисные центры рекомендуют пылесосить внутренности компьютера не реже раза в год.
2. Ошибки при загрузке автоматических обновлений. Например, в процессе обновления были сбои в интернет-соединении или отключения электроэнергии. Отмечены факты, когда сами пакеты обновлений изначально поставлялись с багами. Это даже сами специалисты Microsoft признавали.
В случаях, когда проблемы вызваны негодными обновлениями, рекомендуется зайти на официальный сайт Microsoft и скачать проверенный и надежный пакет, затем самостоятельно его установить.
Под процесс процессов svchost.exe часто маскируются вирусы
Хакерам очень удобно представить вирус или троян под маской процесса svchost.exe. Система будет выбрасывать уведомление о неизвестной ошибке и пока еще пользователь сможет разобраться в причинах. Для начала нужно выяснить, виновен ли процесс svchost.exe? Для этого открыть Диспетчер Задач Windows (Alt+Ctrl+Del) и перейти на вкладку Процессы.
Там будет не менее четырех процессов svchost.exe. Теперь посмотреть степень загрузки по каждому процессу. Если какой-то процесс svchost.exe имеет загрузку близкую к 100%, это и есть виновник проблем. Что дальше?
1. Для начала всегда рекомендуется перезагрузить систему. Чаще всего проблемы исчезают.
2. Если все повторилось, опять открыть Диспетчер задач и завершить перегруженный процесс svchost.exe. Для этого открыть контекстное меню (правая кнопка мыши) и нажать Завершить Дерево Процесса. Опять перезагрузить компьютер.
3. Не помогло? Теперь хирургический метод. Открыть Проводник Windows. Найти папку Windows. Выделить папку C:\WINDOWS\Prefetch. Удалить эту папку. Затем опять открыть Диспетчер задач и снова завершить дерево перегруженного процесса svchost.exe Перезагрузить компьютер.
В принципе, если на самом деле проблема была в случайном сбое работы процесса svchost.exe, все должно быть нормально. Если проблемы продолжаются, причину следует искать в чем-то другом. Возможно, на самом деле произошло вирусное заражение. Тогда нужно повнимательнее изучить все процессы и попытаться выявить замаскированный вирус.
Признаки вируса под маской процесса svchost.exe
Нормальные процессы svchost.exe идут под именем пользователя:
- SYSTEM LOCAL SERVICE
- NETWORK SERVICE
Или что-то в таком же роде. Вирусы прячутся под имя пользователя ADMIN или как-вы-там залогинились в учетной записи пользователя Windows.
Если обнаружен засланный казачок, завершите его дерево и тщательно прочистите систему антивирусом. Не бойтесь, если случайно отключите нормальный процесс svchost.exe. Умная система Windows просто автоматически перезагрузится.
Обязательно установите приличный антивирусный пакет, если пользуетесь интернетом. Особенно если любите исследовать новые сайты, экспериментировать с программами и прочие развлечения со знаком восемнадцать плюс. Скачайте лечащую утилиту Dr. Web CureIt. Скопируйте на флешку и храните на черный день. Данная программа не требует установки и способна находить и обезвреживать вирусы на уже пораженных системах.
На самый черный день припасите дистрибутив Windows и своевременно делайте бэкапы важных документов.
SVCHOST.EXE является одним из тех необходимых процессов, которые постоянно работает в Windows. Так что SVCHOST.EXE — Определяет службы и программы запущенные внутри каждого процесса SVCHOST.EXE, также стоит знать, что процесс svchost нагружает систему на 99 или 100 процентов вашего процессора, то это может быть вирус!
Поэтому, прежде чем мы будем решать данную пробему, нам нужно понять, что этот процесс на самом деле вирусный. Во-первых, Svchost означает » узел службы «, и он делает именно то, что, следует из названия: «хозяин» услуг. Svchost главная служба в Windows, программа в операционной системе, что делает конкретную работу и работает в фоновом режиме все время, когда компьютер включен, даже если вы не вошли в него.
Большинство программ, которые вы знаете автономно исполняются в расширении.EXE. Тем не менее, большинство услуг осуществляется в виде DLL, которые не могут работать самостоятельно. Следовательно, Svchost загружает эти библиотеки DLL и работает. Вот почему, когда вы открываете диспетчер задач Windows, вы увидите кучу svchost.exe процессов.
Вы можете увидеть, что в настоящее время запущено восемь Svchost процессов, все с использованием различных количеств памяти и работает под разными именами пользователей. Итак, давайте говорить один из них работает на чрезмерно высокой загрузки процессора 100 процентов, как мы можем определить фактический ход приложений?
Есть на самом деле два пути: делать все это вручную с помощью командной строки и услуг инструмент или с помощью стороннего приложения. Я опишу здесь два способа устранения вируса svchost, если для Вас первый способ не подойдет.
Первый способ: Определить svchost.exe процессов с помощью командной строки.
1. Во-первых, нажмите на Пуск , а затем Выполнить и введите CMD и нажмите кнопку ОК. В Windows 8.1, щелкните правой кнопкой мыши на кнопке Пуск и выберите команду Выполнить.

2. Введите следующую команду в окне командной и нажмите ENTER
tasklist /svc /fi «imagename eq svchost.exe»
У Вас должен появиться список svchost с разделом PID.

Теперь вы можете увидеть каждый процесс Svchost вместе с его уникальный идентификационный номер и службы, которые она отвечает за запуск. Тем не менее, эти имена все еще очень загадочные. Для того, чтобы получить больше полезной информации о процессе, мы можем использовать Службы в Windows.
3. Щелкните правой кнопкой мыши на Мой компьютер , выберите Управление . На появившемся окне выберите Управление компьютером , а затем выберите Службы и приложения . Наконец, выберите Службы .

4. Теперь попробуйте подобрать идентификатор службы Windows и имени в вкладке Службы. Это может занять некоторое время, потому что, если вы берете процесс с ID 1436, то это имя WudfSvc. Если вы дважды щелкните на одну имен службы, вы увидите их идентификатор и имя, вы можете сопоставить их. В моем случае, я догадался, что W означает процесс начинается с «Windows» и открыл их.

Как вы можете видеть, обслуживание драйвер для Windows на самом деле называется wudfsvc !
Второй способ: определить svchost.exe процессов с помощью Process Explorer (простой способ)
Если первый способ оказался сложным то есть более простой способ! Решение проблемы с помощью Process Explorer инструмент из Microsoft (первоначально из SysInternals). Инструмент совершенно бесплатен и дает вам подробную информацию о каждом процессе в данный момент.
После того, как вы загрузите его, просто запустите исполняемый файл, поскольку он не должен быть установлен. Наведите курсор на процессе Svchost, и вы получите всплывающее окно, показывающее, какие сервисы запущены в этом процессе. Положительной стороной программы Process Explorer является то, что показывает Вам понятное имя для каждого процесса, а не короткое имя.

Windows 8 Диспетчер задач
С помощью менеджера задач Windows 8 можно без данной программы найти все процессы Svchost. Откройте диспетчер задач, нажав сочетание клавиш CTRL + SHIFT + ESC и прокрутите вниз на Процессы вкладке, где он показывает процессы Windows, .

Здесь вы увидите все svchost.exe процесс перечисленные в качестве узла службы: затем тип счета он работает под Local System (Network Service, и т.д.). Также будет иметь ряд с ним, и если вы разверните элемент путем нажатия на стрелку, вы увидите каждый сервис работает под конкретного процесса.

Теперь, когда вы выяснили, какие именно процессы съедают всю память вашего процессора, мы можем это исправить. Если вы обнаружили, что процесс Windows, таких, как Windows Update, или брандмауэр Windows, и т.д., а затем просто убить процесс и удалить программу.
Тем не менее, большую часть времени отнимает незнание что делать с процессом Windows. Лучшее решение в этом случае, чтобы установить все последние обновления с веб-сайта Microsoft. Если вы не в состоянии сделать так, как правило, в Windows, попробуйте перезагрузить компьютер в безопасном режиме и попробуйте еще раз.
Кроме того, если вы можете зайти на вкладку Службы, как мы делали выше, щелкните правой кнопкой мыши на службе и выберите Отключить . Даже если это обновления Windows или брандмауэр, не волнуйтесь, вы можете снова включить его позже. Затем перезагрузите компьютер и перейдите на веб-сайт Microsoft и вручную обновите Windows. Потом включите службы и перезагрузите компьютер снова, и мы надеемся, что все работает!
Для того, чтобы отключить службу в Windows, щелкните правой кнопкой мыши на нем Службы вкладке и выбрать Свойства .

Затем выберите типа запуска : Отключено :

Я прошел через этот процесс несколько раз, и это работает. Итак, еще раз, сначала отключить Службы, а затем перезапустить компьютер, установить обновления вручную, повторно включить службу, перезагрузите компьютер.
Svchost.exe — системный файл и процесс всех современных операционных систем Windows, начиная с Windows 2000 и заканчивая последней Windows 10.
Разработчики Windows создали универсальный процесс svchost для уменьшения нагрузки компьютера на оперативную память и процессор. Данный процесс используется для одновременной работы нескольких системных служб Windows.
Не редкость, когда процесс svchost грузит процессор и память Windows 7, что работать на компьютере становиться невозможно. В этой статье вы узнаете, какие могут быть причины тормозов с процессом svchost и их решение.
Проверяем svchost на вирусность
Первым делом надо убедиться, что проблема вызвана настоящим файлом svchost, а не вирусом. Дело в том, что злоумышленники очень часто имитируют свой вирус названием svchost, чтобы владелец компьютера не заподозрил ничего подозрительного. Стоит отметить, что процесс svchost.exe во всех Windows, кроме Windows 8 и Windows 10 запускается исключительно от имени системных пользователей SYSTEM (система) , LOCAL SERVICE и NETWORK SERVICE . Так, что если вы видите, что svchost запущен от имени пользователя, то это почти наверняка вирус имитирующий работу системного файла.
Для того, чтобы посмотреть под каким пользователем запущен svchost нажмите комбинацию клавиш ctrl+alt+del и откройте диспетчер задач. Перейдите на вкладку «процессы» и отсортируйте список по ЦП, то есть по нагрузке на центральный процессор. Также можно отсортировать по имени образа.
Как видно на скриншоте все процессы svchost.exe запущены от системных пользователей (система, LOCAL SERVICE и NETWORK SERVICE). Значит, мы имеем дело не с вирусом и можно копать дальше. Если же, процесс svchost был бы запущен от вашего имени пользователя, например Dima или Алёна, то потребовалось бы чистить компьютер от вирусов. Но об этом я расскажу в следующей статье.
Причины по которым svchost exe грузит процессор
Как уже было написано в начале статьи, процесс svchost.exe служил для работы сразу нескольких системных служб операционной системы Windows 7. Если svchost на 100 процентов загружает процессор или оперативную память Windows 7, это значит, что какая-то служба постоянно вызывает обращение к этому файлу.
Для начала, попробуйте просто перезагрузить компьютер. Вполне возможно, что у вас заглючила одна из служб и обычная перезагрузка может помочь. Если после перезагрузки компьютера проблема осталась и svchost exe грузит процессор windows 7 как и раньше, то придётся определить, какая служба доставляет проблемы.
Немного забегу вперёд и скажу, что текст ниже объясняет методику поиска проблемной службы, но как правило svchost грузить процессор лишь из-за некоторых, поэтому прежде чем выполнять инструкции в этом абзаце, сначала прочитайте всю статью целиком, а уже потом действуйте.
Для того, чтобы определить на какие службы работает svchost.exe нажмите ctr+alt+del и откройте диспетчер задач. Выберите закладку «процессы» и отсортируйте таблицу по имени процесса.
Выделите процесс svhost.exe который потребляет больше всего ресурсов, нажмите правой кнопкой и нажмите «перейти к службам».
Вас перекинет на закладку «службы» диспетчера задач, где будут выделены службы, которые используют процесс svchost.exe в своих целях.
Теперь вы должны перейти в меню «службы» и отключить её.

Если после этого нагрузка на svchost спала, значит вы нашли проблемную службу. Если служба не критичная, то в типе запуска поставьте «отключить», чтобы служба не стартовала каждый раз при включении компьютера. Это позволит не нагружать лишний раз процессор и память компьютера.
Если svchost по-прежнему грузить память или процессор, то придётся методом перебора отключать одну службу за другой, пока не будет найдена служба виновник тормозов.
Svchost грузит процессор из-за автоматического обновления Windows 7
Важно понимать, что есть критические службы Windows, без которых работа на компьютере будет невозможно и второстепенные, без которых обычный пользователь компьютера вполне может жить.
Процесс svchost в большинстве случаев грузит процессор или память в Windows 7 из-за службы Центр обновления Windows . Для её отключения нажмите Пуск — Панель управления — Система и безопасность — Центр обновления Windows.
В правом меню выберите Настройка параметров .
В появившемся окне вместо «устанавливать обновления автоматически» поставьте «Искать обновления, но решение о загрузке и установки принимаются мной».
После этого система не будет автоматически скачивать и устанавливать все найденные обновления, а будет лишь уведомлять вас о том, что обновления имеются и при желании вы можете их скачать и установить. Таким образом загружаемый процесс svchost не будет трудиться над службой автоматического обновления.
Также, для верности, можно и вовсе отключить службу автоматического обновления. Для этого зайдите в меню Пуск — Панель управления — Административные — Службы. Найдите службу Центр обновления Windows и нажмите «отключать», также измените тип запуска на «отключена».
После этого обновления в принципе будут отключены и не должны грузить процесс svchost.
После этого не забудьте удалить содержимое папки C:\Windows\SoftwareDistribution, в ней хранятся скаченные обновления.
Другие причины и решения тормозов процесса svchost
Неправильно установленные драйвера или приложения
Помимо службы автоматического обновления Windows файл svchost.exe может грузить процессор из-за неправильно установленных драйверов или программ. Постарайтесь вспомнить, что вы устанавливали на компьютер или какие драйвера обновляли перед появлением проблем. Попробуйте сделать откат системы до момента когда всё работало или удалите драйвера и приложения, после которых появились тормоза с файлом svchost. Скачайте новые драйвера с официального сайта.
Временные файлы
Удалите содержимое папок C:\Windows\Prefetch и C:\Windows\Temp. В этих папках хранятся временные файлы, очистка которых может оживить ваш компьютер. Не переживайте, удаление этих файлов никак не навредит вашему компьютеру, все удаленные файлы будут восстановлены автоматически.
Проблемы с железом
Вполне возможно, что процесс svchost грузить процессор Windows 7 из-за проблем с сетевым адаптером, неисправной оперативной памятью компьютера или ещё каким-либо оборудованием.
Попробуйте отключить сетевой кабель от компьютера и посмотрите спадёт ли нагрузка. Если это поможет, то попробуйте проверить компьютер антивирусом, а также переустановить драйвер сетевой карты и материнской платы.
Ещё возможен вариант, что у вас поломалась оперативка. Возможна проблема с одной из планок оперативной памяти. Продиагностируйте её специальными программами.
Проверка целостности системы Windows
Следует проверить целостность файлов Windows. Некоторые системные файлы могли потереться или испортиться, что вызвало нагрузку на файл svchost. Также, возможно есть битый файл, нагружающий систему.
Нажмите Пуск — Все программы — Стандартные — Командная строка. Также в командную строку можно зайти нажав комбинацию клавиш Win+R. Напишите CMD и нажмите ОК.
В командной строке напишите «sfc /scannow» без кавычек.
После этого система проверит все файлы и восстановит поврежденные.
Дата публикации: 20.07.2010Статья обновлена 09.12.2011 г.
Симптомы:
Ваш компьютер вдруг сильно начал виснуть и тормозить систему. При этом у вас стоит антивирус с новейшими антивирусными базами. Нажмите Ctrl+Alt+Delete
и щелкните по вкладке Процессы
. Вы увидите список всех процессов, которые идут в данный момент; при этом вы увидите, что какой-то из процессов потребляет уйму ресурсов компьютера (хотя никакие программы вы в данный момент не используете). Тут вы и увидите некий процесс svchost
(процессов с таким же названием будет несколько штук, но вам нужен именно тот, который загружает систему под 100%).
Решение:
1) Попробуйте, в первую очередь, просто перезагрузить компьютер.
2) Если после перезагрузки этот процесс продолжает грузить систему, то кликните правой клавишей по процессу и, в открывшемся списке, выберете Завершить дерево процессов
. Затем перезагрузите компьютер.
3) Если вам не помогли первые два способа, то зайдите в папку Windows
и найдите там папку Prefetch
(C:\WINDOWS\Prefetch). Удалите эту папку (удалите именно папку Prefetch
; НЕ удалите случайно саму папку Windows
!!!)
Далее следуйте второму пункту (т.е. удалите дерево процессов svchost). Перезагрузите компьютер.
Сколько должно быть всего процессов
svchost.
exe во вкладке «Процессы»?
Количество процессов с таким названием зависит от того, сколько сервисов запущено через svchost. Количество может зависеть от версии Windows, свойств вашего компьютера и т.д. А потому, процессов с названием «svchost.exe» может быть от 4 (абсолютный минимум) до бесконечности. У меня на 4х-ядерном компьютере с Windows 7 (с учётом запускаемых сервисов) во вкладке «Процессы» стоит 12 svchost’ов.
Как определить, какой из них является вирусом?
Вы можете увидеть на скриншоте выше, что в колонке «Пользователь» рядом с каждым svchost’ом стоит название источника, который и запустил этот самый процесс. В нормальном виде рядом с svchost’ами будет написано «system», или «network service», или «local service». Вирусы же запускают себя от имени «user» (может быть написано «пользователь» или «администратор»).
Что такое, вообще, процесс
svchost.
exe?
Если говорить простым языком, то процесс svchost – это ускоритель запуска и работы сервисов и служб. Запускаются svchost’ы через системный процесс services.exe
Что будет если я, нажав на «Завершить дерево процессов», случайно завершу системный процесс
svchost, а не сам вирус?
Ничего страшного не произойдёт. Система выдаст вам ошибку и перезагрузит компьютер. После перезагрузки всё встанет на свои места.
Какие вирусы маскируются под
svchost.
exe?
По данным Лаборатории Касперского под svchost.exe маскируются вирусы: Virus.Win32.Hidrag.d, Trojan-Clicker.Win32.Delf.cn, Net-Worm.Win32.Welchia.a
По неподтверждённым данным некоторые версии Trojan.Carberp тоже маскируется под svchost.exe
Как работают эти вирусы?
Эти вирусы без вашего ведома заходят на специальные сервера, откуда либо скачивают ещё что-нибудь опасное, или же отправляют информацию на сервер (а именно ваши пароли, логи и т.д.)
Процесс
svchost.
exe грузит систему, но в графе «Пользователь» написано «
system». Что это такое?
Скорее всего – это означает, что какая-то служба или сервис усиленно работает. Подождите немного, и этот процесс перестанет грузить систему. Или не перестанет... Есть некоторые вирусы (например: Conficker), которые используют настоящие svchost’ы, чтобы портить вашу систему. Это очень опасные вирусы, а потому вам стоит проверить свой компьютер антивирусом (а лучше несколькими сразу). Например, можно скачать DrWeb CureIt – он найдёт такие вирусы и удалит.
Зачем нужно завершать дерево процессов и удалять папку
Prefetch?
Если вы завершите дерево процессов вашего, тормозящего систему, svchost’а, то компьютер в экстренном порядке перезагрузиться. А при запуске, когда вирус ещё раз попытается запуститься, то антивирус (который у вас должен быть установлен в обязательном порядке) сразу же обнаружит и удалит его. Хотя существует множество модификаций. Например, первоисточник такого вируса может находиться в папке Prefetch. Эта папка нужна для ускорения работы служб и сервисов. Её удаление не повредит вашему компьютеру.
Мне не помогли ваши советы. Процесс
svchost.
exe продолжает грузить систему.
В первую очередь, проверьте компьютер антивирусом. А ещё лучше, проверьте компьютер несколькими антивирусами.
Ещё я могу посоветовать, почистить папку System Volume Information. В этой папке находятся точки восстановления для вашего компьютера. Вирусы прописывают себя в эту папку, так как система не позволяет антивирусу удалять что-либо из этой папки. Но это вряд ли вам пригодиться. Я ещё пока не слышал о таких модификациях вирусов, которые бы выдавали себя за svchost.exe и находились в папке System Volume Information.
Если возникнут ещё вопросы, то я с радостью на них отвечу.
Последние советы раздела «Компьютеры & Интернет»:
Комментарии совета:
Большое спасибо! Все четко и без воды.Все лишние процессы исчезли. Спасибо!
Windows6.1-KB3102810 х86(х64) - для 7, у кого апдейтер много жрет оперативы.
Короче я разобрался почему svchost грузил проц на 30%,раскрыть этот таинственный процесс помогла утилита Spyware Process Detector(в инете можно найти с кряком),и оказался не какой нибудь малваре,а обыкновенный системный процесс Defrag exe,он и крысятничал.Короче отключил службу Дефрагментация диска,svchost больше не возникает.Всё проблема решена.
Всё перепробывал,и центр обновления отключил,и Prefetch удалял,и дерево процессов завершал,ничего не помогает,по прежнему svchost грузит проц.на 30%.
Илья, спасибо огромное! Помогло! Делал все как написано. Только у меня на ХР служба называется Автоматическое обновление. После отключения автозапуска только я успел остановить службу, как этот процесс пропал, и нагрузка ЦП спала. У кого ХР или обновления не важны - рекомендую этот способ.
Иван,огромное спасибо за коммент) Помогло. Запретил доступ и все нормализовалось. До этого ничего не помогало!
Снес папку Prefetch но после перезагрузки она снова появляется так же как и проблема с оперативкой.
на Win XP решил проблему просто - через отключение обновления системы. вероятно мелкомягкие таким образом ненавязчиво подталкивают пользователей уходить с XP и 7.
Рустам, в статье же чётко написано, что это папка не для системных файлов (которые лежат в папке windows). Вот цитата из статьи "Её удаление не повредит вашему компьютеру." ЧИТАЙТЕ СТАТЬЮ ВНИМАТЕЛЬНО, cykablyat!
Я заглянул в папку svchost,но обонаружил там только корневые папки всех программ,работающих на компе. при удалении могла возникнуть катастрофа,а миенно:полное отключение всех жизнеобеспечивающих программ,что в конечном счете привело бы к тому,что комп после перезагрузки-вообще перестал бы работать,и пришлось бу переустановить винду.Так что,я не рискнул удалять всю папку хоста. поищу другие варианты решения проблем. А для тех,кто думает что отключением обновления решает проблему,скажу:я один раз так сделал,так вирус,который попал в комп,сожрал всю материнку и жесткий перестал работать. фактически он запускает ноут,но тут же зависает,и не реагирует даже на ctrl-alt-del. И на кнопку запуска и отключения компа. приходится вынимать батарею... с тех пор ноут на пенсии... ни одна мастерская не берется ее чинить. нонсенс какой-то.....
снес эту папку - помогло. Спасибо!
кто поможет с svchot ? мои данные для связи ваитсап вибер +7 999 171 60 74 скайп West00073 буду благодарен. тестил комп всеми возможными способами не помогает
кто может помочь этот СВШОТ просто замучал перепробывал все. есть спец кто может решить этот вопрос?
Все, указанные в статье способы, мне не помогли, я решил почитать комментарии и в них чаще всего говорилось что это не вирус а обновления и я отключил эти обновления и всё прошло
благодарю!! снёс папку. поправило;)
Прошу прощения, очепятка. остальные процессы в Sestem32
А если процесс который грузит ЦП расположен не как все остальные svchost в Win32, а в AppDataRoaming?
спасибо,удалил папку и все норм.
Мне помог совет с коментов, от Романа 30.08.2016, именно второй(дополнительный) способ, через Администрирование!
спс всё стало на свои места!
Могу я с вами связаться по скайпу?
Что такое svchost.exe в Windows и почему это процесс так грузит процессор, часто до 100%. Разбираемся с процессом svchost.exe на Виндовс!
Он вряд ли вызывал бы у пользователей компьютеров особую заинтересованность, если бы его репутация в эпоху расцвета версий XP, Vista и 7 не была подпорчена вирусами, маскирующимися под этот системный процесс. Тем не менее и подлинный процесс нередко приносит проблемы: он может грузить процессор на 100% и, соответственно, быть причиной жуткого торможения компьютера. Ниже поговорим о svchost.exe: для чего он служит, в каких случаях может быть причиной загруженности процессора на 100%, а в каких – будучи вирусом, еще и нести угрозу компьютеру.
1. Подлинный svchost.exe
Подлинный svchost.exe, хост-процесс для Windows – это жизненно необходимый компонент операционной системы, посредством которого загружаются важные системные службы из динамических библиотек DLL. Для большей части этих служб svchost.exe запускается отдельным процессом. Потому во вкладке «Подробности» диспетчера задач Windows 8.1 и 10 можно обнаружить активность сразу нескольких процессов.
В Windows 7 все активные процессы можно увидеть во вкладке диспетчера задач «Процессы».

Svchost.exe работает с обновлениями, Защитником Windows, управлением питанием, сетевыми подключениями, различными подключаемыми к компьютеру устройствами и прочие. В системах Windows 7 и 8.1 процессы svchost.exe запускаются от имен «Система», «LOCAL SERVICE» или «Network Service», а в Windows 10 запуск может быть еще и от имени текущего пользователя. Запущенный от имени пользователя он обеспечивает работу служб, отвечающих за синхронизацию почты, календаря, контактов и прочих данных владельца учетной записи.
2. Почему svchost.exe грузит процессор на 100%
Если речь идет не о постоянной загруженности процессора на 100%, а об отдельных периодах проявления такой проблемы, причиной этому могут быть выполнение фоновых операций Windows. Это, в частности, системные обновления, автоматическое обслуживание, индексация содержимого дисков после переустановки системы. Особенно уязвимы в этом плане маломощные процессоры в составе бюджетных или старых компьютерных устройств. Проблема с загруженностью процессора решается сама по себе, соответственно, по завершении выполнения операций. В некоторых случаях, возможно, потребуется решить проблему, вызванную ошибкой установки обновлений Windows.
Другая возможная причина активности svchost.exe с нагрузкой на системные ресурсы – перегрев процессора, проблемы с жестким диском или с сетевой платой. Компьютер необходимо очистить от пыли и проверить жесткий диск на ошибки. Исключить или подтвердить вероятность повреждения сетевой платы можно путем отслеживания активности svchost.exe при отсоединенном сетевом кабеле.
Причиной загруженности процессора на 100% может быть неправильная работа одной из служб процесса svchost.exe. Такое, кстати, нередко встречается на устройствах, где установлены пиратские модифицированные сборки Windows. Чтобы разобраться, какая из них является причинной, необходимо ее отследить.
3. Отслеживание служб
3.1. Диспетчер задач
Узнать, какой из служб нагружен процессор, можно в диспетчере задач. Вызываем контекстное меню на проблемном процессе и выбираем «Перейти к службам».

Окно диспетчера переключится на вкладку «Службы», где они будут выделены блоком.

В контекстном меню, вызываемом на каждой отдельной службе, системы Windows 8.1 и 10, кроме команд ее остановки и запуска, которыми ограничена Windows 7, предлагают, в частности, поиск информации о ней в Интернете. В сети можно узнать, что это за служба, как решаются проблемы с ней, и если в качестве решения предлагается ее отключение, то сможет ли Windows тогда полноценно функционировать. Если компьютер нужен срочно, и на вникание в суть проблемы нет времени, проблемную службу можно попытаться остановить соответствующей командой в контекстном меню. Если их несколько, придется исследовать отключение каждой поочередно.

Принудительное завершение самого процесса svchost.exe в диспетчере задач чревато появлением синего экрана смерти. С остановкой служб ситуация чуть проще: все равно важные для функционирования системы службы отключить не получится – либо будет отказано в доступе, либо служба затем сама запустится снова. Остановленные службы затем можно соответствующей командой в контекстном меню запустить, а после перезагрузки компьютера они запустятся сами. Некоторый из них, если они напрямую не влияют на работоспособность системы, но их остановка в диспетчере задач невозможна, можно попытаться остановить в оснастке «Службы» (services.msc). В диспетчере задач Windows 8.1 и 10 к этой оснастке реализован быстрый доступ.

Двойным кликом для нужной службы вызывается ее окно свойств, в котором она останавливается кнопкой, соответственно, «Остановить».

Если остановить причинную службу невозможно, попытаться снизить нагрузку на процессор можно путем задания в диспетчере задач меньшего приоритета проблемному процессу svchost.exe. В его контекстном меню необходимо выбрать «Задать приоритет», затем – «Ниже среднего» или «Низкий». Однако такое решение будет эффективным далеко не в каждом случае.

3.2. Программа AnVir Task Manager
Возможно, некоторым будет удобнее отслеживать службы проблемных процессов посредством альтернатив штатному диспетчеру задач Windows. Например, в программе AnVir Task Manager в одной графе таблицы с процессами отображаются и их службы. Описание службы выбранного svchost.exe можно посмотреть в блоке с детальной информацией, который появится после двойного клика на графе выбранного процесса.

Перейти непосредственно к службам процессов svchost.exe можно с помощью контекстного меню программы, нажав в нем «Перейти», затем – «Перейти к сервису».

А уже в контекстном меню для служб Windows можно выбрать либо останавливающую команду «Стоп», либо «Изменить тип запуска», затем – «Отключено (Карантин)», если остановка невозможна. Здесь же, в контекстном меню по каждой отдельной службе можно получить справку в Интернете.

Любого рода эксперименты с отключением служб – хоть посредством штатного функционала Windows, хоть при помощи сторонних программ – лучше проводить, предварительно создав точку восстановления системы.
4. Универсальные средства устранения проблем с Windows
Если не лечить симптомы, а разбираться с самой проблемой, могут помочь универсальные средства устранения ошибок в работе Windows как то: очистка диска, очистка системного реестра, проверка целостности системных файлов (sfc/scannow). А режим чистой загрузки Windows поможет выявить, действительно ли активность svchost.exe, нагружающая процессор, связана с системными службами. Возможно, проблему создают службы стороннего ПО.
5. Вирусы, маскирующиеся под svchost.exe
Сегодня ложные процессы svchost.exe встречаются намного реже, чем во времена актуальности Windows XP, Vista и 7. Свои вредоносные программы вирусописатели могут маскировать под него, заменяя в названии процесса, например, букву «о» нулем, букву «t» – единицей, играя с комбинациями подмены латиницы кириллицей, добавляя к исходному варианту названия лишние какие-то символы. Может быть и так, что сам svchost.exe – подлинный процесс, но его активность, нагружающая системные ресурсы, связана с проникшим в систему вирусом. Вирусы, маскирующиеся под svchost.exe, могут нагружать не только процессор, но и диск, и оперативную память, активно поглощать интернет-трафик, периодически отключать Интернет и локальные сетевые подключения. Ложным процессам svchost.exe присущи прочие признаки наличия в системе вредоносного ПО – реклама на сайтах, открытие в браузере незапрашиваемых веб-страниц, изменение настроек Windows и пр. О ложности svchost.exe может свидетельствовать расположение исполняемого файла процесса по пути, отличном от C:\Windows\System32 и C:\Windows\SysWOW64. Узнать расположение файла процесса можно в диспетчере задач Windows, в контекстном меню каждого из экземпляров svchost.exe.

В программе AnVir Task Manager путь расположения файлов svchost.exe указан в графе таблицы «Исполняемый файл». Кроме этого, AnVir Task Manager содержит отдельную графу с показателем так называемого уровня риска – вердиктом создателей программы, основывающемся на поведенческом анализе процессов.

AnVir Task Manager работает в связке с веб-сервисом компании Google Virustotal.Com, на котором каждый активный процесс можно проверить прямо из интерфейса программы с помощью опции контекстного меню «Проверить на сайте».

Проблема с ложным процессом svchost.exe решается универсальным способом для всех типов вредоносного ПО – сканирование компьютера антивирусом с регулярно обновляемыми базами и дополнительная проверка с участием антивирусной утилиты от другого разработчика (с отличными базами).
Отличного Вам дня!