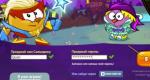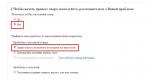Что такое двухэтапная аутентификация? Как не вводить код при двухэтапной аутентификации Google Двухфакторная аутентификация не могу войти через смартфон.
Двухэтапная аутентификация в Google
Ваша учетная запись Google нуждается в усиленной защите, потому что она используется для доступа к данным банковской карты для совершения покупок в магазине приложений Google Play, важным сообщениям, документам и письмам и даже к видеороликам на YouTube. К счастью, технологический гигант реализовал систему двухфакторной аутентификации еще в 2010 году.
В Google данная система называется “Двухэтапная аутентификация”. Данный метод позволяет идентифицировать пользователя с помощью мобильного устройства. При включении двухэтапной аутентификации в Google пользователю доступно несколько опций. Первая опция называется Google Prompt - пользователь просто добавляет свой смартфон в аккаунт и проверяет, что на устройстве установлено поисковое приложение Google. Затем при попытке входа в аккаунт нужно будет подтвердить на смартфоне, что это делаете вы лично.
Если это не сработает, то придется ввести дополнительный код, который будет отправлен на смартфон посредством текстового SMS-сообщения, голосового вызова или с помощью приложения Google Authenticator . В своем персональном аккаунте вы можете зарегистрировать свой компьютер, чтобы не вводить код при каждой авторизации. Если вы являетесь обладателем корпоративного аккаунта G Suite, вы можете настроить получение кода каждые 30 дней.
Google Authenticator может сгенерировать код аутентификации, даже если смартфон не подключен к сети Интернет. Вам нужно сначала подключить двухэтапную аутентификацию. Затем приложение будет сканировать QR код на экране рабочего стола, а затем сгенерирует одноразовый пароли в зависимости от времени или значения счетчика, который нужно будет ввести в соответствующее поле. Данный метод заменяет текстовые сообщения, голосовые вызовы или сообщения электронной почты. Google Authenticator поддерживает работу с другими сервисами, такими как LastPass, Facebook, Evernote, Microsoft, Dropbox и Slack.
После того, как вы настроить двухэтапную аутентификацию Google, снова посетите раздел настроек вашего аккаунта Google. Тем вы сможете настроить номер телефона, на который будут приходить коды доступа, переключиться на использование Google Authenticator и получить доступ к 10 резервным кодам, которые можно распечатать на случай чрезвычайных ситуаций (например, разрядилась батарея смартфона и вы не можете получить доступ к приложению для аутентификации).
В этом интерфейсе вы можете создать пароли приложений. Предположим, что вы хотите использовать аккаунт Google в сервисе, которые не поддерживает стандартную авторизацию Google. В случае, если у вас активирована двухфакторная аутентификация вам понадобиться пароль приложения для использования учетной записи Google в сервисе.
Как включить двухфакторную аутентификацию в Google
- Нажмите на странице профиля в верхнем правом углу экрана и нажмите по кнопке “Мой аккаунт”.
- После того, как страница аккаунта загрузится, выберите страницу “Безопасность и вход”.
- В секции “Пароль и способ входа в аккаунт” выберите пункт “Двухэтапная аутентификация”.
- На данном шаге, если вы захотите внести изменения в процедуру аутентификации, Google может запросить повторный ввод пароля. Введите пароль, чтобы продолжить настройку безопасности.
- Теперь вы можете настроить двухэтапную аутентификацию. Нажмите кнопку “Приступить”.
- Введите свой номер телефона. Вы сможете получать текстовые сообщения или телефонные звонки на данный номер. Выберите желаемую опцию и нажмите “Далее”.
- После этого вы получите SMS-сообщение или телефонный звонок с кодом доступа. Просто введите цифры без префикса “-G” и нажмите “Далее”.
- После этого откроется следующая страница с сообщением “Получилось! Включить двухэтапную аутентификацию?”. Нажмите “Включить”.
После этого вы можете перейти на страницу настройки двухэтапной аутентификации, где можно настроить альтернативный второй фактор на случай, если вы не можете получать текстовые сообщения или голосовые вызовы. Обратите внимание, что по умолчанию используется опция получения кодов по SMS. Работоспособность данного способа зависит от вашего сотового оператора. Кроме того, этот метод является менее безопасным, чем другие доступные методы. Еще очень популярными опциями являются использование приложения Google Authenticator или Google Prompt. Для них также потребуется наличие мобильного устройства.

Как добавить Google Authenticator в качестве второго фактора аутентификации
- Установите на свое мобильное устройство приложение Google Authenticator
- Перейдите на страницу настройки двухэтапной аутентификации аккаунта Google и в панели “Приложение Authenticator” нажмите кнопку “Создать”
- Выберите операционную систему свое смартфона - Android или iOS и нажмите “Далее”
- Откройте приложение Google Authenticator на мобильном устройстве и выберите опцию “Сканировать штрихкод”
- Просканируйте QR-код, который отображается на экране компьютера и нажмите Далее
- На экране мобильного телефона появится уведомления “секретный код сохранен” и отобразится цифровой код. Введите данный код на компьютере и нажмите “Подтвердить”
Как добавить Google Prompt в качестве второго фактора аутентификации
- Перейдите на страницу настройки двухэтапной аутентификации аккаунта Google и в панели “Google Prompt” нажмите кнопку “Добавить телефон”
- На следующем экране нажмите “Приступить”
- Затем выберите телефон, привязанный к аккаунту Google. Убедитесь, чтобы на телефоне было установлено поисковое приложение “Google”, и он был подключен к Интернету. Нажмите “Далее”.
- В появившемся уведомлении на мобильном телефоне нажмите кнопку “Да”.
- Затем нажмите кнопку “Готово” на компьютере. Настройка Google Prompt завершена.
Как создать пароль приложения Google
Пароль приложения представляет собой 16-значный код доступа, который дает приложению или устройству разрешение на доступ к вашему аккаунту Google. Если вы используете двухэтапную аутентификацию и видите ошибку “неправильный пароль” при попытке войти в свою учетную запись Google, пароль приложения может решить проблему. В большинстве случаев вам нужно будет вводить пароль приложения только один раз для каждого приложения или устройства, поэтому не беспокойтесь о его запоминании.
- Нажмите на ссылку “паролей приложений” в секции “Пароль и способ входа в аккаунт” страницы настройки безопасности аккаунта Google. Вас могут попросить войти в свой аккаунт Google.
- Внизу в выпадающем списке выберите приложение, которое вы используете.
- В следующем выпадающем списке выберите устройство, которое вы используете.
- Нажмите кнопку “Создать”.
- Следуйте инструкциям, чтобы ввести пароль приложения (16-значный код в желтой строке) на устройстве.
- Нажмите “Готово”.
Давеча пресса торжественно сообщила об очередном мегавзломе, в результате которого злоумышленникам якобы удалось заполучить пароли скомпрометировать аж 273 миллионов почтовых аккаунтов. Среди потенциальных потерпевших — оказались и пользователи Gmail, тоже в количестве n миллионов. И в этой связи мировая онлайн-общественность вновь вспомнила о том, что от такого рода неприятностей вроде как неплохо спасает так называемая двухэтапная аутентификация.
Этот способ защиты данных придуман сравнительно давно, и администрации самых разных онлайн-сервисов уже не первых год всячески пытаются стимулировать юзеров начать его применять. Но, очевидно, до желаемых показателей еще далеко. Хотя двухэтапная аутентификация на самом деле является довольно непростой преградой для тех, кто умеет воровать пароли и взламывать учетные записи, в Gmail и других Google-сервисах в том числе. При том что личному комфорту владельцев аккаунтов использование такой защиты практически никак не вредит.
Что за аутентификация такая? Ну, если вы, дорогой читатель, действительно еще не в курсе или просто забыли, то мы, разумеется, объясним и/или напомним. Вкратце.
Значит, в Google двухэтапная аутентификация — это по сути +1 уровень защиты вашего аккаунта. Здесь можно провести аналогию с процедурой получения денег из банкомата, когда, для того чтобы снять наличность, вам потребуются и карточка с чипом, и персональный ПИН. Примерно по такому же принципу Google предлагает вам организовать защиту своей учетной записи. Сначала вы просто активируете опцию 2-этапной аутентификации, а затем при входе в Google система будет спрашивать не только обычный пароль, но и дополнительный код, который сама же и будет присылать на ваш смартфон через СМС, просто телефонным звонком или через мобильное приложение. Таким образом создается еще один уровень безопасности, поскольку без этого кода никто не сможет зайти в ваш Google-аккаунт, даже зная ваш пароль.
Кстати, если после последней шумихи со взломами свой старый пароль вы еще не поменяли, то лучше поменяйте прямо сейчас, пока не забыли. Во избежание, так сказать… Ну и заодно можно с допзащитой тоже разобраться на предмет ее включения. Итак:
как включается двухэтапная аутентификация в Google:
- запускаем браузер на компе;
- в адресной строке пишем g.co/2sv ;
- в нижней части окна (которое так и называется «Двухэтапная аутентификация «) находим и жмем кнопку «Приступить «;

- вводим пароль и заходим в свою учетную запись;
- далее указываем номер телефона, на который система будет звонить или присылать СМС (код страны можно найти по флажку в выпадающем меню рядом);

- выбираем удобный для себя способ получения кода — «SMS » или «Телефонный звонок » — и жмем «Попробуйте сейчас » для перехода к следующему шагу;
- вводим код, который пришел на указанный телефонный номер, и жмем «Далее «;

- видим, что «Получилось! Включить..? «

- жмем «Включить «.

Собственно, вот вы и включили двухэтапную аутентификацию в своем Google-аккаунте. Теперь то же самое можно настроить и в своем мобильном устройстве, т.е. смартфоне и/или планшете — так надежнее и немного удобнее.
Для Android двухэтапная аутентификация Google настраивается следующим образом:
- для начала с компа заходим на страничку соответствующего сервиса Google (пароль тоже надо будет ввести);
- СМС с кодом подтверждения на ваш номер придет в этот раз автоматически, вводим присланный код и жмем «Готово «;

- в следующем окне кликаем кнопку «Создавать коды в приложении «, в списке выбираем «Android » и жмем «Продолжить «;


- в новом окне видим QR-код с инструкцией, как устанавливать и настраивать приложение, потому действуем по инструкции;

- со смартфона (или планшета) заходим в Google Play Маркет, в поиске пишем Google Authenticator , находим и запускаем установку приложения (но только официальной его версии, разработанной Google Inc );
- после завершения процедуры установки жмем «Открыть «, потом заходим в меню и тапаем «Настроить аккаунт «;
- в следующем окне вводим код подтверждения, который тоже будет прислан автоматически;
- тапаем «Сканировать штрих-код «, с помощью камеры смартфона сканим наш QR-код прямо с экрана компа;

- по факту завершения сканирования вы увидите на экране компа сообщение «Настройка Google Authenticator успешно завершена «;

- жмем ОК .
Теперь при входе в свой Google-аккаунт с любого устройства вам вместо СМС или звонков код аутентификации будет генерировать само приложение Google Authenticator на вашем смартфоне. К слову, код этот меняется каждые 30 секунд, и если его не ввести в течение этого времени, то потом его надо запрашивать заново. Зато без него и вашего смартфона в ваш Google-аккаунт не зайдет никто, даже зная пароль. Безопасность, однако …
Бесспорно, двухфакторная аутентификация для проверки безопасности доступа к своим аккаунтам – вещь необходимая, но, согласитесь, постоянно вводить проверочный код несколько раз на день, чтобы зайти в почту – очень непрактично. Буквально пару месяцев назад Google упростил эту процедуру и в этой статье мы расскажем, как защитить свой аккаунт, используя смартфон в качестве устройства авторизации в связке с двухфакторной аутентификацией.
Что такое двухфакторная аутентификация?
Для начала давайте разберемся в понятии «двухфакторная аутентификация». В большинстве случаев для доступа к своим учетным записям мы используем логин и пароль. Такая простая процедура имеет один существенный недостаток – эти данные могут быть украдены и использованы сторонними людьми. Двухфакторная аутентификация предполагает доступ к личным аккаунтам в два этапа. Первый этап проверки подлинности – это логин и пароль, второй этап – подтверждение владельца учетной записи с помощью цифрового кода (SMS, электронная почта), голосового сообщения или специального устройства. На сегодняшний день это наиболее оптимальный метод авторизации с точки зрения безопасности. Двухфакторную аутентификацию уже давно предлагают своим пользователям компании Google, Apple, Microsoft, социальные сети ВКонтакте, Twitter, Facebook и многие другие популярные сервисы.Смартфон вместо кода
Чтобы использовать смартфон как устройство подтверждения авторизации, первым делом нужно включить двухфакторную аутентификацию Google-аккаунта. Сделать это можно как через веб-интерфейс, так и непосредственно в настройках учетной записи на мобильном устройстве.Способ 1. Через веб-интерфейс
- Зайдите в настройки безопасности вашей учетной записи .


Способ 2. На мобильном устройстве
- Зайдите в настройки вашего устройства и выберите Google-аккаунт.
- В разделе «Безопасность и вход» найдите опцию «Двухэтапная аутентификация».


Стоит отметить, что для этой процедуры требуется устройство с активной блокировкой экрана. Пользователям iOS-устройств дополнительно потребуется установить приложение Google из App Store.



Как это работает
После того, как вы добавили смартфон, можно попробовать войти в свой Google-аккаунт через браузер на ПК. После ввода логина и пароля вы увидите окошко с инструкцией о том, какие действия необходимо выполнить на смартфоне для того, чтобы осуществить вход. Одновременно с этим система отправит вам запрос на вход на телефон. На смартфоне вам остается подтвердить эти действия и вы автоматически авторизируетесь в Google на компьютере.

Двухэтапная аутентификация помогает более надежно защитить ваш аккаунт. Если она включена, для входа используются два компонента:
- То, что знаете только вы (например, пароль).
- То, что есть только у вас (например, телефон или электронный ключ).
Шаг 1. Настройте двухэтапную аутентификацию
- Откройте страницу Аккаунт Google .
- На панели навигации слева выберите Безопасность .
- В разделе Вход в аккаунт Google нажмите Двухэтапная аутентификация .
- Выберите Начать .
- Следуйте инструкциям на экране.
Выберите второй этап аутентификации
При настройке второго этапа аутентификации вы можете выбрать один из нескольких способов подтверждения. Нажмите Выберите другой способ и настройте, например, уведомление от Google или электронный ключ.
Шаг 2. Настройте резервные способы входа
Настройте резервные способы для входа в аккаунт на тот случай, если забудете пароль или потеряете телефон. Для этого выполните следующие действия:
- Откройте страницу Аккаунт Google .
- Выберите Безопасность .
- В разделе "Вход в аккаунт Google" выберите Двухэтапная аутентификация .
- Добавьте хотя бы один второй этап, например:
Шаг 3. Измените информацию для восстановления аккаунта
С помощью резервного адреса электронной почты и номера телефона вы сможете восстановить доступ к аккаунту, если его взломают или вы забудете пароль.
Как добавить или изменить резервный адрес электронной почты
- Откройте страницу Аккаунт Google .
- Выберите Личные данные .
- Электронная почта .
- Укажите или обновите резервный адрес электронной почты.
Как добавить или изменить резервный номер телефона
- Откройте страницу Аккаунт Google .
- Выберите Личные данные .
- В разделе "Контактная информация" выберите Телефон .
- Укажите или обновите резервный номер телефона.