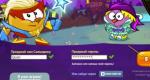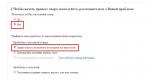Как пользоваться Гугл Диском? Объясняем сложное по-простому. Облако Google Диск – инструкция по использованию Как на самсунге найти мой диск
Google еще очень далеко до того, чтобы на равных тягаться с Microsoft на рынке офисных пакетов. Тем не менее, Google Диск пользуется популярностью у огромного числа людей, количество которых постоянно растет, по мере распространения устройств под управлением Android и Chrome OS. В нашем материале десять трюков при работе с Google Диск и пакетом Google Документы, о которых вы возможно не знали.
Доступ без интернет-подключения
Поиск по PDF-файлам

Google Диск автоматически сканирует все загружаемые PDF-файлы. Параноикам это не понравится, а обычных пользователей должна порадовать возможность поиска текста в отсканированных PDF, а также его редактирование. Для этого нужно нажать правой клавишей на документ и выбрать опцию «Открыть с помощью Google документов». Работает это не всегда идеально, но данная опция несомненно будет полезна, когда под рукой нет специализированного ПО для сканирования PDF-файлов вроде Adobe Acrobat.
Гибкий поиск
Основа бизнеса Google – поиск. Поэтому нет ничего удивительного в том, что это одна из сильных сторон и сервиса Google Диск. Нажмите на стрелочку рядом с иконкой поиска и задайте различные критерии: формат файла, часть названия, адрес пользователя, который вам его прислал, дату создания или временной промежуток последнего редактирования, ключевые слова в файле и так далее.
Сканирование документов

Google Драйв на Android умеет сканировать документы. Просто запустите приложение на своем устройстве, нажмите кнопку «Добавить» и выберите функцию «скан». Далее, используя камеру устройства нужно сделать фотографию, обрезать ее и при необходимости повернуть, после чего изображение будет мгновенно конвертировано в PDF и окажется в вашем Google Диск. Подобным образом можно создавать многостраничные документы.
Google Диск сохраняет все версии документов

Google Диск сохраняет старые версии файлов на случай, если с ними что-то случится, или вы захотите вернуться к прошлым редакциям. Это особенно удобно, когда над одним документом работает несколько человек. Для файлов созданных в Google Диск нет временных ограничений для отката на прошлую версию, для файлов загруженных из вне, это время составляет 30 дней.

Вопрос времени, когда человечество откажется от традиционных методов ввода – мышки и клавиатуры. Google уже сейчас предлагает пользователям Google Диска отказаться от привычного постукивания по клавишам, предложив им альтернативу в лице голосового набора. Выберите вкладку «Инструменты» - «Голосовой ввод» в окне нового документа, откиньте в кресле и просто надиктуйте текст голосом. Правда, клавиатура вам все равно понадобится потом, чтобы отредактировать получившийся результат. Увы, голосовые инструменты пока работает не на сто процентов точно.
Google Диск работает с Google Now
Искать файлы в Google Drive можно с помощью Google Now . Для этого на своем Android-устройстве введите или произнесите «Search Drive for» и далее свой запрос. В открывшемся приложение Google Диск будут показаны результаты поиска.
Удобная сортировка всех файлов по размеру

Если у вас заканчивается место в сервисах Google, то всегда можно удалить что-то “тяжелое” из Диска, если оно вам не нужно. Для этого на главном экране сервиса нажмите на статистику используемого места, выберите Google диск и нажмите на маленькую иконку «информации». В появившемся меню вы увидите все файлы на Диске, отсортированных по объему занимаемого ими пространства.

Не для кого не новость, что Google Документы умеют вставлять в текст ссылки, ведущие на внешние Web-сайты, но есть и другая возможность – линковать документы между собой на Google Диске. Это может быть полезно при написании научных статей или сложных материалов, когда по тексту нужно отсылаться к другим источникам.
Cинхронизация любых папок через Google Диск

Не забывайте устанавливать приложения Google Диск на все свои компьютеры. С его помощью можно гибко настроить синхронизацию, указав какие конкретно папки вы хотите видеть на всех своих устройствах, а какие только в облаке. И не забывайте про возможность синхронизации любых файлов на устройстве, путем простого перетягивания его в папку Диска.
Приветствую, друзья! Облачные хранилища сейчас весьма популярны. Основное их предназначение – хранение и доступ к информации с любого устройства в любое время, а также возможность делиться с другими людьми этой информацией (документами, фотографиями и др. файлами). К тому же, популярные облачные сервисы предоставляют еще ряд полезных функций для пользователей – создание и работа с документами онлайн, совместный доступ и прочее.
На своем блоге я уже выкладывала инструкции по двум крупным облачным сервисам – и . А сегодняшнюю статью посвящаю еще одному – Google Диску (Google Drive). Им до последнего времени я пользовалась не так активно – в основном делала ставку на Яндекс.Диск. Но, в связи с недавними , задумалась о запасных вариантах.
Предлагаю разобраться в интерфейсе и основных функциях Гугл Диска. Поговорим о том, как им пользоваться – загружать и предоставлять доступ к файлам и папкам, выполнять другие действия над файлами, работать с документами и приложениями онлайн.
Если вам больше по нраву видео формат, то вы можете просмотреть мой подробный урок ниже:
Как войти в Google Диск?
Диск привязан к вашему аккаунту в Google, и чтобы попасть внутрь облака, вам нужно авторизоваться в своем аккаунте – ввести логин (почту gmail) и пароль от нее.
Зайти на Диск можно с этой страницы www.google.com/intl/ru/drive/

Или перейти из почты, кликнув по значку «Приложения Google» вверху справа.

Сколько места на Диске?
Бесплатно предоставляют 15 ГБ. Это место делится под файлы на самом диске, файлы и письма в почте Gmail, а также Google Фото. Кстати, в последние автоматически попадают изображения, которые вы загружаете к постам в социальной сети Гугл плюс. Вы можете удалять их из Гугл Фото, чтобы они не занимали место, при этом в постах они остаются.
Если вам нужно больше места, то его можно приобрести за деньги. Есть несколько тарифных планов с помесячной или годовой оплатой до 30 ТБ памяти.
Также у вас может быть несколько Гугл-аккаунтов и на каждом будет свой диск с бесплатным пространством.
Интерфейс облачного хранилища
Пробежимся по основным разделам, кнопкам и настройкам Google Диска.
Через кнопку «Создать» в левом верхнем углу вы можете загружать на свой диск файлы и папки с компьютера. А также создавать папки и документы непосредственно в облаке. Создавать можно текстовые документы, таблицы, презентации со слайдами, Гугл Формы (для опросов, анкет, записи на скайп-консультации), рисунки, карты и сайты.

Под этой кнопкой располагается панель с основными разделами Диска.

В разделе «Мой диск» находятся все загруженные в облако файлы и папки, а также документы и папки, которые вы создали в облаке.
Выделяя тот или иной файл/папку мышкой, вы можете производить над ними различные действия, об этом расскажу далее. Чтобы выделить сразу несколько файлов, удерживайте клавишу Ctrl на клавиатуре и кликайте по нужным файлам.
Отображение файлов на Диске можно отсортировать по названию, по дате изменений, по дате просмотра.

В разделе «Доступные мне» отображаются файлы с Гугл Дисков других пользователей, к которым у вас есть доступ – например, вы переходили по ссылке на этот файл, или вам выслали приглашение с доступом. Чтобы открыть файл – выполните по нему двойной клик мышью.
В разделе «Недавние» – отображаются файлы, с которыми вы недавно работали (открывали, загружали, редактировали и т.д.).
Раздел «Google Фoто» – здесь появляются изображения, которые вы загрузили в приложение Google Фoто. Также сюда автоматически сохраняются картинки, загруженные к постам в Гугл плюс. Попасть в само приложение можно кликнув по иконке приложений Гугла из диска, почты, стартовой страницы браузера Гугл Хром.

В настройках приложения можно поставить полезную галочку, чтобы фото и видео не занимали лишнее место в хранилище.
Для этого зайдите в Гугл Фото, нажмите по трем вертикальным полосам вверху слева, перейдите в настройки.
И отметьте соответствующий пункт:

Раздел «Помеченные» – сюда попадают файлы и папки, которые вы отметите, как важные для себя. Отметить очень просто – выделяете файл, жмете правой кнопкой мыши, в открывшемся списке выбираете «Добавить пометку». Чтобы убрать файл из «Помеченных» – опять нажимаете правой кнопкой и выбираете «Снять пометку».

Корзина – в нее попадают файлы, которые вы удаляете со своего Гугл Диска. Корзину можно очистить, тогда файлы удаляются окончательно. Вы также можете восстановить любой файл из корзины, выделив его мышкой и нажав «Восстановить из корзины».

В правом верхнем углу Google Диска есть еще несколько полезных иконок.
Вы можете настроить отображение файлов в облаке в виде списка или сетки. Нажав на букву «i» в кружке, можно просмотреть историю своих действий на диске, а также свойства любого файла, выделив его мышкой. Клик по шестеренке откроет дополнительный список вкладок.

Во вкладке «Настройки»:
Можно поменять язык интерфейса.
Включить офлайн-доступ (сохранение Гугл-документов на компьютер, чтобы работать с ними без подключения к интернету). По этому вопросу вы можете ознакомиться с отдельной инструкцией
.
Отключить автоматическую загрузку фотографий из Гугл Фото в папку на диске.
Выбрать вариант интерфейса – просторный, обычный или компактный.

Есть также настройки оповещений.

И возможность подключать разные приложения Google к своему диску.

Нажав на вкладку «Установить диск на компьютер» , вы сможете скачать приложение для ПК, а также для смартфонов на Android или Iphone. Тут учитывайте, что приложение для ПК синхронизируется с облаком онлайн и все файлы оказываются у вас на компьютере, занимая место. Поскольку мне это не подходит, я предпочитаю пользоваться только веб-интерефейсом. Плюс от синхронизации разве что в возможности быстро отправить файл большого размера в облако или разом сохранить все файлы из облака на компьютер, после чего синхронизацию отключить.
Действия над файлами и папками в Гугл Диске
Для загрузки файлов и папок с компьютера в облако используется кнопка «Создать». Вы нажимаете на нее и выбираете соответствующий пункт меню – откроется окно выбора файлов на компьютере. Чтобы выбрать сразу несколько файлов, удерживайте клавишу Ctrl.


Когда файл выбран, жмете по кнопке «Открыть», начнется его загрузка на Диск. В нижнем углу справа появится информация о процессе.
Альтернативный вариант загрузки – свернуть вкладку Гугл Диска в уменьшенное окно и мышью перетащить файлы с компьютера в раздел «Мой диск».
С файлами, папками и документами на диске можно выполнять ряд действий. Для этого выделяете мышкой нужный файл (или несколько) и жмете правой кнопкой мыши. Появится список доступных действий. Эти же действия дублируются на панели сверху.

Содержимое файла можно просмотреть , нажав «Предварительный просмотр». Если вы хотите отредактировать документ, тогда выберите «Открыть с помощью». Диск предложит вам приложение, через которое можно открыть файл.
Чтобы открыть содержимое папки – кликните на нее 2 раза. Над файлами и документами в папке можно производить все те же действия.
К любому файлу, папке или документу на диске вы можете дать доступ другому человеку. Чтобы настроить совместный доступ , жмете на соответствующий пункт меню.
В открывшемся окне нужно ввести gmail-почту человека, которому вы хотите открыть доступ. Кликните на иконку карандашика, чтобы указать тип доступа. Это может быть – комментирование, просмотр и редактирование.

Если вы предоставили доступ с возможностью комментирования или просмотра, то пользователю можно запретить скачивать, копировать и печатать файл. Просто отметьте нужные пункты галочкой. Не забудьте сохранить изменения.

Затем нажмите «Отправить». Пользователь получит письмо о том, что вы предоставили ему доступ к файлам. У себя на диске в разделе «Доступные мне» он увидит этот файл.

Чтобы закрыть доступ , вам снова нужно кликнуть правой кнопкой мыши по этому файлу, выбрать «Совместный доступ». В открывшемся окне нажать на имя пользователя.



Доступ закрыт, пользователь увидит вот такое сообщение:


Вы также можете настроить параметры доступа. По умолчанию – это просмотр. Также по ссылке пользователь сможет скачать файл или сохранить его на свой диск. Кроме того, можно разрешить комментирование или редактирование.

Если нажать «Еще», то увидим другие настройки. Например, можно включить доступ для абсолютно любого пользователя в интернете, то есть файл будет доступен через поиск. Либо отключить доступ по ссылке и выслать приглашение о совместном доступе конкретному пользователю по емейлу (этот процесс мы разобрали выше).

Следующий пункт действий над файлами – «Переместить» . С его помощью файлы можно перемещать в папки. Это удобно если у вас много файлов, и вы хотите их упорядочить. Также перемещать файлы можно перетягиванием их мышкой.

Создавать папки на диске просто. Кликаем по кнопке «Создать» – «Новая папка».

Кстати, у папок можно менять цвет.

Пункт «Добавить пометку» пригодится, если вы хотите добавить избранные файлы в раздел «Помеченное» для быстрого доступа к ним.
Пункт «Переименовать» позволит вам изменить название файла или папки.

Пункт «Показать свойства» – для просмотра свойств файла и истории действий над ним.

Пункт «Версии» – он есть у тех файлов, которые вы загружаете на Диск.

Допустим, вы загрузили с компьютера архив с материалами и поделились ссылкой на него с подписчиками. Затем вам потребовалось внести правки в этот архив, вы снова скачали его на компьютер и отредактировали. Далее повторно загрузили на Диск с тем же названием, чтобы ссылка на архив не поменялась. Кстати, при повторной загрузке вы можете выбрать, как сохранить этот файл – отдельно (ссылка на него изменится), либо как новую версию, которая заменит прежнюю.

При этом прежняя версия не удалится сразу (по умолчанию она сохраняется на диске еще 30 дней). Но, вы можете удалить ее вручную или отметить галочкой, чтобы прежние версии не удалялись. Делается это, как раз, через вот этот пункт «Версии».

Оставшиеся действия над файлами: создать копию, скачать к себе на компьютер и удалить в корзину. Кстати, для удаления в корзину файл можно перетянуть мышкой в данный раздел на Google Диске.
Итак, в основных моментах веб-интерфейса Гугл Диска мы разобрались. Теперь пару слов, как скачать на компьютер или сохранить на диск файл, которым с вами поделились по ссылке с другого Google Диска .
Если вы перешли по ссылке и авторизованы в своем Гугл аккаунте, то сверху у вас появится иконка Google Drive, нажав на которую вы сможете сохранить этот файл к себе на диск. Рядом расположена стрелка для скачивания файла на компьютер.
![]()
Что ж, надеюсь, моя инструкция по Google Диску поможет вам сориентироваться в настройках и функционале этого облачного сервиса. Ну а если у вас остались вопросы, то с радостью отвечу на них в комментариях.
Желаю успехов!
С уважением, Виктория Карпова
С момента запуска в начале 2012 года, в приложении Диск Google произошло много изменений. Когда оно было первоначально запущено, оно заменило приложение Документы Google, не позволяя при этом редактировать документы на iOS, но разрешало создание и редактирование файлов документов в Андроид-приложении. Теперь же оно служит центром доступа к различным типам файлов, которые вы храните на Диске Google.
Основы.
Основной экран Диска Google предоставляет несколько вариантов навигации по файлам. У вас есть быстрый доступ к файлам в вашем Диске, любые документы, которыми с вами поделились, какие файлы или папки вы отметили звёздочкой, недавно открытые или отредактированные, а также любые файлы, которые были загружены в автономном режиме.
При первом запуске приложения, вы найдете список папок и файлов, хранящихся в Диске Google. Вид с миниатюрами умолчанию (на фото выше слева) может быть изменён на список (в центре), нажатием на значок списка в верхней строке меню.
Естественно, нажатие на пункт откроет его. Нажатием на иконку «i» откроется экран сведений (на фото справа) для соответствующего файла или папки. На этом экране можно просмотреть, кто имеет доступ, когда были сделаны изменения, кто их сделал и другие важные детали. Кроме того, вы найдете опции обмена, перемещения, удаления, переименования, отметки звёздочкой (для быстрого доступа), и для файлов - возможность скачать их на устройство в автономном режиме.
Создание и редактирование.
Приложение Диск Google для Андроида было недавно обновлено дизайном в стиле Material, с плавающей кнопкой "Создать" и веселой анимацией. Нажатие на красную круглую кнопку откроет приглашение. Опции создания нового документа включают: загрузку файла с устройства, сканирование документа, создание папки и, наконец, создание документа, таблицы или презентации. Приложение iOS обязательно получит такой же дизайн, но пока вы можете нажать на "+" в правом верхнем углу, чтобы создать новый документ.Последние три опции требуют, чтобы соответствующее приложение было установлено на вашем устройстве. Обязательно установите "Документы" (Андроид | iOS), "Таблицы" (Андроид | iOS) и "Презентации" (Андроид | iOS) на устройстве. Если вы пытаетесь создать документ без установленного соответствующего приложения, Диск Google предложит вам установить его, прежде чем продолжить.

Просмотр документов без установленных вышеуказанных приложений, ещё возможен, но возможности редактирования будут ограничены.
При выборе загрузки, вы сможете просматривать и загружать файл любого типа на свой аккаунт прямо с вашего устройства. Важно отметить, что на Андроиде требуется установка файлового менеджера, например, ES Проводник , чтобы просматривать все файлы, хранящиеся на устройстве. По умолчанию вы можете получить доступ к изображениям, видео, аудио и загрузкам. Пользователи iOS ограничены только видео-файлами и изображениями.
Имейте в виду, если вы хотите разместить новый элемент в определенную папку, вам нужно будет перейти к этой папке в приложении, прежде чем загрузить или создать его. В противном случае новый файл будет загружен в корневой каталог вашего аккаунта Диска Google.
Меню и настройки.
Выдвиньте меню в левой части экрана, тут вы можете переключать аккаунты или просматривать файлы, которыми поделились с вами (классифицированы как "Доступные"), недавние, помеченные или загруженные, а также те, которые загружены на устройство.Прокрутив список в меню на Андроиде, вы найдете опцию просмотра настроек и информацию о количестве дискового пространства, которое вы используете для каждой учётной записи. В настройках приложения Диск Google, вы можете установить количество данных, которое будет хранить приложение в кэш-памяти, максимум 250 МБ. Вы также можете включить или выключить шифрование документов на устройстве, а также настроить загрузку или обновление файлов только через Wi-Fi, чтобы сэкономить мобильный интернет-трафик.

Пользователям iOS нужно будет нажать на иконку настроек, расположенную рядом с именем пользователя в верхней части меню. Там вы можете найти доступные объёмы места хранения, а также возможность установить код безопасности для доступа к приложению. В iOS нет возможности кэшировать документы или ограничить загрузку только Wi-Fi.
Большинство пользователей, к сожалению, до сих пор не смогли решить вопрос с правильным хранением файлов, в частности, обеспечением их безопасности. Большинство крупнейших сервисов уже давно предлагают облачные хранилища, которые смогут обеспечить сохранность ваших файлов даже в результате непредвиденных обстоятельств (поломка, взлом или утеря компьютера). В данной статье будет рассмотрен облачный сервис, предложенный компанией Google.
Разработка крупнейшей компании получила довольно незатейливое название – Google Диск. Сервис довольно интересный, поэтому к нему стоит присмотреться внимательнее. Google позволяет хранить бесплатно до 5 Гб файлов, а также загружать файлы размером до 10 ГБ (естественно, в платной версии).
Основные возможности Google Диска
- Создание файлов. Программа позволяет создавать файлы, например, формата pdf, различные текстовые файлы и презентации. А кроме этого, в сервисе осуществлена возможность совместного редактирования файлов вместе со своими друзьями и коллегами, у которых есть аккаунт Google.
- Обеспечение доступа к файлам с различных устройств. Файлы, находящиеся в Google Диск, можно просматривать как с компьютера, так с планшета или смартфона, при условии возможности выхода в интернет.
- Возможность распознавания отсканированных страниц или фотографий с текстом и преобразование письменного текста в речевую запись.
Для активных пользователей облачных хранилищ бесплатного объема может быть недостаточно, поэтому место для хранения можно расширить с помощью ежемесячной абонентской платы.
Как пользоваться Google Диск
Для того чтобы начать пользоваться облаком от Google, необходимо иметь гугловский почтовый аккаунт. Если такого не имеется, необходимо перейти на официальную страницу Google и пройти несложные этапы регистрации.
Теперь заходим под своей учетной записью и нажимаем в самом верху веб-страницы иконку, с изображением плиток и выбираем «Диск».
Нас перенаправит на другую страницу, где будет предложено скачать программу Google Диск. Кроме этого, вы сможете найти ссылку на скачивание данной программы для Windows в конце статьи.
Нажав на кнопку «Download Drive», начнется скачивание установщика программы.
Как только скачивание будет завершено, запускаем установщик и соглашаемся с предупреждением. Начнется загрузка программы из сети, а следом и ее установка.
После завершения установки, перед вами откроется приветственное окно. Нажав кнопку, «Далее», необходимо будет зайти под своей учетной записью Google.
Следом начнется краткий курс по основным возможностям программы. Просмотрев курс, нажмите кнопку «Готово».
Дальше откроется папка Google диск и окно проводника. В правой части проводника вы увидите, что появилась иконка Google Диск.
Теперь перейдем непосредственно к работе с Google Диск. Многие создатели облачных хранилищ считают своим долгом добавить демонстрационные файлы. Папка Гугл Диск встретит вас тоскливой пустотой. Чтобы отправить в хранилище свой первый файл, необходимо его просто скопировать в эту папку таким же образом, как вы это делаете и в других папках.
Рядом с перенесенным файлом появится голубой значок синхронизации, означающий, что в данный момент идет отправка файла на сервера Google. Если голубой значок сменила зеленая галочка, значит, синхронизация успешно завершена и теперь файл можно просмотреть с любого другого устройства.
Теперь отправимся на рабочий стол. Мы видим, что у нас рабочий стол пополнился тремя новыми иконками, среди которых наша папка Google Диск, а также новые Google Docs, Google Slides и Google Sheets. Эти три программы представляют собой офисный пакет, который работает в сети интернет.
То есть вы, например, хотите написать новый текст. Запускаете голубую иконку и у вас запускается браузер, который перенаправляет вас на веб-страницу с полноценным офисным редактором, где вы сможете без проблем набрать текст, а также отформатировать.
Пока вы набираете или редактируете текст, будет происходить незаметная синхронизация, и все изменения будут обязательно добавлены в ваш Google Диск. Эта функция может особенно пригодиться в ситуациях, когда компьютер зависнет, отключат электричество или кончится заряд батареи у ноутбука.
На остальных программах мы не будем сильно останавливаться. Google Sheets – аналог Excel, а Google Slides – PowerPoint. Главное отличие от офисного пакета компании Microsoft – Google распространяет свой онлайн-пакет абсолютно бесплатно.
Вывод.
Цель Google – не просто создать еще одно облачное хранилище, которых сегодня и так в достатке, а выпустить свой собственный уникальный продукт, который будет полезен всем пользователям. Большое количество места под хранение личных файлов и папок, офисный пакет для пользователей сервиса, быстрая синхронизация, кроссплатформенность и другие полезные функции делают этот сервис одним из самых лучших на сегодняшний день.
Когда Google Drive был впервые запущен, он выступал как место для загрузок и хранения файлов в «Облаке», чтобы они могли быть доступны с любого ПК. Со временем, по ходу развития технологий, появился сервис Google Docs, который теперь служит центром для создания документов и офисных инструментов. Сегодня вы даже можете установить приложения в Drive, чтобы расширить его функциональные возможности еще больше. Чтобы получить максимальную отдачу от сервиса, необходимо узнать в деталях, что такое «Гугл Диск» и как им пользоваться.
Первоначальные настройки
В первую очередь, его необходимо настроить. Войдите на веб-сайт Google Drive с помощью аккаунта Google. Если у Вас нет учетной записи, вы можете создать ее бесплатно. «Гугл Диск» дает возможности хранить файлы в "Облаке", а также посредством веб-интерфейса создавать документы и формы.
Загрузите файлы на «Гугл Диск». Как пользоваться загрузкой? Существует два способа сделать это. У вас есть возможность создать документы в Google Drive непосредственно или загружать файлы с вашего ПК. Для создания нового файла нажмите кнопку «Создать». Для загрузки с устройства нажмите кнопку «Стрелка вверх» рядом с кнопкой CREATE.

Выберите способ отображения ваших файлов. Вы можете видеть их крупными значками (сеткой) или в виде списка (лист). Режим списка покажет вам название каждого документа и дату и время, когда он последний раз был изменен. Режим сетки будет отображать каждый файл в качестве предварительного просмотра его первой страницы. Вы можете поменять режим, для этого нужно нажать на кнопку рядом со значком шестеренки, имеющуюся в верхнем углу страницы справа.
Как пользоваться «Гугл Диском» на компьютере? С помощью навигационной панели слева вы можете просмотреть файлы. Пункт меню «Мой диск» - это место, где все ваши загруженные документы и папки сохраняются при любых настройках. «Совместный доступ» содержит файлы, которыми поделились с вами другие юзеры «Гугл Диск». «Метки» представляют собой документы, которые вы отметили как важные.
Вы можете переносить файлы и папки в «Гугл Диск», чтобы организовать их по своему усмотрению.

«Гугл диск»: как пользоваться файлами?
Установите флажок, чтобы выбрать несколько документов. После этого вам станут доступны различные действия для выбранных файлов. Если вы используете вид крупных значков, появится флажок при наведении курсора мыши над документом. Больше вариантов можно найти в меню «Дополнительно».
Нажмите на значок папки имеющей отметку «+», чтобы создать в Drive. Можно создавать директории внутри других для организации файлов.
Вы можете осуществлять поиск через ваши документы и папки с помощью панели поиска, расположенной вверху страницы Google Drive справа. «Гугл Диск» будет искать через названия, содержание и владельцев.
Хранилище данных «Гугл Диск»: как пользоваться на телефоне?
Если вы хотите пользоваться сервисом на мобильном устройстве, есть приложение Google Drive для IOS и Android, которое предоставляет доступ к файлам со смартфона или планшета. Его можно скачать бесплатно из соответствующего онлайн-магазина. Однако такие сервисы могут не иметь полного функционала редактирования, это в большой степени зависит от версии браузера. Вы легко сможете разобраться, как пользоваться «Гугл Диском» на «Андроиде», так как меню практически не отличается от компьютерного.

Как начать работу с документами?
Нажмите кнопку «Создать». Вы увидите меню, дающее вам право выбора, какой из документов вы хотите создать в «Гугл Диск». Как пользоваться имеющимися типами файлов? Вам предложено несколько вариантов по умолчанию, остальные вы можете добавить при нажатии на соответствующую ссылку внизу меню:
- "Папка" - создает папку в My Drive для организации данных.
- "Документ" - откроется документ текстового типа. Вы можете сделать форматирование и настройку страницы посредством инструментов, располагающихся вверху. Имеется возможность экспортировать данные в Microsoft Word, OpenOffice, PDF и другие типы программ.
- "Презентация" - предлагает запустить для работы эквивалент Microsoft PowerPoint. Данные можно быть экспортировать в самые разные форматы: Microsoft PowerPoint, PDF, JPG и так далее.

- "Электронная таблица" - предоставляет пустую таблицу. Данные можно экспортировать в Microsoft Excel, PDF, CSV, OpenOffice и подобные форматы.
- "Форма" - дает возможность работать с формами, которые можно заполнить в Интернете. Они могут быть экспортированы в CSV-файлы.
Создание файла в «Гугл Диск»
После выбора типа документа у вас откроется пустой файл. Если вы выбрали "Презентацию" или "Форму", откроются настройки мастера приложения, которые окажут помощь в настройке нового документа.
Вверху страницы нажмите на серый текст «Без названия <тип файла>». Появится окно «Переименовать документ», которое позволит изменить имя файла.
Начните работу с документом. Google Drive обладает большей частью основных функций, но расширенные сервисы могут быть недоступны. Сохранение документа происходит автоматически, когда в нем продолжается работа.
Если вы хотите, чтобы ваш файл был совместим с аналогичными программами, откройте меню «Файл» и найдите «Загрузить как». Отобразится меню с предложением доступных форматов. Сделайте подходящий выбор. Вам будет предложено ввести имя файла и выбрать место для загрузки. Когда документ будет загружен, он будет представлен в формате, который вы выбрали.

Скопируйте ссылку вверху документа для передачи пользователям, которым вы хотите предоставить доступ к нему. Вы можете использовать кнопки, расположенные внизу, чтобы быстро обмениваться через Gmail, Google+, Facebook или Twitter.
Изменение настроек доступа к документу можно сделать, нажав кнопку «Изменить...». По умолчанию файл является приватным, и вы должны пригласить пользователей, чтобы они имели доступ к нему. Вы можете изменить эти опции, чтобы позволить просматривать его всем.
Если у вас установлен принтер или имеется доступ к принтеру Google Cloud, вы можете Нажмите на меню «Файл» и выберите «Печать» из нижней части списка. Вы можете указать, какие страницы следует отпечатать, а также создать макет страницы.
Предварительный просмотр откроется после нажатия кнопки «Печать», и вы можете выбрать свой принтер, нажав на кнопку «Изменить». Это может быть полезно, если вы пытаетесь получить доступ к принтеру Google Cloud из другого места.
Откат к старой версии документа
Если вы сделали много изменений в документе и поняли, что вам нужно вернуться к старой версии, вы можете использовать инструмент «История» для просмотра старых копий. Откройте документ и выберите в меню «Файл». Нажмите на «Просмотреть историю изменений», после чего отобразится рамка со списком ваших правок в правой части страницы.
Вы можете нажать на каждую точку изменения в списке и просмотреть файл. Если вы нашли старую копию, которую вы хотите сохранить, нажмите на вкладку «Восстановить эту ссылку».
Загрузить программу синхронизации Google Drive для вашего компьютера
Как можно видеть, инструкция о том, что такое «Гугл Диск» и как пользоваться им, не представляет никакой сложности. При желании можно сделать синхронизацию и ваших локальных файлов с Google Drive. Если вы хотите установить такую программу, нажмите на ссылку, расположенную на главной странице «Гугл Диск».
После того как вы загрузите приложение, установите его и войдите в свою учетную запись Google. Папка будет размещена на рабочем столе, она даст вам быстрый доступ ко всем файлам Google Drive. Перетащите любые файлы, которые вы хотите добавить в свое хранилище «Гугл Диск» в нее, и они будут автоматически загружены. Когда документ успешно загружен, он отображает зеленую галочку на иконку.