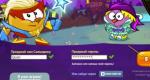Узнать кто подключился. Смотрим сколько устройств подключено к wifi роутеру в данный момент
Практически в каждом доме нынче есть Интернет и роутер, раздающий Wi-Fi. Беспроводное соединение – удобная возможность, которая позволяет передвигаться по квартире, пользоваться различными гаджетами, и не запутываться при этом в проводах.
Нюанс в том, что радиус действия маршрутизатора обычно превышает пределы квартиры, а значит, к вашему роутеру могут подключаться и соседи. Все бы ничего, но от этого пострадает скорость передачи информации, так что порою очень важно знать, кто подключен к вашему Wi-Fi роутеру и как отвадить любителей дармового Интернета от вашего маршрутизатора.
Признаки посторонних подключений
Заметил, что скорость загрузки больших файлов на компьютере дома значительно снизилась, а видео показывается в ненадлежащем качестве и притормаживает, но не стал сразу обращаться с жалобой к провайдеру, подумав, что скорее всего, проблема в том, что к моему Wi-Fi каналу подключился кто-то из соседей, а, возможно, и сразу несколько. Советую и вам при выявлении подобной неполадки не бежать первым делом к мастеру, а вначале попытаться решить всё своими силами.
Прежде всего, убедился в том, что кто-то действительно подключен к моему Wi-Fi.
Как это узнать:
- При пользовании компьютером, смартфоном, планшетом, ноутбуком от домашней сети сильно снижается скорость подключения к Интернету (видео, особенно в HD-качестве, «тормозят»), а порой даже возникает полная забитость канала;
- Изменены настройки роутера, хотя при этом ни вы, ни ваши домашние этого не делали;
- В списке устройств появились посторонние гаджеты, MAC-адреса которых к вам не имеют никакого отношения;
- Для вашего IP-адреса вдруг появились ограничения по доступу к каким-либо сайтам;
- При всех выключенных устройствах в вашем доме, индикатор WAN (беспроводной сети) маршрутизатора продолжает интенсивно передавать и получать данные, т.е. мигает.
Главным признаком стороннего подключения к Wi-Fi является падение скорости, так как чем больше людей используют беспроводное соединение, тем меньше пропускная способность роутера и скорость Интернет доступа.
Как проверить, сколько устройств подключено к Wi-Fi сети?
Как же удалось посмотреть, кто подключен к моему Wi-Fi? Зашел в свой браузер с ноутбука и ввел в адресную строку IP-адрес маршрутизатора, а также логин и пароль для входа.
Как ввести пароль
Обычно для доступа к настройкам в роутерах используются два адреса:
- 192.168.0.1
- 192.168.1.1
Если один не подошел, пробуйте другой. Логин и пароль для большинства устройств по-умолчанию задаются одинаковыми - admin.
 Хотел войти, но тут столкнулся с такой проблемой: кто-то поменял пароль. Видимо, это сделал тот, кто тайно подключился к моему «вай-фаю». Пришлось сбросить настройки до заводских, только тогда смог войти в веб-интерфейс настроек роутера.
Хотел войти, но тут столкнулся с такой проблемой: кто-то поменял пароль. Видимо, это сделал тот, кто тайно подключился к моему «вай-фаю». Пришлось сбросить настройки до заводских, только тогда смог войти в веб-интерфейс настроек роутера.
Как найти «лишних» посетителей
Как же узнать, кто подключен к Wi-Fi? Необходимо перейти на вкладку «Беспроводные подключения» (Wireless) и выбрать пункт «Статистика сети» (Wireless Statistic). Мне открылся список устройств, подключенных к моей беспроводной сети. Конечно, номеров квартир нечистоплотных соседей там не будет, но убедиться в наличие посторонних подключений можно. После следует заблокировать доступ к маршрутизатору.
На вкладке DHCP Clients List в админ панели я нашел более детальную информацию о воришках:
- IP-адреса бесплатных пользователей моего Интернета;
- MAC-адреса, тип шифрования и число переданных пакетов.
Конечно, пользователи используют разные модели роутеров. Выясним, как искать «воришек трафика» на популярных моделях.
Программа Wireless Network Watcher
Wireless Network Watcher – это небольшая утилита, которая сканирует вашу беспроводную сеть и отображает список всех компьютеров и устройств, которые в данный момент подключены к вашей сети.
 Источник: nirsoft.net
Источник: nirsoft.net
Для каждого компьютера или устройства, подключенного к сети, отображается следующая информация:
- IP-адрес,
- MAC-адрес,
- компания, изготовившая сетевую карту,
- Возможно, имя компьютера.
Вы также можете экспортировать список подключенных устройств в текстовый файл html / xml / csv / или скопировать список в буфер обмена, а затем вставить в Excel или другое приложение для работы с электронными таблицами.
Проверяем список беспроводных подключений к роутеру TP-Link
Если у вас роутер TP-Link, то в веб-интерфейсе настроек маршрутизатора:
- Перейдите на вкладку “Wireless”
- Выберите “Wireless Statistics”. Внимательно рассмотрите список устройств, и узнаете, кто подключен к Wi-Fi.
Обратите внимание, что проводное подключение – это и есть ваш компьютер, а ноутбук, смартфон, планшет идут как беспроводные. Так что перед их тестированием лучше всего отключить все ваши устройства от сети, чтобы легче было разобраться, где ваши устройства, а где чужеродные. Либо точно знать MAC-адреса ваших устройств.
Выясняем, как посмотреть текущих Wi-Fi клиентов на устройствах D-Link
Владельцам роутеров D-Link найти тех, кто подключился к их «вай-фаю», необходимо:
- Зайти в веб-интерфейс настроек D-Link.
- Далее перейти к пункту «Расширенные настройки»
- Найти пункт «Статус», где следует кликнуть на двойную стрелку вправо, попав в раздел «Клиенты». Кликнув на нее, вы увидите список устройств, которые подключены к вашей беспроводной сети на данный момент.
Сравните число клиентов в сети вашего роутера с числом ваших гаджетов, подключенных на данный момент к сети. Если они не совпадают, значит, кто-то бессовестно пользуется вашим Интернетом и тогда вам стоит попробовать изменить пароль Wi-fi.
Кто подключен к Wi-Fi на точке доступа Asus
Чтобы увидеть список пользователей Wi-Fi на роутере Asus, зайдите в пункт меню «Карта сети», кликните на меню «Клиенты». В списке, который появится перед вами, вы сможете увидеть число подключенных по беспроводной связи устройств, их IP-адреса, а также сетевые имена некоторых из них. Так что установить воришку wi-fi будет намного проще.
Обратите внимание, что на Asus в списке отображаются все клиенты, которые пользовались беспроводной связью до перезагрузки, а не те, что используют маршрутизатор в данный момент.
Так, если к вам заходили гости и входили в Интернет по Wi-Fi, то они тоже будут в данном списке. А чтобы узнать всех пользователей на данный момент, кликните на кнопку «Обновить». И тогда получите реальную картину.
Нашли постороннее подключение в Wi-Fi сети, разбираемся, как поступить
Теперь, когда мы научились выявлять нарушителей нашей wifi-сети, нужно решить, что с ними делать дальше. Есть несколько способов:
- поменять пароль роутера;
- заблокировать доступ нечестным соседям;
- поиздеваться над ними, уменьшив скорость до минимума.
Каким из этих способов воспользоваться, решать вам, а мы рассмотрим каждый из них.
Как поменять пароль
Чтобы сменить пароль роутера (не путайте с паролем от Wi-Fi), следует:
- Войти в панель администратора роутера.
- Найти вкладку «Беспроводные подключения» и выбрать «Безопасность».
- Если не включено шифрование, кликнуть на вкладку WPA2-PSK. В поле (лучше всего 8 и более символом вперемешку с цифрами и меняя раскладку). Кликнуть на Save.
После замены пароля роутер перезагрузится, и все сторонние пользователи будут отключены. Такую процедуру для профилактики следует проводить где-то раз в полгода.
Там же можно задать и количество устройств, разрешенных для использования вашим роутером. Но эту цифру можно менять, только если вы действительно используете конкретное число девайсов.
Как заблокировать доступ
Но если ваши соседи один раз смогли взломать пароль, то не исключено, что они сделают это вновь. В этом случае недобросовестных людей следует вообще заблокировать. Чтобы это сделать, для начала определите, какие конкретно MAC-адреса принадлежат вашим гаджетам, а какие – сторонним устройствам.
Чтобы отключить нежелательные подключения, зайдите во вкладку DHCP Clients List, где и заблокируйте соседей, установив в разделе Privilege запрет – deny. После это снова смените пароль и перезагрузите роутер.
Если случайно в список блокировки попадет ваш собственный гаджет – не беда. Снова зайдите в панель администратора и разрешите подключение нужного девайса.
Как настроить список разрешенных для подключения устройств
Чтобы в дальнейшем продвинутые юзеры не смогли пользоваться бесплатным Интернетом, составьте список всех ваших устройств и задайте им разрешение на подключение к беспроводной сети:
- Перейдите в настройки роутера,
- Сделайте копии MAC-адресов всех ваших девайсов.
- Далее перейдите в пункт Wireless MAC Filtering и вставьте туда скопированные адреса, после чего сохраните настройки и перезагрузите роутер.
В этом случае в вашей беспроводной сети будут блокироваться все без исключения подключения, кроме указанных в списке.
Как проучить любителей бесплатного Интернета
Если вы человек мстительный и хотите наказать любителей халявного Wi-Fi, то можете не блокировать им доступ к своему роутеру, а немного пошутить над «халявщиком» и снизить скорость подключения к Интернету до минимальной. Правда, не в каждом роутере предусмотрена такая возможность, но во многих популярных моделях ее можно найти.
Нужно зайти как для блокировки МАС-адресов и уменьшить параметры скорости до минимума. Вот тогда-то халява обернется для вашего хитрого соседа сплошной головной болью.
К сожалению, в виду современные устройства часто взламывают пытливые умы и все описанные выше меры могут подействовать на какое-то время. Поэтому следует обращать внимание на внезапное падение скорости работы Интернет и проверять список подключенных устройств.
Своя беспроводная сеть сейчас есть практически у каждого пользователя интернет. Ведь кроме компьютера подключения ко всемирной сети требуют смартфоны, планшеты и ноутбуки.
Но есть те, кто хочет бесплатно пользоваться чужим интернетом.
Несмотря на наличие паролей, домашний вайфай взламывают и подключаются к нему. Как же отследить такие нежелательные подключения и избежать их?
Признаки подключения посторонних к сети WiFi
Часто любители чужого вайфая не беспокоятся о скрытности, и вычислить несанкционированное подключение не составляет особого труда. Вот основные признаки того, что Вашей сетью пользуется кто-то другой:
- непрерывное мигание индикатора передачи данных, даже тогда, когда Вы ничего не грузите;
- падение скорости загрузки на надежных сайтах;
- ограничения доступа к каким-либо сайтам по Вашему IP адресу.
Если появился хотя бы один из вышеперечисленных признаков, стоит проверить свой роутер на предмет подключения посторонних.
Как узнать, кто подключен к моему WiFi
Чтобы узнать количество устройств, подключенных к Вашей беспроводной сети, нужно зайти в панель управления сетевым устройством. Для разных моделей устройств эти инструкции могут разниться. Приведем лишь общую последовательность действий.
- В адресной строке веб-браузера введите адрес роутера. Как правило, он указывается на корпусе устройства. Обычно это 192.168.0.1 или 192.168.0.1.
- В появившейся форме входа указываем логин и пароль. Эти данные, как и адрес, можно увидеть на корпусе беспроводного устройства, обычно снизу. По умолчанию на большинстве устройств логин admin и пароль тоже admin.
- В открывшейся странице управления найдите пункт меню «Статистика беспроводного режима» или «Клиенты». Эти пункты меню могут быть расположены в разделе «Беспроводное подключение» или «Служебные настройки».
- В окне статистики и Вы увидите количество подключенных устройств, их IP и MAC-адреса, а также статистику передачи данных.
Некоторые роутеры могут предоставлять и более детальную информацию, такую как время подключения, имя устройства и прочее. А также устройства можно сортировать в списках по некоторым параметрам.
Альтернативный способ
Если в силу каких-либо обстоятельств Вы не можете зайти в настройки роутера, то на выручку придут программы. В открытом доступе, а также в магазинах можно найти программные продукты для мониторинга беспроводных сетей.
В функциональные возможности такого софта входит как мониторинг, так и управление доступом в ручном и в автоматическом режимах.
Как узнать какие из подключенных устройств мои
Вот в настройках роутера Вы увидели список устройств, подключенных к Вашей беспроводной сети. Но рядовому пользователю мало что говорят МАС адреса вида 00-2А-93-42-В3-14.
MAC-адрес (сокращение от Media Access Control – управление доступом к медиа) – идентификатор, носящий индивидуальный характер. Присваивается каждому устройству, подключенному ко всемирной паутине.
Имеет размер 6 байт. Служит для идентификации устройства в сети и уже «вшит» в него. Каждый производитель оборудования получает свой диапазон адресов, поэтому зная МАС адрес, можно определить фирму, которая произвела то или иное оборудование.
Уникальность адресов обеспечивается тем, что количество комбинаций 6-битного адреса составляет 2 24 , а в 48-битной версии – 2 48 комбинаций; такого числа хватит по предварительным оценкам до 2100 года.
Узнать какое устройство соответствует какому МАС-адресу можно двумя способами.
Первый
Отключить от беспроводной сети все свои устройства, а затем последовательно подключать их. Соотнести появившийся в статистике роутера МАС-адрес и устройство не составит труда.
Второй
Узнать МАС-адрес непосредственно на самом устройстве.
На компьютере для этого нужно вызвать меню ввода команды:
- Нажать сочетание клавиш Win+R.
- ввести в строке cmd.
- в появившемся окне ввести команду ipconfig /all.
Для девайса, работающего на операционной системе андроид, нужно выполнить такие действия:
- Зайдите в настройки.
- Выберите пункт «о телефоне».
- В появившемся меню нажмите «техническая информация».
Так, методом исключения, можно определить соседские устройства, которые используют Вашу домашнюю сеть.
Как отключить нежелательные устройства от своей сети
Найдя сторонние МАС-адреса в списке роутера, Вы, скорее всего, захотите их отключить. Тут можно прибегнуть к двум способам.
Простой способ
Поменяйте пароль к сети . Часто пользователи используют для домашней сети простые пароли, которые легко запомнить. Но это чревато тем, что и другие охочие до «халявы» смогут без особого труда подобрать их.
Чтобы поменять пароль необходимо проделать следующие шаги:
- зайти в настройки роутера (инструкция выше);
- найти пункт меню «Дополнительные настройки» или «безопасность беспроводной сети»;
- ввести новый пароль.
Чтобы посторонние не смогли подобрать пароль, используйте в нем символы обоих регистров (маленькие и большие буквы), а также цифры и специальные символы; чем больше символов – тем безопаснее.
Сложный способ
Установить фильтр для МАС адресов. Это проделать несколько сложнее, зато это более действенный метод защиты.
Чтобы поставить фильтр, нужно проделать такие действия:
- зайти в настройки роутера;
- выбрать пункт «Беспроводная сеть»;
- нажать на вкладку «Фильтр МАС адресов»;
- активировать фильтр.
Далее можно или сделать список всех доступных адресов или же заблокировать определенные. В первом случае выберите «Принимать», затем добавьте все принадлежащие вам устройства, так называемый «белый список».
Во втором случае нужно выбрать «Отклонять» и так же поочередно добавить нежелательные адреса, создав таким образом «черный список».
Программы для работы с вайфай
Чтобы можно было контролировать свою беспроводную домашнюю сеть, можно использовать различные приложения. Такой софт часто предоставляет более полную информацию о всех WIFi подключениях.
Wireless Watcher . Это специализированная утилита, занимающая немного места и нетребовательная к системным ресурсам. В функции приложения входит лишь анализ сети.
Пользователь может посмотреть IP и МАС адреса подключенных устройств, а также их названия и описание. В функции Wireless Watcher входит сохранение списков подключения, по которым можно судить об изменениях в количестве подключений.
WiFi Guard
. Этот программный продукт также предназначен для мониторинга. Имеет удобную функцию регулярной проверки (периодичность можно настраивать) домашней сети вайфай. Может запускаться автоматически при загрузке операционной системы. Программа полностью бесплатная.
NETGEAR Genie . Многофункциональная программа для контроля и управления домашней сетью. С ее помощью можно не только увидеть список подключений, но и осуществить настройку роутера прямо через интерфейс программы.
Приложение имеет встроенный справочник по наиболее часто встречающимся вопросам. Также в арсенале NETGEAR Genie целый ряд дополнительных функций и сервисов.
Используя сведения, почерпнутые в статье, Вы сможете избавить свою линию от чужого трафика. Избавиться от сторонних подключений также будет нелишним в целях безопасности. Будьте внимательны!
Вопрос, который стоит на повестке дня: как узнать, кто подключился к моему WiFi роутеру TP-Link, Asus, Zyxel Keenetic, D-Link? Современные беспроводные сети шифруются двумя протоколами — , которые считаются крайне надежными. Поэтому достаточно придумать пароль посложнее, чем «11111111», «qwerty123» и им подобный. И быть уверенным в том, что в активную сеть никто не вторгнется. Однако хакеры не дремлют, поэтому сегодня уже существуют методы взлома этой защиты и подключения к вашему маршрутизатору по wifi. Поэтому жертвой злоумышленников может стать каждый пользователь беспроводного оборудования.
Узнаем, кто подключился к WiFi роутеру
Меньше всего могут беспокоиться владельцы безлимитных тарифов. Поскольку они не теряют ровным счетом ничего, если кто-то решит скачать «тяжелый» файл или просто посидеть в Интернете, используя чужой Wi-Fi. Владельцы же тарифных планов, стоимость которых зависит от количества потраченного трафика, могут уйти в огромный минус. Но бывает, что злоумышленник подключается к чужой сети, чтобы совершить действия, которые противоречат законам. Тогда его целью становится не просто анонимность, а перекладывание вины на другого, ни в чем неповинного пользователя. Вот здесь-то и стоит задуматься о защите обеим категориям пользователей.
Понять, что Интернетом параллельно с вами пользуется кто-то еще, можно, обратив внимание на . Как правило снижается скорость при любой работе в интернете и усложняется доступ ко всем ресурсам. Некоторые провайдеры предоставляют ежедневную статистику, в которой есть размер входящего и исходящего трафика. Если он очень большой, и вы уверены, что не могли использовать такое количество оного, то есть большая вероятность того, что ваш Wi-Fi используется кем-то еще.
Также посмотреть, кто подключен к вашему роутеру бывает необходимо в случаях, когда
- Вы хотите каким-то образом им доступ к интернету или ресурсам локальной сети. Тогда да, нам нужен список всех активных гаджетов, чтобы назначить для какого-то из них определенные правила поведения.
- Нужно найти IP адрес того компьютера или смартфона, для которого нужно назначить , или выполнить .
Итак, узнать, что кто-то использует вашу Wi-Fi сеть, можно следующими способами:
Небольшая бесплатная программа, которая производит скан сетей и выдает список подключившихся устройств. Она помогает узнать IP- и MAC-адреса, название и имя ПК. Программа может работать в фоновом режиме и оповещать пользователя сигналом, что кто-то подключился к его сети.
Аналог первой программы, тоже являющийся бесплатным. Принцип работы такой же. Существует белый список. Устройства, добавленные туда, будут подключаться к Wi-Fi сети пользователя, а программа не будет уведомлять об этом.

Можно проверить сторонние подключения и вручную - открыть браузер и ввести в адресную строку 192.168.1.1 или 192.168.0.1, ввести запрашиваемые логин и пароль. Вы попадете в меню настроек роутера. Стоит помнить, что меню у всех роутеров разное, в зависимости от производителя. Однако везде есть вкладка наподобие Wireless (Wireless Settings и т. п). Перейдя по ней, можно увидеть пункт Wireless Statistics (Station List и т. п). Кликнув, отобразится список всех устройств, подключенных к данной сети.
Отключением «халявщика» от сессии проблема решена не будет. Подробно про можно прочитать в отдельно посвященной данной теме статье, здесь же напомню об основных методах. Итак, чтобы защитить свой Wi-Fi после несанкционированного подключения, нужно:
- Сменить пароль.
- Установить тип шифрования. WEP - устаревший и небезопасный тип шифрования, поэтому лучше всего использовать уже вышеупомянутые WPA и WPA2.
- Включить фильтр MAC-адресов (если имеется в настройках роутера). Можно задать список MAC-адресов, которые будут иметь доступ к Wi-Fi сети, все остальные же подключиться просто так не смогут.
- Включить брандмауэр. Эта функция есть не во всех роутерах, но если она присутствует, то грех ей не воспользоваться.
- Изменить SSID (идентификатор связи) и сделать Wi-Fi невидимым. Имя идентификатора связи в целях безопасности лучше всего придумывать посложнее. Невидимость Wi-Fi сети еще больше усложнит несанкционированный доступ, поскольку подключиться к сети сможет только тот, кто знает точное название.
Пользуйтесь этими способами, чтобы вовремя отловить находчивых соседей и заблокировать им доступ.
Смотрим, кто подключен к моему wifi в старой версия панели роутера TP-Link
Посмотреть подключенные к wifi устройства можно посмотреть и непосредственно из админки самого роутера. Кто давно читает мой блог, знает, что на роутерах TP-Link сейчас имеет распространение две версии панели администратора. Старая, в серо-зеленых тонах, и бело-голубая, обновленная. Если вашей модели несколько лет и вы его давно не обновляли, то скорее всего у вас первый вариант. Если же маршрутизатор приобретен недавно, то может быть как новая прошивка, так и прошлая, которую можно обновить до свежей.
Для вашего удобства я решил сделать инструкцию для обеих версий. В старом разделе администратора посмотреть, кто подключен к TP-Link можно в разделе «Беспроводной режим — Статистика»

Если же роутер двухдиапазонный, то нужно войти в меню соответствующего диапазона частота и открыть одноименный пункт.

Список подключенных устройств в новой версии админки TP-Link
В новой прошивке количество подключенных клиентов отображается сразу на главной странице. Они удобно сгруппированы по «Проводным клиентам», то есть которые соединены с маршрутизатором кабелем, и по «Беспроводным», то есть по wifi.

Если нажать на значок группы и зайти внутрь, то увидим полный список, который также разделен на две категории — домашние клиенты (это те, кто в основной сети) и гостевые (то есть подключенные к ).

Прямо отсюда выполнить никаких действий невозможно. Здесь мы просто видим название устройства, его IP и MAC адреса. Теперь, когда мы знаем эту информацию, ее можно использовать уже по своему назначению в одном из других разделов панели управления — в или настройках .
Как на роутере D-Link посмотреть кто подключен к моему Wi-Fi?
Посмотреть список подключенных клиентов к маршрутизатору D-Link можно сразу в трех местах.

Список устройств, подключенных к WiFi роутеру Asus
Что касается роутеров Asus, то посмотреть, кто к нему подключен, еще проще. На стартовой странице имеется иконка «Клиенты». Жмем на нее и в правом столбце откроется список всех компьютеров.
Подключенные устройства в домашней сети WiFi на маршрутизаторе Zyxel Keenetic
Посмотреть подключенные компьютеры на роутере Zyxel Keenetic также есть возможность в двух местах. Во-первых, в стартовом разделе «Системный монитор» на вкладке «Клиенты WiFi» — однако, тут будут отображаться только те, кто соединен беспроводным способом
Список подключенных клиентов к маршрутизатору Keenetic
Если рассматривать новую версию админки маршрутизаторов Keenetic, то в список клиентов сразу можно перейти с главной страницы панели. В двух тематических блоках отдельно показаны подключенные устройства по кабелю или по wifi к домашней и гостевой сети.
Если по ним кликнуть, то видим сразу всех активных и отключенных пользователей по трем категориям — незарегистрированные, зарегистрированные и заблокированные
Что ж, раз уж сегодня мы начали говорить о , то давайте продолжим этот разговор. В данном случае я бы хотел поговорить о такой наболевшей проблеме, как подключение некоего пользователю к вашему беспроводному роутеру. Могу сказать, что проблема приобрела гигантские масштабы, а в силу того, что многие пользователи даже не подозревают, что некто пользуется их соединением, таких наглецов становится все больше.
Только представьте. Подключились вы к сети, настроили свой роутер, подключили к нему ноутбук и телефон, серфите интернет и радуйтесь жизни. Но вдруг начинаете замечать, что по вечерам скорость соединения явно падает и даже такие популярные сайты как или Google загружаются с очень большой задержкой. Конечно, причиной может стать какой-нибудь вирус, который сумел проникнуть к вам на ПК, или, например, неполадки с оборудованием у провайдера, однако нередко причина кроется в соседе, который подобрал пароль к вашему Wi-Fi.
Сегодня я расскажу о том, как посмотреть список подключившихся к вашему роутеру и ограничить доступ к нему.
Ищем подключившихся
Существует два метода для поиска злоумышленников. Один из них вообще не требует установки никакого дополнительного ПО. Начнем с него.
Нам необходимо попасть в . Вообще, об этом я весьма подробно рассказывал в одной из недавних статей, но что бы вы не теряли время, повторюсь. Для начала ищем адрес для входа в панель настроек. Обычно он находится на нижней крышке роутера, там же можно найти логин и пароль для входа:

Адреса могут быть различными в зависимости от модели вашего устройства, например: 192.168.0.1 или 192.168.1.1. На самом деле роли это никакой не играет. Добавляем адрес в поисковую строку браузера, нажимаем Enter и перед нами открывается заглавная страничка для входа в конфигуратор. Вводим логин и пароль, оказываемся в панели настроек.
Здесь выбираем раздел Wi-Fi — «Станционный список». Будьте внимательны, у вас список подключенных устройств к роутеру может находится под совсем другим адресом, например, «Беспроводной режим» — «Статистика беспроводного режима». В любом случае, это не важно — вам нужно найти статистику подключений.

В этом разделе мы видим всех подключившихся к роутеру. Вернее, MAC-адреса этих устройств. О том, что это такое и , я рассказывал буквально вчера.

На скрине показано лишь одно устройство. Это мой смартфон. Его легко отключить, нажав на кнопку «Разорвать соединение» в конфигураторе роутера. У вас должна быть примерно такая же картина, однако подключенных устройств может быть в разы больше. Вы ищите, какие именно из них ваши, сравнивая MAC-адреса, и отключаете их. Кроме того, необходимо сразу же поменять пароль для Wi-Fi. Вот только это, к несчастью, зачастую не панацея, потому что если некто смог подобрать пароль один раз, он наверняка сможете подобрать его снова. Поэтому выход один — фильтровать MAC-адреса. Но об этом позже. Пока же я хочу рассказать о программе, которая поможет вам увидеть, кто подключен к вашему роутеру.
Wireless Network Watcher
Речь пойдет о программе Wireless Network Watcher. Она распространяется совершенно бесплатно, занимает немного места, а потому станет надежным помощником.
Скачиваете программу (рекомендую загружать ее только с официального сайта), устанавливаете и запускаете. Запускать ее нужно только с того компьютера, к которому подключен роутер, иначе смысла в нет. После небольшого сканирования вы увидите список устройств, которые подключены к роутеру, причем вы также можете узнать их MAC-адрес и фирму-производителя.

В отличии от предыдущего случая, когда мы находили злоумышленников через конфигуратор, здесь отключить их не получится — на экран выводится только информация. Для отключения вам все равно придется использовать конфигуратор.
Фильтруем MAC-адреса
Итак, вы теперь знаете MAC-адреса всех своих устройств. Давайте-ка добавим их в список исключений. Благодаря этому к вашему роутеру никто не сможет подключиться, даже зная пароль от Wi-Fi. Это очень действенный способ защиты, которым вы должны воспользоваться.
Заходим в интерфейс роутера, выбираем раздел Wi-Fi — MAC-фильтр и разрешаем доступ.

Затем открываем вкладку MAC-адреса и по одному добавляем адреса своих устройств.

После того, как все устройства будут добавлены, обязательно сохраняем настройки и перезагружаем роутер прямо из интерфейса.
Проверьте, подключаются ли к роутеру ваши гаджеты. Также попробуйте подключиться с неизвестного устройства, что бы быть уверенным в защите. Если интернет для неизвестного устройства не работает, значит, вы все сделали правильно.
Что делать в тех случаях, если MAC-адрес у гаджета меняется? У меня была такая проблема на смартфоне. Мне пришлось лезть в его настройки и редактировать запись, что бы MAC-адрес стал статическим. Вам нужно сделать тоже самое.
Интернет – неотъемлемая часть жизни современного человека: беспроводные сети плодятся с завидной скоростью, но пропорционально им возрастает и число любителей «халявы», предпочитающих соседа. При этом законному владельцу внепланово «расшаренной» точки доступа достаются лишь неприятности: , падение трафика и т.д.
Поэтому вопрос «как узнать, кто пользуется моим wifi» на сегодняшний день является более чем актуальным, и в данной статье мы расскажем вам, как посмотреть, сколько пользователей подключены к wifi роутеру.
Как проверить, сколько устройств подключено к wifi?
Чтобы узнать, пользуются ли твоим wifi предприимчивые соседи, в первую очередь потребуется определить .
У большинства современных роутеров заводские настройки указаны на сервисной наклейке, расположенной на тыльной панели устройства.
Здесь в строке IP адрес указана комбинация цифр ххх.ххх.ххх.ххх (в большинстве случаев, это 192.168.0.1 или 192.168.1.1), которая необходима для доступа к настройкам устройства.

Чтобы посмотреть, сколько устройств подключено к wifi, в панели управления маршрутизатором найдите раздел , где будут указаны все активные пользователи вашей беспроводной сети.

По желанию, вы можете здесь удалить или забанить Mac-адрес выбранного устройства, тем самым запретив воришке дальнейший доступ к вашему трафику.
Можно ли узнать, кто пользуется моим wifi без использования настроек маршрутизатора?
Кроме того, вычислить, кто пользуется моим wifi, можно с помощью специального софта, разработанного специально для контроля беспроводных сетей.
В качестве таких программ или утилита «Wireless Network watcher», которую можно бесплатно скачать в открытом доступе интернета.
После установки программы, она осуществляет сканирование вашей сети и демонстрирует все подключенные к маршрутизатору компьютеры и мобильные гаджеты.
При этом для каждого устройства указываются основные данные (мак-адрес, имя устройства, фирма производителя и модель девайса), с помощью которых можно вычислить незаконных пользователей WiFi.
Однако забанить сторонние подключения можно только через веб-интерфейс маршрутизатора.
Чтобы защитить свою сеть WiFi от «посягательств» рекомендуется устанавливать только сложные уникальные : желательно использовать латинские буквы разного регистра и цифры. Кроме того, можно отключить , а в ограничить количество пользователей, которые могут подключиться к вашей сети.