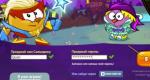Что делать что интернет быстрее работал. Как ускорить интернет на компьютере, ноутбуке
Вы когда-нибудь задавались вопросом, как мы можем сделать Интернет быстрее, в наших домах, регулируя сигнал сети?
Большинство из нас, по крайней мере, Wi-Fi сети в наших домах. Даже если вы используете мобильный широкополосный доступ, проще создать Wi-Fi Hotspot, есть некоторые проблемы сбоя подключения Wi-Fi, хотя. Конечно, вы можете подключить несколько устройств, не опасаясь проводов. При этом, однако, существует проблема в городе - отсутствие надлежащего сигнала. Таким образом, мы надеемся, что вы ищете некоторые эффективные методы, чтобы сделать интернет быстрее в вашем доме.
Основная идея заключается в создании правильного типа сети в вашем доме. Она должна быть прочной, надежной, доступной и предложить удовлетворительное покрытие. Очевидно, что вы не хотите какие-либо проблемы программного обеспечения идут впереди вас. В этой статье мы собрали несколько эффективных советов, чтобы ускорить скорость Wi-Fi в домашних условиях. Мы использовали многие из этих способов, и они показали себя полезными. Вы, возможно, не потребуется много шагов, если вы настройки Wi-Fi для
Вы, возможно, не потребуется много шагов, если вы настройки Wi-Fi для одного устройства, хотя. Может начнем?
Как сделать Интернет быстрее, работая на лучшем сигнале сети дома
- 1. Нахождение Великого Hardware
- 2. Размещение его правой
- 3. Переход к 5GHz
- 4. Каналы также имеет значение
- 5. Использование беспроводного повторителя
- 6. Создание Заводите адаптеры
- Обновление 7. Маршрутизатор прошивки
- Обновление 8. Router Firmware
- 9. Создание сети Mesh
# 1. Поиск Great Hardware
Первая очередь аппаратного проверить ваш беспроводной маршрутизатор. Вам не нужен самый мощный маршрутизатор с рынка. Тем не менее, вам нужен приличный Wi-Fi маршрутизатор для желаемых скоростей. Вы не можете ожидать лучшую скорость от вашего 2000-модели маршрутизатора больше. Поэтому, прежде чем начать фиксации устройства или сети для решения вопросов, убедитесь, что у вас есть лучшее оборудование с вами. Когда скорость является необходимостью, вы должны сделать правильное обновление.

Во-первых, попытаться получить маршрутизатор Wi-Fi, который совместим с существующими стандартами. Вы, возможно, придется взглянуть на сетевые стандарты. Например, если у вас есть 802.11ac маршрутизатор, у вас есть преимущества скорости Gigabit уровня. В предыдущих стандартах, было задушил до 600 Мбит или так. У вас также есть выбор между 5 ГГц и 2,4 ГГц. Есть также двухдиапазонные маршрутизаторы, если вам нужна гибкость пропускной способности.
Мы обсудим некоторые подкаталоги аспектов в детализации. На данный момент, убедитесь, что у вас есть отраслевой стандарт решение для домашней беспроводной сети.
# 2. Размещение его правой
Таким образом, у вас есть один из лучших маршрутизаторов для дома, не так ли? Теперь речь идет о размещении маршрутизатора в нужном месте. Следует отметить, что скорость Wi-Fi находится в зависимости от диапазона. Таким образом, вы должны убедиться, что устройства получить идеальный диапазон от маршрутизатора. Если это сценарий один-устройство, то может быть лучше. Вам просто нужно разместить маршрутизатор ближайший к устройству. С другой стороны, если у вас есть несколько устройств Wi-Fi, есть несколько шагов.
Предположим, у вас есть одноэтажный дом или квартиру. Затем, вы должны поместить маршрутизатор в центральном месте, где каждое устройство будет находиться на равном расстоянии. С другой стороны, если здание многоэтажное, есть одна альтернатива. Предположим, что имеется два этажа; Затем, вы можете разместить маршрутизатор на самом верхнем положении первого этажа. Вы, вероятно, можно использовать книжную полку или специальную подставку.

Получив нужное количество сигналов - без препятствий и помех, вы можете увидеть заметное увеличение Wi-Fi скоростей. Есть несколько приложений для Android, которые могут помочь вам найти правильное положение для вашего Wi-Fi маршрутизатора. Кроме того, вы должны использовать несколько антенн, если ваш маршрутизатор имеет их. Попробуйте направить различные антенны в разных направлениях - в точности, как они предназначены.
# 3. Переход к 5GHz - для повышения скорости и меньше помех
Раньше мы говорили, что это хорошо, чтобы иметь двухдиапазонный Wireless Router. Двухдиапазонный маршрутизатор имеет поддержку как частотах 2,4 и 5 ГГц. Из дуэта, 5GHz лучше во многих аспектах. Прежде всего, 2,4 ГГц была в использовании многих устройств, таких как беспроводные мыши, клавиатуры и т.д. С другой стороны, 5 ГГц, вероятно, будет свободным, и менее загруженным. Это означает, что вы можете иметь лучшие скорости Wi-Fi без помех.
Кроме того, группа поддерживает 5 ГГц повышенную пропускную способность. Как уже упоминалось, он ушел за пределы 600 Мбит и идет до 1300Mbps. Очевидно, что все это зависит от совместимости устройств. Если ваши устройства не имеют полную поддержку 5 ГГц, нет смысла делать сдвиг.
# 4. Каналы также Matter
Хорошо, каналы и частоты разные вещи, насколько Wi-Fi обеспокоен. Каждый Wi-Fi маршрутизатор поддерживает множество каналов вещания - только один из которых используется. Если вы живете в людном месте с большим количеством устройств Wi-Fi по всему, это может быть проблемой. Если все устройства вещания Wi-Fi сигналов по одному каналу, это может вызвать помехи и отсутствие скорости.
Есть несколько способов, чтобы понять канал Wi-Fi, используемый другими вокруг вашего дома. Чтобы сделать это, в Windows 7, вы можете открыть CMD. Введите команду NETSH WLan показать все, и вы можете увидеть список устройств и соответствующих каналов Wi-Fi. Если вы думаете, как ваши соседние устройства, и вы используете одни и те же каналы, сделать правильное изменение. Таким образом, вы можете избавиться от перегрузки сигнала и повышения скорости.

По мнению экспертов, вы должны пойти для каналов 1, 6 и 11, если вы находитесь в местах большого скопления людей. Кстати, вам не придется беспокоиться о каналах, если вы на 5GHz. Как уже говорилось, есть достаточно места для беспрепятственного подключения.
# 5. Использование беспроводного повторителя
Мы говорили вам, что новые маршрутизаторы Wi-Fi имеют лучшую поддержку покрытия. Это не идеально, хотя. Если есть много препятствий на пути вещания, вы будете иметь проблемы с скоростью. Тогда эффективная идея заключается в том, чтобы повторно транслировать сигналы Wi-Fi с лучшей силой. И именно здесь мы можем воспользоваться помощью Wi-Fi повторители сигналов и сигналов бустеров.

Предположим, что есть две комнаты в вашем доме, с огромной стеной посередине. В этом случае ваши сигналы Wi-Fi не проскочить мимо стены. Таким образом, вы можете просто поместить мощный Wi-Fi Range Repeater возле стены. Он будет получать сигналы от вашего основного маршрутизатора, процесс их и повторно транслировать их через другую сеть. В конце концов, у вас есть лучшая поддержка сигнала и скорость положиться.
Вы можете использовать запасную сеть Wi-Fi в качестве ретранслятора или полностью выделенного сигнала ретранслятора Wi-Fi. Первый вариант будет стоить вам меньше, учитывая, что у Вас есть один старый маршрутизатор с вами.
# 6. Создание Заводите адаптеры
Как вы используете Wi-Fi в вашем рабочем столе устройства? Если вы используете системы на основе карт, это неправильный путь. Как это где-то на самом деле не доступен, вы можете иметь проблемы с диапазоном и скоростью. Так что, если вы спросите нас, мы хотели бы перейти на USB основе беспроводных адаптеров. Это действительно дешевы и могут быть настроены в кратчайшие сроки. Поступая таким образом, вы можете улучшить доступ сигнала и скорость, в долгосрочной перспективе.
Этот шаг позволяет маршрутизатору лучше взаимодействовать с устройством Wi-Fi. И, что, когда все точки лежат. Вы можете увидеть впечатляющее обновление с точки зрения скорости.
# 7. Обновление встроенного программного обеспечения маршрутизатора
Возможно подключение замедлиться в течение времени? Ну, маршрутизатор может быть проблема в конце концов. Если вы считаете, что аппаратные средства все хорошо, вы посмотрите на стороне программного обеспечения может. Здесь, самое лучшее, что нужно сделать, это обновить его прошивку. Вы можете сделать это, обратившись к приборной панели маршрутизатора, перейдя в раздел технического обслуживания и выбрав ссылку для обновления программного обеспечения.
С каждым микропрограммного обновления, производители принести некоторые патчи безопасности и исправления ошибок. В результате, вы будете видеть постепенное улучшение с точки зрения скорости. Это также один из лучших методов безопасности. Выполнив последнюю версию прошивки, вы можете избавиться от маршрутизатора взлома атак и других проблем. Более того, вы можете также получить некоторые из инновационных функций.
# 8. Обновление до DD-WRT
Знаете ли вы, что вы можете обновить ваш Wi-Fi маршрутизатор прошивки третьей стороны? Да, и DD-WRT есть.
DD-WRT является одним из самых популярной открытого исходного кода прошивки для беспроводных маршрутизаторов. Он доступен практически для всех маршрутизаторов вокруг, от разных производителей. Мы не говорим, что вы должны перейти в прошивку. Это происходит потому, что этот процесс может быть громоздким в некоторых случаях. Вы не можете найти правильную версию для маршрутизатора у вас есть.
После того, как вы установили DD-WRT, однако, у вас есть много преимуществ. Это обеспечивает более высокую производительность, а также силы сигнала - по сравнению с другими. Таким же образом, вы можете иметь более настраиваемость на сетевых аспектах. Вы даже можете настроить диапазон вашей сети Wi-Fi, таким образом предотвращая посторонний доступа к сети. Таким образом, даже если вы утомляют немного, DD-WRT стоит то, что вы делаете.
# 9. Создание сети Mesh
Звучит удивительно, правда? Это должно работать, если у вас есть огромный-достаточно дома. В этом случае один маршрутизатор - независимо от того, насколько мощным оно - не может быть краткость силы. Таким образом, идея состоит в том, чтобы объединить различные маршрутизаторы и создать ячеистую сеть. Лучшая часть заключается в том, что вы можете иметь единую сеть, хотя это три разных устройства. Есть много пакетов, которые вы получат пакет из 3 или 6 маршрутизаторов, предназначенных для общего обновления производительности.
Эти сети могут быть весьма полезны для обмена данными, а также. Вы создаете сеть с высокой пропускной способностью и скоростью передачи данных, который является большим.
Ну, это может помочь.
- Избавьтесь от препятствий, как можно больше
- Кроме того, попытайтесь удалить электронные устройства, которые мешают сигналы, такие как микроволновые печи
- Заменить антенну вашего текущего маршрутизатора, с продвинутым
- Убедитесь, что скрытые устройства не потребляют ресурсы интернета и скорость
- Обеспечить максимальную безопасность для вашего Wi-Fi маршрутизатора
Подведение итогов - Как сделать Интернет быстрее
Ну, эти шаги, как сделать интернет быстрее в вашем доме. После этих шагов, вы можете создать более сильную сеть. Мы также включили шаги для создания надлежащего использования аппаратных возможностей. Например, если вы работаете на беспроводном маршрутизаторе двухдиапазонной, безусловно, имеет смысл перейти на 5GHz и иметь лучшие скорости. Перед тем, как сделать все это, однако, убедитесь, что ваш провайдер не обманывает вас в терминах чисел скорости.
- Как сделать автоматическое подключение интернета при отсутствии у меня роутера? На моём компьютере установлено две операционные системы Windows 7 и Windows 8, услуги интернета предоставляет провайдер Билайн, хочу, чтобы при включении компьютера интернет подключался автоматически, например я включаю компьютер и интернет подключился сам, и не надо нажимать ни на какие ярлыки Beeline. Сам, перепробовал многочисленные рекомендации из интернета, но не помогло: 1) Создавал задачу с помощью планировщика задач. 2) Создавал bat-файл (батник) и размещал его в папке "Автозагрузка" по адресу C:\ProgramData\Microsoft\Windows\Start Menu\Programs\StartUp. 3) Создавал коммутируемое соединение и всё бесполезно. Особенно настораживает Windows 8, по слухам, в ней без роутера сделать такое подключение вообще невозможно.
- Здравствуйте админ, будьте добры, скажите, как сделать автоматическое подключение интернета при запуске операционной системы Windows 8, самое главное, чтобы этот способ был простой и подходил ко всем существующим провайдерам интернета, например: Билайн, Дом.ru, МТС и так далее.
Как сделать автоматическое подключение интернета
Привет друзья, мне часто приходится таскаться по своим друзьям и после установки операционной системы настраивать автоматическое подключение интернета. В сегодняшней статье я покажу Вам как это можно сделать, если вы ещё не прикупили роутер. На самом деле вариантов очень много и можно было бы написать с десяток инструкций, но почти все они неработоспособны в новой операционной системе Windows 8.1.
Но есть один универсальный, а самое главное простой способ, работающий со всеми провайдерами и во всех самых распространённых операционных системах Windows 7 и Windows 8, и даже Windows XP. Использовать будем малоизвестные возможности Windows, команду Rasdial , именно она выполняет автоматический набор номера для клиентов Microsoft.
Примечание: после успешного создания автоматического подключения интернета, закиньте и ваша Opera, Mozilla или Google Chrome тоже будут запускаться автоматически!
Мы с вами создадим строковый параметр в реестре и укажем в нём имя нашего провайдера, логин и пароль, затем перезагрузимся и автоматически выйдем в интернет.
Итак, перед работой на всякий случай создайте точку восстановления системы, затем щёлкаем правой кнопкой мыши в левом нижнем углу и выбираем "Выполнить",
вводим в поле ввода команду "regedit" и жмём ОК.

Мы в реестре, здесь находим раздел отвечающий за автозагрузку
Для всех пользователей:
HKEY_LOCAL_MACHINE\SOFTWARE\Microsoft\Windows\CurrentVersion\Run
или для текущего пользователя:
HKEY_CURRENT_USER\Software\Microsoft\Windows\CurrentVersion\Run
В моём случае для текущего пользователя
HKEY_CURRENT_USER\Software\Microsoft\Windows\CurrentVersion\ Run

Щёлкаем на пустом месте раздела правой мышью и выбираем Создать ->Строковый параметр,

ВНИМАНИЕ!
Способ работает на 8.1, только при условии что имя подключения состоит из одного слова.
Будет работать - Beeline
Не будет работать - Beeline Internet .

Щёлкаем на только что созданном нами параметре правой мышью и выбираем Изменить,

затем, если ваш провайдер Билайн, в поле Значение пишем:
rasdial пробел "Имя вашего подключения в кавычках, которое можно посмотреть в Центре управления сетями и общим доступом->Изменение параметров адаптера, к примеру Beeline ",
Современные технологии дают возможность развивать скорость до одного гигабайта бытовым пользователям. Но медленное соединение не позволяет в полной мере наслаждаться всеми преимуществами информационного века.
Интернет может тормозить по многим причинам, начиная от вирусов и заканчивая неполадками на линии. При должной сноровке пользователь сам может справиться с большинством проблем. Но для начала нужно их обнаружить.
Вирусы
Есть ряд предпосылок, которые позволяют определить наличие вирусного софта:
Если вы во время работы обнаруживаете что-либо из выше перечисленного, нужно проверить компьютер на вирусы. При наличии антивирусной программы стоит подумать об альтернативе. Так как установленный программный модуль не справляется с поставленной задачей.
Перед проверкой нужно обновить вирусные базы до последней версии. Если вас интересует, какие программы могут помочь в данной ситуации, то лучшей лечащей утилитой считается Cureit, разработанная лабораторией dr.Web. Она осуществляет глубокую проверку и может устранять самые опасные вирусы.

После завершения лечения лучшим решением будет сменить антивирусную утилиту. Одним из лучших бесплатных приложений считается Avast. Он оказывает минимальную нагрузку на систему и обеспечивает достойную защиту. В качестве альтернативы стоит рассмотреть Kaspersky Internet Security.
Также нужно проверить брандмауэр и настроить его на работу с программами, имеющими подключение к интернету. Мало того, важно избегать сомнительных сайтов. Именно на них чаще всего содержится вредоносное ПО.
Видео: Тормозит интернет? Меняем настройки DNS
Операционная система
Иногда причиной того, что сильно тормозит интернет, является сама операционная система. К примеру, такая ситуация возможна, когда системный диск заполнен и ОС не может быстро обращаться к нужной записи. Достаточно удалить часть данных с системного диска, чтобы избавиться от этого дефекта.
Лучшим вариантом будет удаление старых точек восстановления и временных файлов. Обязательно очистите корзину. Помните, место для хранения отправленных туда данных резервируется на системном жёстком диске.
Дополнительно нужно позаботиться об очистке реестра. Для этого лучше использовать CCleaner. Он бережно сотрет устаревшие записи, не нанеся вреда операционной системе.
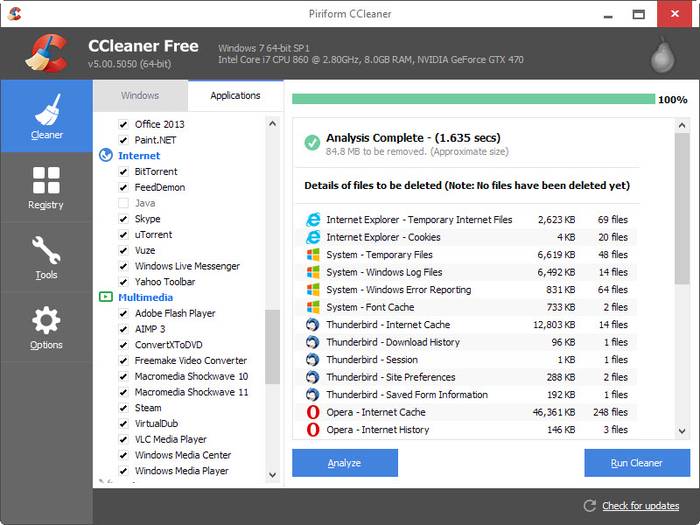
Если после проведения профилактических работ скорость загрузки осталась такой же, возможно, причина кроется в некачественной сборке ОС. Нелицензионные версии Windowsчасто не могут нормально работать с сетью.
К примеру, компьютер не получает IP, пропадает пинг или в самом начале были установлены нестабильные драйвера. В таком случае единственным выходом будет переустановка.
Антивирусы и файерволы
В некоторых случаях сложности возникают из-за антивируса. Связано это с тем, что программа проверяет информацию при загрузке веб-страниц. Если алгоритм проверки слишком сложный, а пакеты информации большие - загрузка будет долгой.
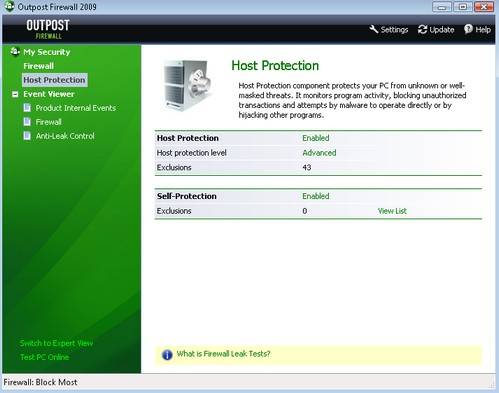
Отключите на время сетевой экран, чтобы проверить данную гипотезу. Если поток приёма данных увеличился, значит, дело в антивирусе. Лучшим вариантом будет изменить настройку защитной утилиты, понизив уровень безопасности. Или же можно подыскать альтернативную программу, которая будет задействовать меньше системных ресурсов.
Неправильно настроенное беспроводное оборудование
Большинство пользователей предпочитают беспроводные роутеры для подключения устройств к сети. Неправильная настройка может повлечь за собой несанкционированный доступ и снижение скорости при загрузке через роутер.
Поэтому нужно установить шифрование данных и соответствующие настройки. Не помешает сменить пароль доступа на более сложный. В комбинации лучше всего использовать цифры и буквы.
Ограничения роутера
Чтобы установить ограничения подключите все устройства к сети. Потом зайдите в настройки и включите фильтр по MAC-адресам. В соответствующих полях пропишите данные подключённых гаджетов. Сделайте пару тестовых заходов в интернет.

В случае если ничего не изменилось, подключите компьютер напрямую к кабелю. При обнаружении изменений, можно сделать вывод, что причина в самом роутере: его характеристик недостаточно для обеспечения комфортного сёрфинга в сети.
- зайдите на официальный сайт производителя;
- скачайте обновлённую прошивку;
- произведите установку.
Некоторые операторы занимаются созданием уникальных прошивок для продаваемых ими роутеров. Попробуйте установить и её. Также учитывайте, что на большинстве изделий пишется лишь возможность подключения к сети, рассчитанной на 100 Mbit/s(Ethernet 100 Mbit/s). Это не значит, что устройство будет работать с такой же скоростью.
При выборе роутера нужно обратить внимание на следующие параметры:
- Static IP;
- Dynamic IP;
- PPtP;
- L2TP;
- PPPoE.
Именно они указывают на реальную передачу данных между WANи LAN. Данные показатели публикуются на страницах производителей или независимых тестовых лабораторий. Последней попыткой увеличения скорости роутера является переключение устройства в режим bridge.
Видео: ускоряем интернет
После переустановки Windows тормозит интернет
Проверьте, отвечает ли ваш ноутбук системным требованиям новой версии установленной ОС. Протестируйте работу сети на других браузерах. Убедитесь, что используете последнюю версию поисковика. Если это не так, сделайте обновление.
Не стоит списывать со счетов некорректную работу установленных в автоматическом режиме драйверов. Зайдите на сайт производителя материнской платы и скачайте соответствующее ПО. После чего произведите замену.
Важно! Иногда для того чтобы добиться хороших показателей работы сети на новой ОС нужно увеличить объём оперативной памяти или осуществить более радикальные модификации PC.
Неисправности сетевой карты
Неисправность сетевой карты трудно заметить. Устройство может нормально определяться системой, реагировать на подключённый кабель, но это не говорит о его исправности.
Лучшим вариантом будет подключить другой PC и протестировать работу интернета на нём. Если всё в порядке, произведите переустановку драйверов на первом компьютере. В идеале нужно установить другую сетевую карту и попробовать скачать данные с какого-либо сайта.
В некоторых картах есть функция Full Duplex. Она находится в разделах Speed&Duplex или Connection Type. Установите загрузку в пределах 10 Мбит/с. Если устройство неисправно - это поможет на некоторое время стабилизировать канал, пока не будет произведена замена.

Дефект кабеля в квартире
При перебитом кабеле система обычно показывает, что сеть отсутствует как таковая. Без специализированного оборудования место обрыва можно найти только вручную. После обнаружения повреждения необходимо скрутить медные жилы и изолировать их.
Внимание! Если вы решили самостоятельно заменить кабель, учитывайте не только количество пар, но и наличие витопарности.

В противном случае после замены скорость будет крайне низкой. Логично предположить, что вас интересует, как сделать так чтобы проложенный кабель работал стабильно?
Есть несколько простых правил, которых нужно придерживаться при прокладывании провода в квартире:
- укладывайте кабель так, чтобы исключить все возможные воздействия на него - лучше всего это делать поверху;
- воспользуйтесь дрелью для создания отверстий в стенах, межкомнатные двери не должны переламывать провод;
- используйте специальные защитные плинтуса для защиты провода;
- избегайте скручивания.
Эти простые меры предосторожности позволят обеспечить долгую и стабильную работу кабеля.
Проблемы на линии
После того как все вышеперечисленные методы увеличение скорости были испробованы - остаётся протестировать скорость обмена пакетов данными с провайдером. Для проверки линии нужно запустить файл Ping.exe. Обычно он находится в папке System 32. Чтобы сэкономить время воспользуйтесь строкой поиска.

Вместо 10.8.0.1 укажите свой шлюз. Размер пакета данных 1500 байт. Запустите ping. Если всё в порядке, то появится такая картинка, как сверху. При возникновении надписи «Превышен интервал ожидания для запроса» - обращайтесь в техническую поддержку.
Чтобы возобновить скорость загрузки файлов вам придётся найти проблему методом исключения. В большинстве случаев для устранения неисправности достаточно знаний продвинутого пользователя и желания на высокой скорости получать информацию из сети. В особо сложных ситуациях придётся обратиться в техническую поддержку.
>Эта инструкция очень облегчит жизнь пользователям операционных систем Windows 7
и Windows 8
подключающихся к Интернет по PPPoE. Технология подключения при этом может быть как ADSL
или FTTB
, так и GPON
в том случае, если оптический модем настроен в режиме моста — Bridge
. Каждый раз после включения компьютера Вам приходится идти в сетевые подключения и запускать соединение с Интернет вручную. Я расскажу как сделать автоматическое подключение к Интернету
.
Итак, порядок действий:
1. Идем в Центр управления сетями и общим доступом
. ()
2. В правой части ищем в меню ссылку Изменение параметров адаптера
и кликаем на неё.
3. Правой кнопкой мыши кликаем на нужном Высокоскоростном подключении и выбираем пункт меню Свойства
.
4. Выбираем вкладку Параметры
и снимаем флажки Отображать ход подключения
, Запрашивать имя
, пароль
, сертификат
и т.п..
5. Жмем кнопку ОК
.
6. Опять кликаем правой кнопкой мыши на Высокоскоростном соединении и выбираем пункт Создать ярлык
. Система скажет Вам, что может создать ярлык только на рабочем столе — соглашаемся с этим и нажимаем Да. На рабочем столе появится ярлык Вашего Высокоскоростного подключения к Интернет
.
7. Открываем меню Пуск
→ Все программы
. Ищем пункт . Кликаем на нем правой кнопкой и выбираем пункт меню — Открыть
.
8. Перетаскиваем созданный ярлык соединения с рабочего стола в открывшуюся папку . На вопрос Windows — копировать или перемещать — кликаем Переместить .
Теперь каждый раз при загрузке Windows Вы будете автоматически подключаться к Интернету .
Работать быстрее и как?
В наши дни интернет становиться важной составляющей жизни каждого человека. Огромное число людей уже работает в интернете. Некоторые делают в интернете бизнес, другие общаются с людьми всего Земного шара или ведут поиск нужной информации, третьи качают фильмы и музыку, четвертые знакомятся с интересными людьми или играют в игры… Сейчас интернет признан неотъемлемой частью жизни. Слишком часто мы должны быстро найти информацию того или иного рода, а из-за слабых интернет соединений мы тратим свое драгоценное время впустую.
Бывают ситуации, когда вам нужно срочно совершить важные сделки, к примеру, приобрести акции, а плохое соединение с интернетом может сорвать операцию. В этом случае вы потеряете деньги.
В условиях высокоразвитой современной цивилизации признаны очень удобными и практичными. Вы имеете возможность использовать интернет в любом месте, скачивать нужное вам количество информации. Если же у Вас возникла проблема со скоростью скачивания, что часто может наблюдаться в местах слабого приёма сигналов 3G - это очень легко исправить с помощью нескольких незамысловатых действий.
Во-первых
, для того, чтобы усилить сигнала, вам понадобиться так называемый USB удлинитель, длинной 2-3 метра. Нужно подключить , используя удлинитель, модем отвести подальше и желательно повыше от компьютера, можно поближе к окнам и подальше от стены. Этот метод поможет безотказно, поэтому многие его рекомендуют использовать в первую очередь.
Во-вторых
, зачастую качество связи может зависеть не столько от качества приемопередающих устройств 3G модемов, а сколько от некоторых из параметров настройки сетей, доступных не для всех пользователей. К примеру, для TCP/IP существует параметр, который носит название размер блока в пакете (или MTU). По умолчанию программа Windows это значение ставит 1500. Однако если пробовать другие значения, 256 - 4096, то, скорее всего, при определенном числе скорость увеличится в два-четыре раза. Вышеперечисленный метод проверяется с помощью тестирования, хотя существуют программы, которые используют автоматический режим подбора MTU.
В-третьих
, значительного улучшения скорости интернет соединения с использованием может добиться установление внешней . В городских условиях, выставленные возле окна с усиливающим коэффициентом до 5db, может прекрасно справиться с поставленной задачей. Но за городом требуются уже направленные усиливающие , направленные в сторону базовых станций оператора. Естественно, для данного случая нужно запастись 3G модемом, имеющим разъем для подключений внешних антенн. В случае отсутствия у Вашего модема вышеупомянутого разъема, можно применить установку индукционного переходника, но необходимо помнить, что за применением индукционных переходников следует потеря мощности, которая составляет около 30%. Данный факт диктует свои правила- использование индукционного переходника требует выбора антенны с запасом коэффициентов усиления (оптимально- 40%).
Существуют и более экзотические способы ускорения интернета . Вот один из них- берем медную проволоку, фольгу и желательно USB шнур 3,5 метров. Сначала необходимо обмотать 3g модем проволокой из меди виток к витку, далее убираем лишние концы, пока не получиться приятный на вид и аккуратный модем в медной проволоке, затем фольгой обвертываем данный модем сверху слоя из медной проволоки.
После этого осталось подключить шнур к модему и вашему ноутбуку или настольному компьютеру и сделать проверку.
И, наконец, чтобы избежать проблемы со скоростью можно использовать программы – «Ускорители интернета (модема)». Данные программы увеличат скорость любого интернет соединения и позволят выполнять те или иные операции быстро.
Ускорителем интернета называется программы, увеличивающие скорость интернет соединений, что позволяет передавать данные быстрее в несколько раз. Их также иногда могут называть ускорителем 3g модемов. Увеличивается скорость интернет соединений за счет оптимизации в настройках операционной системы. Данные программы проводят автоматически ряд нужных тестов, и определяют оптимальные значения параметров. Программы ускорители интернета или ускорители имеют понятный и простой интерфейс. Ускорители интернета в лайт версиях можно скачать на некоторых сайтах бесплатно. Если есть желание легально использовать полную версию ускорителей 3g модемов, необходимо приобрести данную программу.
Кроме то, вы не обязательно обязаны знать понятие МTU, чтобы использовать программу. Программы «ускорители 3g модемов» имеют простой интерфейс, что дает возможность любому человеку пользоваться ею. При работе с программой будет вполне достаточно запустить вышеуказанный ускоритель и после нажатия кнопки «подбор оптимального значения MTU», подобрать число MTU в автоматическом режиме. Затем передвигайте ползунок на кнопку с названием «быстро» и нажимайте «ускорить интернет». Вам остается просто сделать перезагрузку компьютера.
Программы «ускорители интернета» позволяют ускорять соединение с интернетом. При чем, это не зависит от способов подключения к сети и типов устройств на компьютере. Технологии программ увеличивают скорость загрузки пакета данных с интернета (более 60%). Браузер, который поддерживает ускоритель интернета, должен передать информацию на специальный сервер, анализирующий запрашиваемые страницы, каналы связи и устройства, с которых были сделаны запросы. После этого действия в браузер пользователя быстро будет загружена уже оптимизированная версия запрашиваемого сайта.
Использование программы «ускоритель интернета» даст уверенность в том, что соединение с интернетом никогда не подведет вас. А главное, данная программа позволит в любое время получить быструю и качественную связь с интернетом.