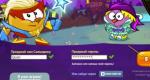Kali linux второй системой с windows 10. Как установить Kali Linux основной или второй операционной системой
Теперь Kali Linux появилась в Microsoft Store. Работает на основе Windows Subsystem for Linux (WSL) . Если вы поленились перейти по ссылке, то WSL - это такой Wine наоборот, позволяет нативно (без виртуального компьютера) запускать приложения Linux в ОС Microsoft. Из плюсов - улучшенная производительность (по сравнению с работой в виртуальной ОС). И много разных минусов: отсутствие поддержки сырых сокетов, оборудования, частичная поддержка графического интерфейса, не реализован ряд интерфейсов ядра и прочее.
Мне не особенно близка концепция WSL (в том виде, как это реализовано сейчас). Поэтому эта заметка будет небольшой: мы рассмотрим установку Kali Linux из магазина приложений Windows, запустим её, установим пару приложений, сделаем их пробный запуск, установим графический интерфейс и подключимся к нему. А для чего вам это всё нужно делать именно через WSL - вы уже придумывайте сами.
Как установить Kali Linux на WSL
1. WSL доступна на обновлённой Windows 10. Поэтому обновите ваш Windows, откройте окно PowerShell (Win+x ) и выполните там команду
Enable-WindowsOptionalFeature -Online -FeatureName Microsoft-Windows-Subsystem-Linux
2. После перезагрузки, откройте Microsoft Store и найдите там приложение «Kali Linux ». Или просто кликните , чтобы сразу перейдите туда. Установите приложение и наслаждайтесь Kali!

Для установки нажмите кнопку Get .
Как запустить Kali Linux на WSL
Чтобы «наслаждайтесь Kali» вам её нужно хотя бы запустить. Для этого опять откройте PowerShell и выполните команду
При первом запуске происходит инициализация - на это требуется некоторое время.
Затем нас просят создать дефолтный аккаунт UNIX. Он может никак не соотносится с вашим пользователем ОС Windows:

По умолчанию установлено минимальное количество пакетов. Поэтому вам нужно самостоятельно установить нужные вам программы.
Изменившаяся командная строка - это и есть ваша новая Kali Linux.
Установка программ в Kali Linux на WSL
Всё похоже на обычную работу в консоли. Начнём с обновления системы:
Sudo apt update sudo apt dist-upgrade sudo apt install wpscan whatweb
При установки некоторых программ, по понятным причинам, могут возникнуть проблемы с антивирусом. Вам нужно решать эти проблемы в индивидуальном порядке (возможно, добавить всю папку с Kali Linux - C:\Users\Alex\AppData\Local\Packages\KaliLinux.54290C8133FEE_ey8k8hqnwqnmg\ - в исключения антивируса).
Как запустить программу в Kali Linux на WSL
Если вы привыкли к меню Kali Linux, то вам придётся переучиваться запускать программы из консоли. Если вы и так их запускаете в консоли, то запуск программ ничем не отличается:
К примеру, обновим базу данных wpscan
Sudo wpscan --update
Сделаем проверку какого-нибудь сайта на WordPress:
Sudo wpscan -u spryt.ru

Соберём некоторую информацию о сайте с помощью whatweb :
Whatweb suip.biz

Как восстановить Kali WSL
Если вы испортили операционную систему (удалили необходимые для работы ОС файлы и т.п.), либо просто хотите начать с «чистого листа», то имеется возможность сбросить установку Kali Linux в WSL до исходного состояния.
С помощью Win+x откройте «Приложения и возможности », найдите Kali Linux:

Нажмите «Дополнительные параметры », на новой странице нажмите кнопку «Сбросить »:

Система будет удалена и развёрнут новый экземпляр. Соответственно, все сделанные ранее изменения исчезнут.
Графический интерфейс Kali Linux на WSL
Установим XFCE:
Wget https://kali.sh/xfce4.sh sudo sh xfce4.sh
В процессе установки выберите язык раскладки клавиатуры и способ переключения раскладок (для перехода между элементами используйте клавишу TAB ):

В конце появится сообщение, что XRDP настроена на прослушивание порта 3390, но сама служба не запущена.
Для запуска службы выполняем:
Sudo /etc/init.d/xrdp start
При успешном запуске будет выведено примерно следующее:
[....] Starting Remote Desktop Protocol server: xrdp-sesman xrdp Testing if xrdp can listen on 0.0.0.0 port 3390. Closed socket 6 (AF_INET6:: port 3390)
Теперь в Windows нажмите Win+x и выберите «Выполнить ». В открывшемся окне введите:

Откроется новое окно, там введите
127.0.0.1:3390

И нажмите кнопку «Подключить ».
Будет выведено окно с сообщением:
Не удается проверить подлинность удаленного компьютера. Вы хотите установить подключение в любом случае?
Эта проблема может возникнуть, если на удаленном компьютере используется более ранняя версия Windows, чем Windows Vista, или не настроена поддержка проверки подлинности на сервере.
Обратитесь за помощью к администратору сети или владельцу удаленного компьютера.

Поставьте галочку на пункте «Больше не выводить запрос о подключениях к этому компьютеру » и нажмите «Да ».
Появится окно входа в систему, введите ваш логин и пароль от Kali Linux:

После входа появится запрос, выберите «Use default config »:

Используя графическое окружение рабочего стола, можно запускать программы с графическим интерфейсом (после их установки).
Для выхода явно завершите службу, для этого кликните на имя пользователя, нажмите «Log Out… »:

Затем снимите галочку с «Save session for future logins » и нажмите «Log Out »:

Остановите службу
Sudo /etc/init.d/xrdp stop
Заключение
К сожалению, из-за особенностей реализации архитектуры WSL, некоторые инструменты Kali Linux работать не будут. Но те, которые работают (различные сканеры сайтов, брут-форсеры, анализаторы файлов захвата сетевого трафика и другие), довольно удобно использовать прямо из командной строки Windows, без необходимости запускать целую виртуальную машину с Kali Linux, либо перезагружаться во вторую систему (если Kali не является вашей основной ОС).
Вы уже знаете о факультете информационной безопасности от GeekBrains? Комплексная годовая программа практического обучения с охватом всех основных тем, а также с дополнительными курсами в подарок . По итогам обучения выдаётся свидетельство установленного образца и сертификат . По специальная скидка на любые факультеты и курсы!
Windows Subsystem for Linux (сокращенно WSL) компания Microsoft анонсировала совсем недавно. Новая субсистема, как нетрудно догадаться, позволяет запускать дистрибутивы Linux прямо в Windows 10 без, притом без «дуалбута» и без необходимости создавать виртуальную машину.
Более того, благодаря усилиям Offensive Security и команды разработчиков WSL Microsoft, Kali Linux с недавних пор скачать можно просто из Microsoft Store.
Фактически, как самое обычное приложение…
И теперь, во-первых, Kali Linux прямо со старта работает нормально и без известных проблем с Wi-Fi (которые хорошо знакомы каждому, кто раньше хоть раз пытался запустить виртуальную машину c Kali), во-вторых, ОС получает полный доступ к имеющимся ресурсам компьютера (поскольку «виртуалить» ничего не надо), и в-третьих, повторимся, запускается она сразу, и больше не нужно каждый раз перезагружать комп, когда надо перейти с на Kali или наоборот. В общем, далее о том,..
как установить и настроить субсистему Kali Linux в Windows 10
С введением подсистемы Windows для Linux (WSL) в Windows 10 появились новые возможности, такие как поддержка Linux дистрибутивов, в частности Ubuntu. В этой статье я расскажу, как с помощью этой подсистемы подключить Kali LInux в Windows среде не используя системы виртуализации.
Хотя работы Kali на Windows может быть не оптимальна из-за различных ограничений, все еще существует множество ситуаций, когда Kali Linux может быть необходим для использования совместно с Windows 10. Например это может быть консолидация рабочих областей, особенно если Windows является вашей основной рабочей средой. Также может быть полезна стандартизация инструментов и сценариев для работы в нескольких средах, быстрый перенос инструментов командной строки для тестирования проникновения в Linux для Windows и т. д.
Для того, чтобы установить Kali необходимо выполнить несколько шагов. В первую очередь необходимо включить и установить Windows Subsystem for Linux Command Reference - запустить powershell оболочку с правами администратора, выполнить команду и перезагрузить вашу машину:
Enable-WindowsOptionalFeature -Online -FeatureName Microsoft-Windows-Subsystem-Linux
После перезагрузки необходимо установить Ubuntu-environment:
lxrun /install
Далее вам необходимо установить WSL Distribution Switcher. Эта программа предназначена для переключения подсистемы Linux для использования различных дистрибутивов Linux. Образы rootfs в настоящее время загружаются из репозиториев Docker Hub в виде исходников или prebuilt-сборок.
(Для клонирования проекта с git-репозитория необходимо установить git-клиент на Windows 10, например отсюда: https://git-scm.com/download/win , а также установить python для Windows).
git clone https://github.com/RoliSoft/WSL-Distribution-Switcher.git cd WSL-Distribution-Switcher python get-prebuilt.py kalilinux/kali-linux-docker python install.py rootfs_kalilinux_kali-linux-docker_latest.tar.gz lxrun /setdefaultuser root
Теперь, когда Kali-environment развернут на вашей Windows 10 вы можете вызвать его с помощью команды:
bash
export LANG=C apt-get update && apt-get dist-upgrade
После развертывания Kali-environment мы можем установить необходимые утилиты и использовать их из Windows:

Таким простым способом вы получите современный дистрибутив для тестирования на проникновение в вашей Windows среде без запуска систем виртуализации, перезагрузок и прочего. Также, необходимо учесть, что из такой среды у вас не будут нормально работать утилиты по работе с железом, для вардрайвинга и т.д.
Хорошая новость для тех, кто занимается тестированием на проникновение, и возможно хакеров, ведь теперь и Kali Linux появился в Windows Store.
Ранее уже были добавлены такие системы как: , SUSE , и Arch Linux . А теперь к ним присоединяется и Kali.
В течение последних нескольких недель, разработчики работали с командой Microsoft WSL, чтобы добавить Kali Linux в Microsoft App Store в качестве официального дистрибутива WSL, и наконец сегодня, было объявлено о доступности приложения Windows «Kali Linux». Для пользователей Windows 10 это означает, что вы можете просто включить WSL, выполнить поиск Kali в хранилище Windows, и установить его одним щелчком мыши. Это особенно интересная новость для профессионалов в области безопасности и тестирования на проникновение, которые имеют ограниченные инструменты из-за стандартов корпоративного соответствия.
Несмотря на то, что у Kali в Windows есть несколько недостатков, связанных с ее запуском (например, отсутствие поддержки raw-socket), но все-же, это приводит к некоторым очень интересным возможностям, и вам будет доступен расширений набор инструментов безопасности, и полный набор инструментов командной строки, которые присутствуют в Kali.
Как установить Kali Linux на WSL
Здесь будет представлено краткое описание процесса установки.
1. Вы должны обновить свой Windows 10 до последней версии. Далее, откройте PowerShell и установите подсистему с помощью команды ниже. После завершения потребуется перезагрузка.
Enable-WindowsOptionalFeature -Online -FeatureName Microsoft-Windows-Subsystem-Linux
2. После перезагрузки, откройте магазин Windows, и найдите приложение «Kali Linux». Установите приложение и наслаждайтесь Kali!
В этом видеоролике, вы увидите как это сделать
Как обновить Kali Linux в WSL
Обновление Kali Linux в WSL ничем не отличается от любого другого экземпляра Kali
Вы должны просто ввести команды
Apt-get update apt-get dist-upgrade
Установка инструментов тестирования проникновения в Kali
Установка инструментов из репозитория Kali Linux обычно выполняется с помощью команд apt. Например, чтобы установить Metasploit Framework, вам просто нужно ввести команды
Apt-get update apt-get install metasploit-framework
Примечание. Некоторые инструменты Kali идентифицируются антивирусным программным обеспечением как вредоносное ПО. Один из способов справиться с этой ситуацией – разрешить антивирусные исключения в каталоге, в котором находится Kali chroot. В следующем видео показано как это сделать
Восстановление Kali WSL
Иногда вы можете непреднамеренно убить ваш экземпляр Kali WSL из-за неправильной команды, непреднамеренного действия или даже из-за ошибок Kali или WSL. Если это произойдет, вы можете восстановить систему по-умолчанию. Примечание: этот процесс уничтожит ваш chroot Kali WSL и повторно извлечет новую копию. Любые изменения, внесенные в файловую систему, исчезнут и будут сброшены до значения по умолчанию.
Вывод
Доступность платформы Kali Linux и набора инструментов в Windows 10, приносит с собой множество захватывающих возможностей. Хотя официально это не поддерживается WSL, разработчиками было протестировано запуск рабочего окружения XFCE, и, похоже, он неплохо работает
Мы всегда находимся в поисках новых сред для запуска Kali и с введением
Скрыто от гостей
Для Linux (WSL) в Windows 10, появились новые и захватывающие возможности. В конце концов, если WSL может поддерживать Ubuntu, не должно быть слишком трудно включить другой Debian подобный дистрибутив, правда? Это особенно верно с утилитой
Скрыто от гостей
Скрыто от гостей
.Kali на... Windows? На самом деле?
Хотя установка Kali на Windows не является оптимальной из-за различных экологических ограничений (например отсутствие сокетов и индивидуальные Kali ядра), по-прежнему существует множество ситуаций, где Kali Linux вместе с вашей машиной Windows 10 может быть полезной. Одним из примеров, который приходит на ум, является консолидация рабочих областей, особенно если ваша основная рабочая среда Windows. Другие полезные ситуации - пересекающие наши умы стандартизация инструментов и скриптов для запуска в нескольких средах, быстрое портирование утилит тестирования на проникновение Linux в командной строки Windows и т.д. Например ниже приведен скриншот запуска Metasploit Framework из Kali Linux в WSL.
Настройка среды
В то время, как установка описана более подробно в
Скрыто от гостей
Файле WSL переключателе распределения, мы сделали быстрое 4-минутное видео, проводящее вас через процесс установки. Для простоты копируйте / вставляйте операции этих основных шагов:
1. Обновление вашей машины Windows 10. Открыть окно PowerShell администрирования и установить подсистему Windows с этим однострочником. Потребуется перезагрузка после завершения.
Enable-WindowsOptionalFeature -Online -FeatureName Microsoft-Windows-Subsystem-Linux
2. После перезагрузки откройте оболочку командной строки и выполните следующие команды для установки Ubuntu среды по умолчанию. Это заложит основы для нашей установки Kali.
Lxrun /install
3. Установите и расположите переключатель WSL, скачайте базу Kali и распакуйте ее на диск:
Git clone https://github.com/RoliSoft/WSL-Distribution-Switcher.git cd WSL-Distribution-Switcher python get-prebuilt.py kalilinux/kali-linux-docker python install.py rootfs_kalilinux_kali-linux-docker_latest.tar.gz lxrun /setdefaultuser root
4. Теперь Kali установлен на вашей машине Windows 10 и вы можете взаимодействовать с ним, выполнив команду "bash":
5. На данный момент вы внутри Kali и вы можете использовать его, как вы обычно делаете - устанавливаете пакеты, используете инструменты и т.д. Мы настоятельно рекомендуем сначала запустить обновления:
Export LANG=C apt-get update apt-get dist-upgrade
Без дальнейших церемоний, вот видео демонстрация установки, описанной выше: