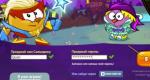Что делать если svchost грузит процессор. Что такое svchost и почему грузит процессор — подробности
Начиная с версии Windows XP в операционных системах этого семейства появилась одна весьма неординарная служба - Svchost.exe (netsvcs). В первоначальном варианте она в основном отвечала за сетевые подключения, но со временем стала использоваться более широко. Не секрет, что именно процесс Svchost.exe (netsvcs) грузит процессор (Windows 7). Как устранить проблему и отключить ненужные компоненты, сейчас и будет показано. Но сначала разберемся, что это за процесс и для чего он нужен.
Служба Svchost.exe (netsvcs): что это за процесс?
За основу возьмем Windows 7, поскольку в системах рангом выше проблема с указанной службой выражена не столь ярко.
Именно начиная с седьмой модификации Windows разработчики решили сделать систему более быстрой, использовав для этого, как они считали, универсальное решение, суть которого сводилась к тому, чтобы не вызывать исполняемый файл какого-то системного или пользовательского процесса, а запускать его посредством одной службы в фоновом режиме.
Принцип работы службы
Если посмотреть на список процессов в «Диспетчере задач», можно увидеть несколько служб Svchost.exe (netsvcs). Что это и почему так происходит, станет понятно, если разобраться в основных принципах работы данного компонента.
Вообще, в процессах может присутствовать от четырех (минимум) и более таких компонентов, но все они относятся к одной группе (netsvcs). Принцип работы процесса состоит в том, чтобы запускать системные процессы через специальные svc-хосты с помощью инструмента Services.exe. В этом случае сопутствующие компоненты любой программы (например, динамические библиотеки DLL, которые обычным способом к исполнению системой не принимаются) загружаются в оперативную память. Как считается, это позволяет ускорить старт исполняемых приложений (в том числе и пользовательских).
Почему процесс нагружает оперативную и виртуальную память?
Но почему же тогда процесс Svchost.exe (netsvcs) грузит память Windows 7? Решение по устранению такой проблемы придется принимать исходя из причин подобного поведения системы. Среди них основными называют следующие:
- воздействие вирусов, маскирующихся под процессы Svchost.exe;
- нарушения в работе средства поиска и установки обновлений Windows;
- накопление компьютерного мусора при интернет-серфинге;
- проблемы с туннельным адаптером;
- включенная служба Prefetch.

При этом стоит отметить, что процесс Svchost.exe (netsvcs) грузит физическую память (оперативную и виртуальную, которая использует зарезервированное на винчестере место для загрузки компонентов программ при нехватке ОЗУ).
В самом простом случае от чрезмерной нагрузки можно избавиться обычным рестартом системы. Но это дает лишь кратковременный эффект, равно как и завершение каждого процесса в том же «Диспетчере задач». Поэтому придется использовать кардинальные меры.
Проверка на присутствие вирусов и вредоносных кодов
Прежде всего надо определить наличие вирусов, маскирующихся в системе под процессы Svchost.exe (netsvcs), можно по их атрибутам в «Диспетчере задач». На запущенных службах с именем пользователя в описании процессов могут стоять только атрибуты Network Service, Local Service или System. Если указано что-то другое (чаще всего Admin), сразу нужно начинать проверку.

В самом простом варианте можно воспользоваться штатным сканером, но в большинстве случаев это результата не дает (ведь, судя по всему, антивирус уже пропустил угрозу). Большинство специалистов рекомендуют использовать независимые утилиты, среди которых одной из самых мощных является Rescue Disk от «Лаборатории Касперского». Антивирус можно загрузить с диска или флешки еще до старта Windows, а он при этом способен находить вирусы, даже очень глубоко интегрированные в систему.
Svchost.exe (netsvcs) грузит память Windows 7. Решение - служба обновления системы
Еще одной распространенной проблемой многие эксперты называют проблемы с «Центром обновления». Бывает так, что Svchost.exe (netsvcs) грузит процессор (Windows 7) без видимых на то причин (как кажется). Но причина есть. Она состоит в том, что некоторые обновления могли быть недогружены, поэтому система и пытается скачать и установить их снова и снова.

Отключение поиска и инсталляции апдейтов через «Центр обновления», вызываемый из «Панели управления», может не сработать (даже при установке режима автоматического поиска и предложения установки на усмотрение пользователя). В данном случае лучше всего использовать командную строку, запущенную от имени администратора, в которой прописываются три команды с последующим нажатием клавиши ввода после каждой из них (для любой версии Windows):
- для остановки службы - net stop wuauserv;
- для отключения фоновой интеллектуальной передачи - net stop bits;
- для деактивации оптимизации доставки - net stop bits.
Завершение связанных процессов
Теперь посмотрим еще на один вариант деактивации процессов Svchost.exe (netsvcs). Как отключить связанные со службой компоненты? Сначала следует выяснить, какие именно процессы к ней «привязаны» и вызываются при старте системы, но отсутствуют в меню автоматической загрузки.

Для этого в «Диспетчере задач» нужно найти все искомые строки, содержащие Svchost.exe (netsvcs), отсортировав процессы в алфавитном порядке.

На выбранном процессе через меню правого клика нужно перейти к службам, используя для этого соответствующую строку.

Каждую службу можно остановить прямо здесь или открыть раздел управления сервисами (сделать это также можно и через меню запуска программ «Выполнить» (Win + R), где вводится команда services.msc. Но такой вариант несколько неудобен только потому, что придется запоминать название каждого сервиса, а потом искать его в дереве служб.

Далее, двойным кликом вызывается меню настроек, где служба либо останавливается соответствующей кнопкой, либо ей присваивается другой приоритет запуска или полного отключения. Но переусердствовать не стоит ведь так можно отключить важные системные процессы, что может негативно сказаться на работе всей ОС (вплоть до отказа, после которого придется производить восстановление или так называемый откат до предыдущего работоспособного состояния).
Удаление компьютерного мусора и оптимизация реестра
В некоторых случаях нагрузка на систему со стороны процессов Svchost.exe (netsvcs) может быть связана с банальным засорением компьютерным мусором.

Производить очистку собственными силами - занятие весьма хлопотное, поэтому для упрощения работы стоит использовать оптимизаторы вроде CCleaner, Glary Utilities, Advanced SystemCare, в которых для сканирования нужно отметить не только удаление временных файлов или очистку кеша, но и включить поиск проблем в системном реестре с последующим исправлением или удалением неверных ключей и даже дефрагментацией.
Устранение проблем с туннельным адаптером
Нечасто, но встречается проблема с туннельным адаптером Teredo. При этом даже некоторые элементы управления ним могут банально зависать. Выходом из такой ситуации станет отключение соответствующего протокола (особенно если он включен по умолчанию, но не используется).
Для его деактивации нужно запустить командную строку с правами админа и прописать две команды: netsh interface ipv6 set teredo disable и netsh interface teredo set state disable, а после их выполнения произвести перезагрузку компьютерного терминала.
Проверка состояния службы SuperFetch
Наконец, еще одной глобальной проблемой, правда, частично связанной с процессами Svchost, считается активированная служба запоминания часто используемых программ и приложений для оптимизации или ускорения их запуска, которая называется SuperFetch.

Отключить этот компонент можно через раздел управления службами (services.msc) с выбором нужного типа запуска или произвести аналогичные действия в системном реестре, что не очень удобно.

Но, как считается, самым простым методом снижения нагрузки на системные ресурсы применительно именно к этой службе является удаление папки Prefetch, которая располагается в корневой директории Windows в системном разделе. После этого можно будет произвести завершение всех процессов Svchost в стандартном «Диспетчере задач» и произвести полный рестарт Windows.
Итоги
Что же можно сказать о рассмотренных процессах, если подводить некоторые итоги и делать выводы? Среди основных причин, вызывающих повышенное использование системных ресурсов, и особенно в Windows 7, основными являются проблемы воздействия вирусов, сбои в работе службы апдейта и сервиса SuperFetch. Но такая ситуация в большинстве случаев проявляется на маломощных компьютерах, которые являются слишком слабыми для одновременной поддержки оптимизации запуска большого количества ресурсоемких программ. И, что самое интересное, чаще всего основной удар на себя принимает не процессор, а оперативная память, использование которой в некоторых случаях может достигать и ста процентов. Нехватка объема ОЗУ приводит к тому, что система начинает активно использовать виртуальную память (место на жестком диске), что приводит к сильному замедлению при обращении к винчестеру.
Что же касается решения данной проблемы, следует использовать каждый из вышеприведенных методов. Но придется быть крайне осторожным, чтобы не завершить какой-то системно важный процесс (хотя в этом случае может просто последовать самопроизвольная перезагрузка с восстановлением). А вот компонент SuperFetch на современных машинах с большими объемами RAM и мощными процессорами отключать не стоит. Такое решение применимо только в случае с устаревшим компьютерным оборудованием.
Начиная с версии Windows XP в операционных системах этого семейства появилась одна весьма неординарная служба - Svchost.exe (netsvcs). В первоначальном вар...
От Masterweb
29.05.2017 16:40Начиная с версии Windows XP в операционных системах этого семейства появилась одна весьма неординарная служба - Svchost.exe (netsvcs). В первоначальном варианте она в основном отвечала за сетевые подключения, но со временем стала использоваться более широко. Не секрет, что именно процесс Svchost.exe (netsvcs) грузит процессор (Windows 7). Как устранить проблему и отключить ненужные компоненты, сейчас и будет показано. Но сначала разберемся, что это за процесс и для чего он нужен.
Служба Svchost.exe (netsvcs): что это за процесс?
За основу возьмем Windows 7, поскольку в системах рангом выше проблема с указанной службой выражена не столь ярко.Именно начиная с седьмой модификации Windows разработчики решили сделать систему более быстрой, использовав для этого, как они считали, универсальное решение, суть которого сводилась к тому, чтобы не вызывать исполняемый файл какого-то системного или пользовательского процесса, а запускать его посредством одной службы в фоновом режиме.
Принцип работы службы
Если посмотреть на список процессов в «Диспетчере задач», можно увидеть несколько служб Svchost.exe (netsvcs). Что это и почему так происходит, станет понятно, если разобраться в основных принципах работы данного компонента.Вообще, в процессах может присутствовать от четырех (минимум) и более таких компонентов, но все они относятся к одной группе (netsvcs). Принцип работы процесса состоит в том, чтобы запускать системные процессы через специальные svc-хосты с помощью инструмента Services.exe. В этом случае сопутствующие компоненты любой программы (например, динамические библиотеки DLL, которые обычным способом к исполнению системой не принимаются) загружаются в оперативную память. Как считается, это позволяет ускорить старт исполняемых приложений (в том числе и пользовательских).
Почему процесс нагружает оперативную и виртуальную память?
Но почему же тогда процесс Svchost.exe (netsvcs) грузит память Windows 7? Решение по устранению такой проблемы придется принимать исходя из причин подобного поведения системы. Среди них основными называют следующие:- воздействие вирусов, маскирующихся под процессы Svchost.exe;нарушения в работе средства поиска и установки обновлений Windows;накопление компьютерного мусора при интернет-серфинге;проблемы с туннельным адаптером;включенная служба Prefetch.
 При этом стоит отметить, что процесс Svchost.exe (netsvcs) грузит физическую память (оперативную и виртуальную, которая использует зарезервированное на винчестере место для загрузки компонентов программ при нехватке ОЗУ).
При этом стоит отметить, что процесс Svchost.exe (netsvcs) грузит физическую память (оперативную и виртуальную, которая использует зарезервированное на винчестере место для загрузки компонентов программ при нехватке ОЗУ).В самом простом случае от чрезмерной нагрузки можно избавиться обычным рестартом системы. Но это дает лишь кратковременный эффект, равно как и завершение каждого процесса в том же «Диспетчере задач». Поэтому придется использовать кардинальные меры.
Проверка на присутствие вирусов и вредоносных кодов
Прежде всего надо определить наличие вирусов, маскирующихся в системе под процессы Svchost.exe (netsvcs), можно по их атрибутам в «Диспетчере задач». На запущенных службах с именем пользователя в описании процессов могут стоять только атрибуты Network Service, Local Service или System. Если указано что-то другое (чаще всего Admin), сразу нужно начинать проверку. В самом простом варианте можно воспользоваться штатным сканером, но в большинстве случаев это результата не дает (ведь, судя по всему, антивирус уже пропустил угрозу). Большинство специалистов рекомендуют использовать независимые утилиты, среди которых одной из самых мощных является Rescue Disk от «Лаборатории Касперского». Антивирус можно загрузить с диска или флешки еще до старта Windows, а он при этом способен находить вирусы, даже очень глубоко интегрированные в систему.
В самом простом варианте можно воспользоваться штатным сканером, но в большинстве случаев это результата не дает (ведь, судя по всему, антивирус уже пропустил угрозу). Большинство специалистов рекомендуют использовать независимые утилиты, среди которых одной из самых мощных является Rescue Disk от «Лаборатории Касперского». Антивирус можно загрузить с диска или флешки еще до старта Windows, а он при этом способен находить вирусы, даже очень глубоко интегрированные в систему.
Svchost.exe (netsvcs) грузит память Windows 7. Решение - служба обновления системы
Еще одной распространенной проблемой многие эксперты называют проблемы с «Центром обновления». Бывает так, что Svchost.exe (netsvcs) грузит процессор (Windows 7) без видимых на то причин (как кажется). Но причина есть. Она состоит в том, что некоторые обновления могли быть недогружены, поэтому система и пытается скачать и установить их снова и снова. Отключение поиска и инсталляции апдейтов через «Центр обновления», вызываемый из «Панели управления», может не сработать (даже при установке режима автоматического поиска и предложения установки на усмотрение пользователя). В данном случае лучше всего использовать командную строку, запущенную от имени администратора, в которой прописываются три команды с последующим нажатием клавиши ввода после каждой из них (для любой версии Windows):
Отключение поиска и инсталляции апдейтов через «Центр обновления», вызываемый из «Панели управления», может не сработать (даже при установке режима автоматического поиска и предложения установки на усмотрение пользователя). В данном случае лучше всего использовать командную строку, запущенную от имени администратора, в которой прописываются три команды с последующим нажатием клавиши ввода после каждой из них (для любой версии Windows):
- для остановки службы - net stop wuauserv;для отключения фоновой интеллектуальной передачи - net stop bits;для деактивации оптимизации доставки - net stop bits.
Завершение связанных процессов
Теперь посмотрим еще на один вариант деактивации процессов Svchost.exe (netsvcs). Как отключить связанные со службой компоненты? Сначала следует выяснить, какие именно процессы к ней «привязаны» и вызываются при старте системы, но отсутствуют в меню автоматической загрузки. Для этого в «Диспетчере задач» нужно найти все искомые строки, содержащие Svchost.exe (netsvcs), отсортировав процессы в алфавитном порядке.
Для этого в «Диспетчере задач» нужно найти все искомые строки, содержащие Svchost.exe (netsvcs), отсортировав процессы в алфавитном порядке.
 На выбранном процессе через меню правого клика нужно перейти к службам, используя для этого соответствующую строку.
На выбранном процессе через меню правого клика нужно перейти к службам, используя для этого соответствующую строку.
 Каждую службу можно остановить прямо здесь или открыть раздел управления сервисами (сделать это также можно и через меню запуска программ «Выполнить» (Win + R), где вводится команда services.msc. Но такой вариант несколько неудобен только потому, что придется запоминать название каждого сервиса, а потом искать его в дереве служб.
Каждую службу можно остановить прямо здесь или открыть раздел управления сервисами (сделать это также можно и через меню запуска программ «Выполнить» (Win + R), где вводится команда services.msc. Но такой вариант несколько неудобен только потому, что придется запоминать название каждого сервиса, а потом искать его в дереве служб.
 Далее, двойным кликом вызывается меню настроек, где служба либо останавливается соответствующей кнопкой, либо ей присваивается другой приоритет запуска или полного отключения. Но переусердствовать не стоит ведь так можно отключить важные системные процессы, что может негативно сказаться на работе всей ОС (вплоть до отказа, после которого придется производить восстановление или так называемый откат до предыдущего работоспособного состояния).
Далее, двойным кликом вызывается меню настроек, где служба либо останавливается соответствующей кнопкой, либо ей присваивается другой приоритет запуска или полного отключения. Но переусердствовать не стоит ведь так можно отключить важные системные процессы, что может негативно сказаться на работе всей ОС (вплоть до отказа, после которого придется производить восстановление или так называемый откат до предыдущего работоспособного состояния).
Удаление компьютерного мусора и оптимизация реестра
В некоторых случаях нагрузка на систему со стороны процессов Svchost.exe (netsvcs) может быть связана с банальным засорением компьютерным мусором. Производить очистку собственными силами – занятие весьма хлопотное, поэтому для упрощения работы стоит использовать оптимизаторы вроде CCleaner, Glary Utilities, Advanced SystemCare, в которых для сканирования нужно отметить не только удаление временных файлов или очистку кеша, но и включить поиск проблем в системном реестре с последующим исправлением или удалением неверных ключей и даже дефрагментацией.
Производить очистку собственными силами – занятие весьма хлопотное, поэтому для упрощения работы стоит использовать оптимизаторы вроде CCleaner, Glary Utilities, Advanced SystemCare, в которых для сканирования нужно отметить не только удаление временных файлов или очистку кеша, но и включить поиск проблем в системном реестре с последующим исправлением или удалением неверных ключей и даже дефрагментацией.
Устранение проблем с туннельным адаптером
Нечасто, но встречается проблема с туннельным адаптером Teredo. При этом даже некоторые элементы управления ним могут банально зависать. Выходом из такой ситуации станет отключение соответствующего протокола (особенно если он включен по умолчанию, но не используется).Для его деактивации нужно запустить командную строку с правами админа и прописать две команды: netsh interface ipv6 set teredo disable и netsh interface teredo set state disable, а после их выполнения произвести перезагрузку компьютерного терминала.
Проверка состояния службы SuperFetch
Наконец, еще одной глобальной проблемой, правда, частично связанной с процессами Svchost, считается активированная служба запоминания часто используемых программ и приложений для оптимизации или ускорения их запуска, которая называется SuperFetch. Отключить этот компонент можно через раздел управления службами (services.msc) с выбором нужного типа запуска или произвести аналогичные действия в системном реестре, что не очень удобно.
Отключить этот компонент можно через раздел управления службами (services.msc) с выбором нужного типа запуска или произвести аналогичные действия в системном реестре, что не очень удобно.
 Но, как считается, самым простым методом снижения нагрузки на системные ресурсы применительно именно к этой службе является удаление папки Prefetch, которая располагается в корневой директории Windows в системном разделе. После этого можно будет произвести завершение всех процессов Svchost в стандартном «Диспетчере задач» и произвести полный рестарт Windows.
Но, как считается, самым простым методом снижения нагрузки на системные ресурсы применительно именно к этой службе является удаление папки Prefetch, которая располагается в корневой директории Windows в системном разделе. После этого можно будет произвести завершение всех процессов Svchost в стандартном «Диспетчере задач» и произвести полный рестарт Windows.
Итоги
Что же можно сказать о рассмотренных процессах, если подводить некоторые итоги и делать выводы? Среди основных причин, вызывающих повышенное использование системных ресурсов, и особенно в Windows 7, основными являются проблемы воздействия вирусов, сбои в работе службы апдейта и сервиса SuperFetch. Но такая ситуация в большинстве случаев проявляется на маломощных компьютерах, которые являются слишком слабыми для одновременной поддержки оптимизации запуска большого количества ресурсоемких программ. И, что самое интересное, чаще всего основной удар на себя принимает не процессор, а оперативная память, использование которой в некоторых случаях может достигать и ста процентов. Нехватка объема ОЗУ приводит к тому, что система начинает активно использовать виртуальную память (место на жестком диске), что приводит к сильному замедлению при обращении к винчестеру.Что же касается решения данной проблемы, следует использовать каждый из вышеприведенных методов. Но придется быть крайне осторожным, чтобы не завершить какой-то системно важный процесс (хотя в этом случае может просто последовать самопроизвольная перезагрузка с восстановлением). А вот компонент SuperFetch на современных машинах с большими объемами RAM и мощными процессорами отключать не стоит. Такое решение применимо только в случае с устаревшим компьютерным оборудованием.
В этой статье я подробно расскажу, что это за процесс Svchost.exe, почему svchost.exe грузит память Windows 7, а также опишу способы, как решить проблему с данным процессом.
Бывает, что во время работы за компьютером он начинает сильно подтормаживать. Пытаясь понять причину дисфункции, вы заходите в “Диспетчер задач”, и видите, что виновником проблем является процесс Svchost.exe, здорово нагружающий центральный процессор или память вашего ПК.
Я узнал, что Svchost . exe – это системный процесс в ОС Windows, служащий для запуска других системных служб. Использование данного процесса берёт своё начало ещё с Windows 2000, ныне же он является неотъемлемой частью семейства операционных систем Windows 7 и 10. Чтобы уменьшить общие затраты процессора, разработчики приняли решение использовать один процесс для работы различных служб, придав процессу некую универсальность. Ныне процессов Svchost в диспетчере задач может наблюдаться от четырёх и более, и каждый из них отвечает за работу какой-либо отдельной службы. Поэтому Svchost грузит процессор и память компьютера, об этом далее.

При просмотре указанных процессов в своём диспетчере задач необходимо помнить, что пользователь процесса Svchost.exe всегда должен быть или system (система), local service или network service. Если же данный процесс запущен от вашего имени, администратора или ещё кого – тогда, вероятно, вы имеете дело с вирусом.
Почему Svchost.exe грузит память и процессор в Windows 7
Причин перегрузки процессора и памяти из-за работы svchost.exe существует несколько, и ниже я перечислю каждую из них.
- Случайный сбой в системе. Такое иногда бывает в Windows 7
- Вирус под маркой svchost.exe. Часто встречающаяся проблема. Создатели вирусных программ любят использовать имя данного процесса для своих вредоносных приложений, так вирус под именем svchost.exe тяжело идентифицировать как злокачественную программу, даже когда svchost.exe значительно грузит процессор или память.
- Ошибки работы модуля автоматических обновлений ОС Windows. Если у вас включены автоматические обновления Windows 7, то сбои в их загрузке могут вызвать проблемы с svchost.exe. Также бывают случаи, что сами обновления содержат в себе различные ошибки и баги, и такое обновление может вызвать проблемы в работе операционной системы, и svchost.exe в частности.
- Большой log-файл событий в журнале Windows 7. В некоторых случаях высокая нагрузка на процессор и память от svchost.exe связана с очень раздутым log файлом в системном журнале событий.
- Физические повреждения чипов памяти, перегрев системного блока и др. Бывает редко, но также не стоит исключать.
Svchost.exe грузит процессор в Windows – что делать
Давайте подробно рассмотрим инструментарий исправления имеющихся ошибок, если Svchost exe грузит память windows 7.
- Попробуйте просто подождать некоторое время. Возможно, операционная система просто обновляется, и скоро её нормальная работа восстановится.
- Перезагрузите компьютер. Это помогает решить проблему с загрузкой процесса не так редко, как можно подумать.
- Попробуйте закрыть наиболее ресурсоёмкий svchost.exe, если их несколько. Для этого перейдите в Диспетчер задач (одновременно нажав Ctrl+Alt+Del и выбрав «Диспетчер задач»), нажмите на вкладку «Процессы», выберите внизу «Отображать процессы всех пользователей» и посмотрите, какой из svchost.exe грузит систему больше всего. Попробуйте его закрыть, кликнув на нём правой клавишей мыши и нажав в появившемся меню «Завершить дерево процесса».

- Проверьте исправность вашей памяти с помощью специальных программ, спросите себя, как давно вы чистили ваш ПК от пыли, не гудит ли сильно кулер внутри вашего компьютера (это может сигнализировать о переполнении системы охлаждения ПК пылью), давно ли вы меняли термопасту на центральном процессоре. Это аппаратные проблемы могут быть напрямую виноваты в замедлении скорости вашего ПК и нагрузкой svchost.exe в частности.
- Во многих случаях проблема, когда svchost.exe грузит память, вызвана сбоями в работе службы автоматического обновления Windows Update, Поэтому или установите все имеющиеся обновления, или полностью отключите службу автоматических обновлений через «Пуск» - «Панель управления» - «Система и Безопасность» — «Центр обновления Windows 7». В левой части экрана выберите пункт «Настройка параметров», а в появившемся меню «Важные объявления» выберите «Не проверять наличие обновлений» и подтвердите, нажав «Ок».


- Можно попробовать откат системы на ту дату, когда проблем с svchost.exe не наблюдалось, и вы не обращали внимание на загрузку процессора.
- Проверьте систему на наличие вирусов. Для начала зайдите в Диспетчер задач (одновременно нажав Ctrl+Alt+Del и выбрав «Диспетчер задач»), перейдите во вкладку «Процессы», выберите внизу «Отображать процессы всех пользователей» и посмотрите, какой пользователь стоит напротив каждого процесса svchost.exe. Приемлемыми являются system, local service или network service, все другие – это вирусные или другие вредоносные программы. Их нужно завершить, кликнув по данному процессу, нажав на правую клавиши мыши и выбрать «Завершить дерево процесса». Используйте хорошую антивирусную программу (попробуйте Dr.Web CureIt!, Trojan Remover и др.), ваша система может быть заражена вредоносными программами.
- Удаляем папку Prefetch, используемую системой для ускорения работы служб и сервисов. Заходим в общий каталог ОС Windows, находим там папку Prefetch (обычно находится по адресу С:\WINDOWS\Prefetch) и удаляем эту папку, затем перезагружаем компьютер;
- Если в диспетчере действует процесс wuauclt.exe, тогда в папке Software Distribution, находящейся в общем каталоге Windows, удалите все имеющиеся директории.
- Очищаем log-файл событий в журнале Windows Для этого жмём одновременно комбинацию клавиш Win+R, в появившемся меню набираем eventvwr и подтверждаем, нажав «Ок». В появившемся окне кликаем дважды на «Журналы Windows» (слева сверху), а в перечисленном ниже списке кликаем правой клавишей мыши на «Приложения» и выбираем «Очистить журнал». То же самое проделаем с пунктами «Безопасность», «Установка», «Система». Перезагружаем компьютер.
Визуальную демонстрацию некоторых приёмов действий, когда svchost.exe грузит память в Windows 7 можно посмотреть на видео:
Заключение
Основными проблемами, связанными с перегрузкой процессора файлом svchost.exe, являются ошибки в автоматическом обновлении ОС Windows 7 или 10, а также вирусные программы, прячущиеся под идентичным именем или использующие svchost.exe в своих целях. Для борьбы с ними рекомендуется проверить ваш компьютер самыми мощными антивирусами (например: Dr. Web CureIt), отключить автоматическое обновление системы, а также принудительно закрыть наиболее ресурсоёмкий svchost.exe. Именно тот, который нагружает процессор, а значит svchost.exe грузит память. Если же ничего из всего вышеописанного вам ничего не помогло – тогда обратитесь за консультацией в комментариях ниже.
Подробное руководство по удалению вируса svchost.exe.
Навигация
Пользователи стационарных компьютеров или ноутбуков, которые время от времени страдают от резкого снижения производительности своих устройств и зависания операционной системы Windows 7 , пытаются решить данную проблему отключением лишних процессов. Запуская «Диспетчер задач» они обнаруживают невероятное множество активных процессов svchost.exe , которые пожирают все ресурсы процессора, забивают оперативную память и тем самым значительно понижают производительность устройства.
Большинство пользователей не имеют представления о том, как выйти из этой неприятной ситуации и потому прибегают к самым радикальным мерам. Мы постараемся как можно подробнее рассказать о том, как навсегда решить проблему с расходом ресурсов компьютера вирусом svchost.exe и вернуть ему былую производительность.
- Svchost.exe считается важным исполняющим файлом, который даёт начало запуску ряда жизненно важных для операционной системы служб и функций, а также позволяет запускать установленные пользователем приложения, программы и игры. Стандартный системный процесс не наносит никакого ущерба компьютеру, не загружает процессор и оперативную память и наличие в «Диспетчере задач » нескольких активных процессов svchost.exe ещё не повод для паники. Делают это проникшие на устройство вирусы, которые принимают обличие svchost.exe , и тем самым осложняют процесс их удаления.
- Файл svchost.exe располагается в разделе диска, на который была поставлена операционная система, в папке /Windows/System32 , в то время как принявшие его обличие вредоносные программы зачастую лежат в директориях «Windows », «Program Files » и «Documents and Settings ». Кроме того вирусы зачастую внедряются в системные папки «drivers », «config », «system » и другие.
Официальный процесс svchost.exe может запускаться исключительно от имени SYSTEM , LOCAL SSERVICE или NETWORK SSERVICE . Для того, чтобы определить от чьего имени осуществлялся запуск процесса, проделайте следующие действия:
- Шаг 1 . Кликните правой кнопкой мышки по свободному пространству на панели задач и в открывшемся окошке выберите строчку «Запустить диспетчер задач », или зажмите одновременно на клавиатуре комбинацию кнопок Ctrl + Shift + Esc .

- Шаг 2 . В появившемся окошке перейдите в раздел «Процессы » и для удобства сделайте сортировку процессов по названию. Найдите процессы «svchost.exe » и внимательно посмотрите, от имени какого пользователя или службы они были активированы. Если напротив процесса стоит имя Вашей учётной записи, то у Вас перед глазами явно вирусная программа, которая не даёт операционной системе корректно функционировать.

Как обезвредить вирус svchost.exe с помощью стандартных средств операционной системы Windows 7?
Если Вы обнаружили среди своих процессов вредоносную программу, замаскированную под svchost.exe , то можно попробовать избавиться от неё стандартными средствами операционной системы Windows 7 . Для этого проделайте следующие действия:
- Шаг 1 . Первым делом необходимо отключить службу, которая заставляет вирус активизироваться. Откройте «Диспетчер задач » и найдите в списке вредоносный процесс svchost.exe . Щёлкните по нему правой кнопочкой мышки и в появившемся окошке выберите строчку «Перейти к службам ».

Рисунок 1. Как обезвредить вирус svchost.exe с помощью стандартных средств операционной системы Windows 7?
- Шаг 2 . В открывшемся окне будут выделены службы, которые приводят в действие вредоносное программное обеспечение. Необходимо запомнить их названия, после чего открыть «Панель управления » и перейти в раздел «Администрирование ».

- Шаг 3 . В разделе «Администрирование » необходимо перейти на вкладку «Службы » и среди полного списка найти по названию те, которые приводят в действие вирус. В столбике «Тип запуска » установите состояние «Отключить » для каждой из служб, после чего нажмите кнопки «Применить » и «Ок ».

- Шаг 4 . Теперь снова вернитесь в «Диспетчер задач », нажмите по вредоносному процессу правой кнопкой мышки и в появившемся списке выберите строчку «Завершить процесс ». После данных действий и перезагрузки компьютера вирус больше не будет активизироваться. Однако он по-прежнему останется на компьютере. Для того, чтобы его полностью удалить, необходимо прибегнуть к помощи стороннего ПО.

Предотвращение запуска вируса методом отключения служб операционной системы – это всего лишь временная мера. Даже если Вам удастся найти заражённую вирусом программу и удалить её, то в системе всё равно останутся файлы, созданные этой программой, которые также заражены. Чтобы избавиться от них, необходимо прибегнуть к помощи специализированных программ.
К сожалению, большинство современных бесплатных антивирусников малоэффективны, а на платные у кого-то просто может не быть денег. Однако существует бесплатная утилита «Dr.Web CureIt », которая выполняет глубокую проверку диска, сканирует файлы на наличие вирусов и успешно их «лечит». Скачать её можно с официального сайта производителя по этой ссылке . Чтобы избавиться от вируса svchost.exe с помощью данной утилиты проделайте следующие действия:
- Шаг 1 . Программа «Dr.Web CureIt » не требует установки, поэтому просто скачайте её с официального сайта и запустите. Далее откройте на компьютере «Диспетчер задач » и найдите вредоносный процесс. Щёлкните по нему правой кнопкой мышки и в появившемся списке выберите строчку «Открыть место хранения файла ».

- Шаг 2 . Откроется папка, в которой лежит заражённый вирусом файл. В верхней части окна Вы можете увидеть точный адрес его расположения. Запомните этот адрес и переключитесь на окно с утилитой.

- Шаг 3 . Так как в процессе полной проверки программа может упустить из виду некоторые заражённые файлы, лучше всего сканировать компьютер отдельными директориями. Начать следует с той, в которой находится наш заражённый файл. Для этого на главном экране программы кликните по кнопке «Выбрать объекты для проверки ».

- Шаг 4 . В открывшемся окне появятся стандартные директории для проверки, среди которых есть оперативная память, корневой каталог Windows, документы и многое другое. Необходимо нажать на кнопку «Щёлкните для выбора файлов и папок », вручную найти директорию с заражённым файлом, отметить её галочкой и нажать кнопку «ОК ».

- Шаг 5 . После выбора директории нажмите кнопку «Запустить проверку » и дождитесь завершения процесса. Если утилита не сможет «вылечить» поражённые вирусом файлы, то она автоматически отправит их в карантин. После точечной проверки директориями можно выполнить полное сканирование компьютера. Проверять компьютер данной программой рекомендуется хотя бы один раз в неделю. «Dr. Web CureIt » постоянно совершенствуется и обновляет вирусные базы. Поэтому с каждым обновлением Вам придётся заново скачивать программу с официального сайта .
ВАЖНО: Изображённые на скриншотах процессы и службы не являются вирусными и взяты исключительно для примера. Ни в коем случае не удаляйте и не отключайте их у себя на компьютере!
ВИДЕО: svchost грузит процессор. Решение проблемы
В Диспетчере задач есть много различных процессов и загадочных файлов, которые постоянно потребляют какие-то ресурсы компьютера, включаются, отключаются и живут своей активной цифровой жизнью. Среди них пользователи находят и так называемый Хост-процесс для служб Windows , он же svhost .exe . Эта статья расскажет вам, для чего нужен этот процесс.
Что за процесс svchost.exe
Хост-процесс для служб Windows – это системный процесс операционной системы. Сервисы и службы Windows, которые запускаются из исполняемых файлов exe, регистрируются в диспетчере задач как полноценные отдельные процессы с собственными именами и графиками потребления памяти, процессора, диска и сети. Те сервисы, которые загружаются из динамически подключаемых библиотек (также известные как DLL – Dynamic Linked Library), не могу т «прописаться» как полноценный процесс. Вместо этого система регистрирует их в виде процесса, известного как Хост-процесс для служб Windows или svchost.exe. Среди этих сервисов числятся диспетчеры сетевых подключений, служба Plug-and-play, центр обновлений, механизмы защиты и так далее.
Другая его особенность заключается в том, что для каждого сервиса, основанного на динамически подключаемых библиотеках, система создает отдельный хост-процесс. Именно поэтому вы можете увидеть несколько svchost.exe в Диспетчере задач. Чтобы посмотреть, какое количество svhost .exe у вас запущено, и перейдите на вкладку Подробности . Зачастую в системе работает несколько десятков хост-процессов для служб Windows. Это норма.
Хост-процессы. Тысячи их.
К сожалению, Диспетчер задач не разрешает посмотреть, сколько именно сервисов или групп связано с каждым хост-процессом. Если вам действительно интересно узнать, какие библиотеки подключены к хост-процессам вашего компьютера, понадобится небольшая утилита Process Explorer, разработанная Microsoft. Она «портативна», поэтому вам не нужна будет установка. Просто скачайте ее и распакуйте в нужную локацию. Запустите файл processxp 64 , если у вас 64-разрядная версия Windows или processxp , если 32-разрядная. В списке Process найдите svchost .exe – это те самые хост-процессы для служб Windows. Наведение курсора на один из них отображает список служб, связанных с конкретным процессом. К примеру, Диспетчер локальных сеансов, доступ к HID-устройствам, журнал локальных событий, служба профилей пользователей и так далее. Много различных служб, жизненно важных для работы Windows.

svchost.exe грузит процессор
Вы можете заметить, что сразу после включения компьютера все хост-процессы служб Windows сильнее загружают ваш компьютер, особенно процессор. Это тоже норма, так должно быть. Спустя некоторое время (не особо долго) все успокоится, и нагрузка упадет. Почему так происходит? Когда Windows стартует, хост-процесс сканирует все записи сервисов и реестра, а также составляет список DLL-сервисов, необходимых для запуска. Затем происходит загрузка этих сервисов, из-за чего увеличивается потребление ресурсов процессора.
На увеличение нагрузки CPU процессом svchost.exe также влияют также другие факторы. К примру, система проводит индексацию, скачивает обновление или выполняет другую фоновую задачу, которая требуется для обслуживания системы. Разумеется, бывают и внештатные ситуации, когда одна из служб системы работает некорректно, что приводит к нагрузке на процессор и замедлению быстродействия компьютера. Причин этому может быть большое количество. К примеру, поврежденные системные файлы, проблемный драйвер, сбой в работе службы, выход из строя жесткого диска или вредоносное ПО.
Зачастую главной причиной аномальной нагрузки на процессор служит сбой в работе одной или нескольких служб. Диагностировать такой сбой можно в той же утилите Process Explorer. Найдите в ней процесс, потребляющий больше всех ресурсов и наведите курсор мыши. В окне всплывающей подсказки появится список подключенных служб или службы. Попробуйте отключить их и понаблюдать за результатом. Обнаружив проблемное место, действуйте уже соответственно инструкции по решению проблем в работе службы.
Предупреждение : службы системы не стоит слепо отключать. Убедитесь, что вы знаете, что делаете, а также уверены в своих возможностях вернуть все обратно. Слепые манипуляции с системой могут привести к повреждению ее работы.
svchost.exe - вирус или нет
Мы уже уяснили, что процесс svchost.exe или Хост-процесс для служб Windows – это стандартный механизм системы, который в принципе не может быть вирусом на нормально работающем компьютере. Тем не менее, бывают случаи, когда вредоносное ПО или вирус выдает себя за svchost.exe.
Обратите внимание на расположение файла. В диспетчере задач на вкладке Подробнее нажмите правой кнопкой мыши на один из svchost.exe и выберите Расположение файла . Его основное местоположение – папка C :\Windows \System 32 или SysWOW 64 . Файл с аналогичным именем встречается также в директориях Prefetch , WinSxS и ServicePackFiles , вы никогда не попадете из Диспетчера задач в эти папки, если svchost .exe работает в штатном режиме.
При подозрении наличия вредоносного ПО и обнаружении аномалий в расположении svchost.exe вам надо будет обратиться к услугам своего антивируса, что вполне очевидно. Это руководство лишь поможет вам понять, в чем причина увеличения нагрузки на компьютер процессом svchost.exe.