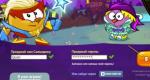Как в яндексе сделать панель закладок сверху. Визуальные закладки Яндекс: быстрый доступ и особенности
Расширение возможностей и потребностей современного человека привело к необходимости пользоваться многочисленными тематическими сайтами. Избранное в Яндекс браузере помогает сохранять ссылки на любые сайты в специальном разделе или на панели для быстрого доступа, так ресурсы и ссылки точно не потеряются. Это намного проще, чем постоянно хранить открытые вкладки, сохранять ссылки в блокнот или использовать любые другие методы ускорения доступа к ресурсам.
Главная причина создания раздела с закладками заключается в упрощении и ускорении сёрфинга. Имея избранное в Yandex browser, можем перейти на любой сайт из сформированного списка всего в один клик. Без панели закладок приходилось бы всегда вводить URL-адрес ресурса.
Почему это удобно:
- Можем сохранять ссылку на любую страницу ресурса, а не только на главную страницу;
- Доступ ко всем ссылкам в один клик;
- Простая настройка расположения элементов;
- Возможность быстрого переноса закладок между браузерами;
- Есть функция создания групп закладок. Их можем распределить по любым критериям (работа, развлечения, по определённым тематикам и т.д.)
Единственный недостаток закладок – придётся потратить время на их настройку и подготовку, но уже отобранные ссылки помогут постоянно оставаться на связи.
Где находится избранное в Яндекс браузере
Стандартно раздел закладок располагается на отдельной странице, но по желанию можем сделать выносную панель, размещаемую под адресной строкой в браузере. Второй вариант удобен для активных пользователей браузера.
Перейти на нужную вкладку можем пятью способами:

Чтобы было проще найти избранное в Яндекс браузере и не переходить каждый раз в этот раздел, лучше сделать видимой панель закладок. Рассмотрим 3 основных способа активировать панель с выбранными вкладками:

Как добавить сайт в избранное в Яндекс браузере
Разработчики Яндекс обозревателя специально сделали много способов добавления элементов в закладки, чтобы мы смогли предельно просто пользоваться функцией.
Четыре способа внести сайт в избранное:
- Со значка «звездочка» в адресной строке. Простейший способ добавления – нажимаем на иконку звезды с правой стороны строки поиска. Указываем название и группу, в которую вносим сайт, затем кликаем по кнопке «Готово». (Начиная с версии браузера 18.10.2.163 элемент «звездочка» отсутствует). Взамен ему появился элемент «флажок».

- Со значка «флажок» в умной строке. Жмем на иконку флажка справа, далее указываем месторасположение закладки с помощью кнопок «Панель закладок» или «Другие закладки» и кликаем на кнопку «Готово». Также можем создать свою собственную папку через кнопку «Другая папка».

- Через меню обозревателя. Нажимаем на кнопку меню (3 параллельные черты), открываем выпадающий список «Закладки» и кликаем на «Создать закладку».

- Горячими кнопками. Простой способ создать избранное в Яндексе браузере — нажать комбинацию клавиш Ctrl + D .
- Через «Диспетчер закладок». Переходим по ссылке browser://bookmarks/#1
, делаем клик по кнопке «Действия» или по трем вертикальным точкам (в новой версии браузера) и выбираем «Добавить страницу» или «Добавить закладку».

Как перенести закладки
Избранное хранится в Яндекс браузере постоянно, и оно не удаляется вместе с очисткой истории или кэша. Если выполнен вход в собственный аккаунт, закладки синхронизируются между устройствами. При переустановке браузера отобранные сайты пропадают, но как только выполним вход в профиль, они автоматически появятся в обозревателе.
Yandex browser поддерживает функцию экспорта и импорта закладок. С помощью функции экспорта можем сохранить избранное в специальный файл, который легко импортируется в другой браузер. Так удаётся просто переносить закладки между браузерами, устройствами и появляется возможность делать резервные копии выбранных закладок.
Импорт и экспорт выполняются одинаково:

Как упорядочить избранное в Яндекс браузере
В один момент при желании просмотреть сайт приходит понимание, что перейти на него уже нельзя из-за неправильного расположения элементов. Приходится долго искать сайт на странице или нажимать по стрелочке на панели где показываются отобранные сайты, не поместившиеся в строку.
Можем управлять закладками одним из удобных вариантов:

Избранное в Яндекс браузере – это удобный и практичный инструмент для сёрфинга, здесь можем создать, найти и упорядочить все сайты в несколько кликов. Изначально потребуется всего 10-15 минут времени, чтобы сделать и настроить закладки, затем доступ к сайтам станет в разы быстрее и легче.
Давайте себе представим ситуацию, друзья, что вы переустановили операционную систему, либо собираетесь ее переустанавливать, а закладки с Яндекс браузера терять не хочется. Либо же вы просто хотите перенести их из одного компьютера на другой, но не хотите использовать синхронизацию, либо просто не успели воспользоваться данной функцией. Что делать в этом случае? Все достаточно просто – узнать, где веб-обозреватель хранит закладки, в каком файле, либо самим его создать. Сейчас мы этим и займемся.
Где находится файл закладок Яндекс браузера
Если вы все устанавливали по стандарту, то его найти будет не сложно, единственное, что вам нужно, так это включить отображение скрытых файлов и папок.
Если у вас Windows 7, то заходим в проводник, открываем любую папку и жмем в верхней панели: «Сервис – Параметры папок»:
В открывшемся окне переходим во вкладку «Вид» и ставим переключатель в положение «Показывать скрытые файлы, папки и диски». Жмем «Применить»:

Если у вас Windows 10, то вам нужно открыть параметры проводника. Для этого можно задать соответствующий запрос в поиске, либо самостоятельно найти их в панели управления. Чтобы попасть в панель управления 10-ки, нужно кликнуть правой кнопкой мыши по «Пуску».
В параметрах проводника точно также устанавливаем маркер напротив нужного пункта:

Все, теперь идем по пути C:\Users\Имя_Пользователя\AppData\Local\Yandex\YandexBrowser\User Data\Default. Находим два либо один файл под названием Bookmarks. Это и есть ваши закладки, чтобы в этом убедиться, можете открыть их блокнотом.
Если Яндекс браузер установился в какое-нибудь нестандартное место
Узнать место расположения важных файлов Яндекс браузера достаточно просто. Находим его ярлык, кликаем по нему правой кнопкой мыши и из выпавшего меню выбираем пункт «Свойства»:

В открывшемся окне переходим во вкладку «Ярлык», ищем строчку «Рабочая папка», это и буде ваш путь к основным документам обозревателя.

Создаем файл закладок через диспетчер
Если у вас еще есть возможность пользоваться веб-обозревателем в рабочем состоянии, то вы непременно можете зайти в диспетчер закладок и создать резервную копию.
Кликаем на кнопку меню, которая расположена в правом верхнем углу, и из выпавшего списка выбираем пункт «Закладки»:

В Яндекс браузере можно сделать закладку нужной страницы, можно импортировать закладки с других браузеров и имеются визуальные закладки страниц которые можно удалять и добавлять новые.
Создание закладки
Чтобы в Яндекс браузере сделать закладку страницы нужно в адресной строке нажать звёздочку которая расположена в правой стороне.
Создание новой вкладки в Яндекс браузере
Появится маленькое окошко. В этом окошке можно изменить название страницы в строке «Имя» это имя будет отображаться у вас в закладках страниц. В строке «Папка» нужно указать где будет отображаться закладка страницы например на панели закладок или выбрать создать папку которая будет также располагаться на панели закладок и тогда закладка будет находится в этой папке. Нажав на кнопку «Готово» закладка страницы сразу отобразится в указанном месте. Если панель закладок в Яндекс браузере не отображается то нужно зайти в настройки браузера.
 Показать панель закладок в Яндекс браузере
Показать панель закладок в Яндекс браузере
В настройках нужно найти пункт «Показывать панель закладок» и поставить точку у строки «Всегда» сразу появится панель закладок где находятся закладки Яндекс браузера.
Создание визуальной закладки
Визуальные закладки уже установлены в новых версиях браузера Яндекс, а если пропали визуальные закладки то Яндекс браузер нужно обновить. Чтобы добавить закладку в визуальную закладку нужно нажать на «Добавить».
 Добавляем визуальную закладку страницы
Добавляем визуальную закладку страницы
В появившуюся строку вписываем адрес страниц и нажимаем Enter.
 Вписываем адрес страницы
Вписываем адрес страницы
Новая визуальная закладка сразу появится.
 Удаление визуальной закладки в Яндекс браузере
Удаление визуальной закладки в Яндекс браузере
Чтобы удалить визуальную закладку нужно навести курсор мышкой на закладку и нажать правую кнопку, выбрать пункт «Удалить».
Импорт закладок из других браузеров
Также можно импортировать закладки в Яндекс браузер из других браузеров.
 Импортирование закладок
Импортирование закладок
Для этого нажимаем кнопку настройки Яндекс браузера и в контекстном меню сначала выбираем «Закладки» откроется новое меню в котором выбираем «Импортировать закладки».
 Выбор браузера для импорта закладок
Выбор браузера для импорта закладок
Откроется окно в котором выбираем из разворачивающего списка нужный браузер и нажимаем кнопку «Импортировать». Произойдёт перенос закладок в Яндекс браузер и появится кнопка «Завершить» и сообщение об удачном завершении.
 Завершение импорта закладок
Завершение импорта закладок
Нажав на кнопку «Завершить» все импортируемые вкладки будут находится на панели закладок в папке «Закладки (название браузера с которого импортировались закладки).
Современный пользователь очень часто посещает различные сайты в браузерах, иногда по нескольку раз на день. Для того чтобы не искать один и тот же ресурс снова, каждый веб-обозреватель предусматривает возможность добавления его в закладки. В данной статье будет рассматриваться процесс создания закладок для Яндекс.Браузера.
Закладки в Яндекс.Бразере
Данное действие можно выполнить несколькими вариантами. Ниже будут описываться все методы создания закладок.
Способ 1: панель управления браузером
Благодаря тому, что в Яндекс.Браузере предусмотрена специальная клавиша для добавления закладок, сохранить необходимую страницу можно всего за пару кликов.

Этот метод позволяет зафиксировать интересующий вас сайт всего за несколько секунд.
Способ 2: меню веб-обозревателя
Выбрав этот метод вы можете не переживать об активном соединении интернета.

Этот метод сохранения хорош тем, что вы можете зафиксировать закладку, даже не используя сеть.
Способ 3: перенос закладок
Если вы решили перейти с другого веб-обозревателя на Яндекс.Браузер, но не хотите терять все сохраненные там закладки, можно воспользоваться функцией импорта закладок.

По окончанию данного процесса все важные закладки будут перенесены на Яндекс.Браузер.
Ознакомившись с информацией описанной в данной статье, вы сможете без затраты лишнего времени добавлять закладки в браузер и переносить их из других веб-обозревателей. Выполнив фиксирование нужный сайтов, вы сможете открыть их в любое удобное время и не искать каждый раз страницы на просторах интернета заново.
Иногда для того, чтобы найти, где включается отображение панели закладок в некоторых браузерах, может уйти несколько минут. Пускай эта краткая инструкция поможет пользователям в этом деле. Ведь нам порой нужно оперативно отыскать ссылку на нужный веб-сайт и быстро его открыть. Иногда от этого зависит многое. Ниже о том, как это делается в разных браузерах — от более популярных до менее распространенных.
Google Chrome
Нажмите кнопку Меню .
Выберите пункт Закладки .
Установите флажок Показывать панель закладок :
Opera
Нажмите кнопку Opera .
Перейдите в меню Закладки .
Установите флажок Отобразить панель :

Mozilla Firefox
Нажмите правой кнопкой мыши по пустому полю рядом с заголовком вкладки.
Установите флажок Панель закладок :

Яндекс Браузер
Нажмите кнопку Меню .
Перейдите в меню Закладки .
Выберите Показывать панель закладок :

Internet Explorer 11
Нажмите правой кнопкой мыши по заголовку окна.
Установите флажок Панель избранного