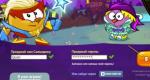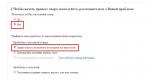Программа adb отобразит список устройств, подключенных в настоящий момент к компьютеру. Скачать программу adb run
В данной статье вы узнаете что такое ADB для чего он нужен пользователям, а также как управлять им с помощью команд в Android терминале. Ну что же начнем изучать adb команды android…
Знакомимся с ADB
ADB (android debug bridge) - это средство , выявления ошибок, удаление , выполнить , прошивки устройств на Android и многого другого. Официальную документацию на английском языке можете прочитать на данном сайте .
Где скачать ADB?
Скачать ADB можно с официального .
Либо воспользоваться специальной программой Adb Run , облегчающая взаимодействие с ADB.
Позаботьтесь чтобы на ПК были установлены драйвера , а на Android включена отладка по USB и компьютер прошел .
Adb команды Android
Команды Adb можно разделить 3 типа, непосредственно для команды Adb и FastBoot () и Linux команды (Android).
Проверка подключения Android к компьютеру. ADB DEVICES
Чтобы убедиться, что Android подключен к компьютеру необходимо ввести adb команду:
Пример как использовать:
На данном скрине видно что Android подсоединен

Если у вас не появилось похожее сообщение, то возможно, необходимо проверить, наличие драйверов на ПК, целостность кабеля, работоспособность порта USB.
Подключение Android по WI-FI. ADB Connect
Для того, чтобы подключить Android по WI-FI сети, необходимо получить ip адрес и порт устройства, в этом вам поможет приложение ADB Wireless (необходим Root) которую можно скачать в Google Play
После этого ввести команду adb:
adb connect ip:port
Пример как использовать:
adb connect 192.168.0.14:5555
Более подробно о том как подключить Android через WI-FI — Отладка по USB по Wi-FI .
Установка приложений на Android. ADB Install
Для того, чтобы установить какое-либо приложение с компьютера на Android, необходимо ввести команду:
adb install
Пример как с помощью команды adb install установить приложение необходимо написать:
adb intsall C:\papka_gde_hranitsya_proga.apk
То есть написать команду adb install путь к приложению и название приложения.
Отправить какой-либо файл на Android. ADB PUSH
Чтобы отправить с компьютера на Android любой файл существует следующая команда:
adb push
Пример, чтобы с помощью команды Adb отправить файл с ПК на Android необходимо написать adb push команду:
adb push C:\papka_gde_hranitsya_file\imja_file /sdcard
То есть написать adb push команду путь к файлу, название файла и место где сохранить данный файл.
Отправить / Принять файл c Android на Компьютер.
ADB PULL
Для того чтобы принять абсолютно любой файл с устройства Android на компьютер существует команда:
adb pull
Для того чтобы с помощью команды Adb принять файл с Android девайса на ваш ПК необходимо написать:
adb pull /sdcard/xxx/Keks_s_Pameloy_Anderson.avi C:\papka_gde_budet_hranitsya_file
То есть написать команду adb pull и путь к файлу который находится на Android, название файла и место где сохранить данный файл на ПК.
Перезагрузка Android. ADB Reboot
Для перезагрузки Android, после каких-либо выполненных операций, либо перезагрузить в специальный режим, существует команда:
adb reboot
Команды перезагрузят Android в нормальный режим (обычная перезагрузка):
adb reboot или adb reboot normal
загрузки Bootloader :
adb reboot bootloader
Команда перезагрузит Android в режим Recovery :
adb reboot recovery
Управление Android. ADB SHELL
Перейти в управление Android , после чего можно использовать linux команды ОС Android.
Весь потенциал Android раскрывается после того когда вы переходите в управление Android где доступны многие команды linux.
adb shell
Команды в терминале Android
(Linux команды)
Команда суперпользователь . SU
Суперпользователь или Root. Позволяет выполнять абсолютно все действия, от создания, модифицирования, изменения, до удаления конкретных системных файлов, для этого введите команду:

До ввода команды: su пользователь является гостем в системе (многие действия заблокированы) и обозначается в начале терминала знаком доллар $ после ввода команды su становится админом и в терминале обозначается как американский номер #

Команда перейти в папку. CD
Для того чтобы перемещаться между разделам и каталогами в Android, существует специальная команда:
Чтобы перейти с раздела /sdcard в раздел /sdcard/xxx/porno/hot_girl
cd /sdcard/xxx/porno/hot_girl
Для того чтобы вернуться с раздела на каталог выше, либо обратно в /sdcard:
если находимся в каталоге /sdcard/xxx/porno/hot_girl — hot_girl
окажемся в каталоге:
/sdcard/xxx/porno/
если необходимо подняться в /sdcard то:
cd ../ ../ (столько раз сколько это необходимо)
Внимание в Android и других Unix системах файлы Primer , либо primer или PrimER абсолютно разные файлы!
Переместить / Переименовать файл либо каталог. MV
Перемещение и переименование файла, каталога (папки) или файла осуществляется только одной командой:
Пример переименовать файл:
mv /sdcard/xxx/hot_porno/Alenka.avi /sdcard/xxx/hot_porno/kruto.avi
Пример переименовать папку:
mv -r /sdcard/xxx/hot_porno /sdcard/xxx/super
Пример как Переместить файл:
mv /sdcard/xxx/hot_porno/Alenka.avi /sdcard/xxx/Alenka.avi
Пример как Переместить папку:
mv -r /sdcard/xxx/hot_porno /sdcard/hot_porno
Просмотреть что внутри каталога. LS
Какие каталоги и файлы содержаться в каталоге где вы находитесь, используют следующую linux команду:
Пример как использовать, узнать какие файлы в папке /sdcard/xxx/hot porno:
ls /sdcard/xxx/hot_porno/
вы получите в окне следующее сообщение:
Alenka.avi
Pamela.avi
Anderson.avi
Пример как использовать:
ls -a /sdcard/xxx/hot_porno/
выдаст следующие сообщение:
.Skruty_file_Hot.avi
Pamela Anderson.avi
Skrutiy_File.avi
Копировать файл или папку (каталог). CP
Скопировать какой-либо файл или папку и переместить куда-либо:
Пример Скопировать файл:
cp /sdcard/xxx/hot_porno/Alenka.avi /sdcard/xxx/Alenka.avi
Пример Скопировать папку:
cp -r /sdcard/xxx/hot_porno /sdcard/hot_porno
Создать каталог (папку). MKDIR
Для того, чтобы создать где-либо папку, используйте команду:
Пример как использовать:
mkdir /sdcrad/android_papka
Удалить каталог (папку) или файл. RM
Если необходимо удалить какой либо файл или папку linux команда:
Пример как удалить файл:
rm /sdcard/xxx/hot_porno/Alenka.avi
Пример как удалить папку:
rm - r /sdcard/xxx/hot_porno
Вывести содержимое файла на экран. CAT
Если перед вами стоит задача вывести на экран содержимое текстового файла:
Пример как использовать:
cat /sdcard/books/Толстой_книга_война_и_мир.txt
и получим:
Еh bien, mon prince. Genes et Lucques ne sont plus que des apanages, des поместья, de la famille Buonaparte. Non, je vous previens, que si vous ne me dites pas, que nous avons la guerre, si vous vous permettez encore de pallier toutes les infamies, toutes les atrocodes de cet Antichrist (ma parole, j`y crois) - je ne vous connais plus, vous n`etes plus mon ami, vous n`etes plus мой верный раб, comme vous dites.
Показать полный путь. PWD
Для того чтобы понять в каком разделе и каталоге сейчас находитесь:
Если находимся в каком-либо каталоге и надо узнать полный путь (например находимся в системном разделе, каталог app):
выдаст сообщение:
/system/app/
Создать пустой файл. TOUCH
Чтобы создать текстовый файл:
Создадим файл 666.txt в каталоге /sdcard:
touch /sdcard/666.txt
Создание резервной копии с раздела и восстановление.
DD IF
Создания резервной копии на Sd карту
dd if=dev/block/mmcblk0p1 of=sdcard/efs.img
Восстановления раздела с резервной копии с Sd карты
dd if=/sdcard/efs.img of=/dev/block/mmcblk0p1
Просмотр занимаемого места. DU
Для того, чтобы понять сколько занимает что-либо:
Пример как использовать:
Выставление permission, прав файлам и директориям
Чтобы узнать какие права у файлов и директорий нужно написать такую команду
Права Доступа (permission)
И так мы знаем, что существуют пользователи, группы. Теперь поговорим о правах доступа. Для чего этого необходимо? Например у вас есть директория в которой находятся личные файлы. Чтобы вы, владелец , например могли редактировать, просматривать файлы, группа , только видеть данные, файлы, а остальные пользователи которые не входят ни в одну из групп и не являются владельцами, вообще не могли ничего сделать, вот поэтому и необходимы права доступа.
Права на файл могут обозначаться цифрами и буквами:
Значения прав в цифрах суммируются:
- полные права (rwx) 7 = 4 + 2 +1
- чтение и запись (rw-) 6 = 4 + 2 + 0
- чтение и выполнение (r-x) 5 = 4 + 0 + 1
- только чтение 4 (r—) = 4 + 0 + 0
- только запись 2 (-w-) = 0 + 2 + 0
- права отсутствуют (—) 0 = 0 + 0 + 0

Для каждого файла и директории назначаются отдельно права для владельца, группы и остальных пользователей.
Изменять права доступа на файл или директорию командой chmod можно как числами, так буквами.
Назначение прав доступа цифрами
Для того, чтобы изменить права файлу или директорию командой chmod используя цифры введите команду:
Sudo chmod 755 text.txt
Для директорий необходимо после chmod добавить ключ -R .
Назначение прав доступа буквами
Для новичков изменять права доступа букавами будет слегка сложней, но данные знания пригодятся.
Как вы знаете что есть владелец, группа, остальные пользователи, они обозначаются следующим образом:
Права доступа можно назначать, убирать или присваивать:
Установить права на файл «rwxr-xr-x» (755):
Sudo chmod u=rwx,g=rx,o=rx text.txt
Добавить права на выполнение владельцу, удалить выполнение для группы, удалить запись и выполнение для остальных:
Sudo chmod u+x,g-x,o-wx text.txt
Добавить возможность всем (пользователь, группа. остальных) читать:
Sudo chmod a+r text.txt
Для изменения прав доступ директориям необходимо использовать ключ -R:
Sudo chmod -R a+r imya_papki
Жесткие и символические ссылки
В Linux в том числе Android существует такое понятие как ссылки — что на нормальном привычном языке звучит «ярлык». Бывают два типа ссылок это:
- Жесткие ссылки
- Символические ссылки или симлинки
В чем различия жестких и символических ссылок?
Символические ссылки - создают ярлык которые указывают точное место файла или папки куда ярлык ссылается. Если файл или папку переместить, символическая ссылка будет битая. Чтобы наглядно понять что такое символическая ссылка — в Windows XP или Windows 7 есть ярлыки программ на рабочем столе, которые ссылаются в папку с программой, а точней exe-шник.
Необходимо прошить Android c помощью FastBoot, но не знаете как? В данной статье дается детальная инструкция по использованию утилиты FastBoot и как ей пользоваться чтобы прошить Android девайс.
Данная инструкция полностью расскажет как пользоваться FastBoot! Если же вы не знаете как устанавливать архивные обновления то вам необходима статья - Clockwordmod - что это такое. Инструкция по CWM recovery с картинками
Скачивание и установка FastBoot
Прежде прошить Android c помощью FastBoot, необходимо его скачать и установить на необходимый компьютер.
1. Скачать утилиту FastBoot можно с официальной программой Android SDK (большой вес)
почему ADB RUN лучше
{rutube}35ab1de9e0bba7da32b643d19a14c9f0{/rutube}
Запуск
Если скачали Отдельно Fastboot
После того как Вы скачали и установили FastBoot, откройте на ПК программу «Командная строка »

и введите команды для перехода в папку с утилитой Fastboot (если установили отдельно FastBoot )
cd /cd adb

Если скачали ADB RUN
Если ваш выбор пал на программу ADB RUN, то запустите ее и выберите в меню Manual -> ADB

Инструкция по командам как прошить Android c помощью FastBoot
Очень важно писать команды и файлы прошивок так как они указаны!
Если у вас команда указана
fastboot flash cache NazvaniAFiLe.imgто нужно писать именно так, но ни как иначе. Другими словами важен регистр букв иначе вы получите ошибку cannot load ‘image’ - нет такого файла.
Команды перезагрузки в режим прошивки (bootloader)
fastboot reboot-bootloaderКоманда «видит» ли ПК ваш Android
Возьмите в привычку проверять перед тем как что-то делать в Fastboot если соединение между компьютером и Android:
Проверка «видит ли» ПК ваш Android
fastboot devicesДанную команду выполнять когда устройство уже в режиме прошивке (bootloader)
Команды разблокировки и блокировки загрузчика Nexus
Разлочить bootloader для Nexus
fastboot oem unlockЗалочить bootloader для Nexus
fastboot oem lockКоманда узнать версию bootloader
Покажет установленую на Android номер версии бутлоадер
fastboot getvar version-bootloaderКоманды форматирования раздела
Перед тем как прошить какой либо раздел в Android, вначале его необходимо отформатировать для того чтобы не возникло проблем в работе
fastboot erase Imya_razdela - стереть раздел: boot, radio, recovery, system, userdata и другие
Стирает раздел Кеш (Cache)
fastboot erase cacheСтирает раздел Дата (Data)
fastboot erase userdataСтирает раздел Систем (System)
fastboot erase systemСтирает раздел Recovery
fastboot erase recoveryКоманды для прошивки раздела
После того как выполнили форматирование раздела или разделов, можете приступить к прошивке
fastboot flash Imya_razdela imya_file.img - прошивка выбранного раздела: boot, radio, recovery, system, userdata и другие
Прошить раздел системы (System)
fastboot flash system imya.imgПрошить раздел кеш (Cache)
fastboot flash cache imya.imgПрошить раздел дата (Data)
fastboot flash userdata imya.imgПрошить раздел Recovery
fastboot flash recovery imya.img
Установка анимации включения (прошивка раздела с анимацией)
fastboot flash splash1 splash.imgПрошить все разделы (boot, recovery и system)
fastboot flashallВместо imya.img - необходимо прописывать имя файла которые вы собираетесь прошить
Команда для установки update.zip
Прошивает на Android архив-обновление в формате update.zip или архив ZIP с IMG образами различных разделов
fastboot update имя_файла.zipДля устройств Sony
Проверка подключения устройства Sony, если ответ 0.3 устройство, то тогда подключено
fastboot.exe -i 0x0fce getvar versionРазблокировка bootloader
fastboot.exe -i 0x0fce oem unlock 0xПолученый_КлючБолее детальная информация по разблокировке Bootloader Sony - Как разблокировать Bootloader Sony
Ошибка Waiting for Device
Если у вас долгое время в командном окне горит надпись waiting for device - значит:
- Не установлен или некорректно установлен драйвер - переустановить или установить
- Устройство Android не в режиме Bootloader - перевести
- Некорректное подключение к USB порту - использовать задние порты USB 2.0 компьютера, не использовать USB хабы
Видео пример работы с утилитой Fastboot
{rutube}681e46fc831b35f60bc992ed023e85cc{/rutube}
Для тех кто ничего не понял!
Для тех кто ничего не понял воспользуйтесь приложением ADB RUN , в данной программе введены практически все команды, которые нужны для FASTBOOT!
Ниже представлен пример работы ADB RUN - как прошить быстро файл Recovery с помощью ADB RUN за менее чем за 5 секунд (только не забывайте вначале переводить в режим bootloader)! Кликните по изображению для просмотра.

Инструменты "platform-tools", "adb" и "fastboot" необходимы для установки кастомного рекавери, рутирования телефонов на Android и т.п.
В данной статье речь пойдет об установке инструментов командной строки "Android SDK" на Windows 10 (также доступно для MacOS и Linux) для последующей .
Сначала скачайте "sdk-tools " на компьютер и распакуйте в любую удобную для Вас папку. В папке "sdk-tools-windows-xxxxxxx" (xxxxxxx — цифры) перейдите в подпапку "tools\bin", затем удерживая клавишу "Shift" нажмите в свободном месте проводника Windows правой кнопкой мыши и выберите пункт контекстного меню "Открыть окно команд".
Чтобы скачать необходимые файлы, введите команду:
Sdkmanager "platform-tools" "platforms;android-23"
Число 23 означает версию SDK и соответствует Android 6, так как на телефоне Xiaomi Redmi 4A установлена именно эта версия системы. Вы же укажите версию SDK, соответствующую версии Android на Вашем телефоне.
Если получите warning (предупреждение), что файл "repositories.cfg" не может быть загружен, создайте файл с таким же именем в папке, путь на которую указывает предупреждение.

Если все правильно сделано, будет отображено пользовательское соглашение. Согласитесь с ним, напечатав "y" и нажав "Enter". Подождите несколько минут, по окончании установки средств разработки Вы увидите сообщение об успехе "done".

Закройте командную строку и поднимитесь на два уровня выше в родительскую папку "sdk-tools-windows-xxxxxxx" (xxxxxxx — цифры), там Вы увидите, что добавлено две папки "platform-tools" и "platforms". Войдите в папку "platform-tools" и посмотрите, среди файлов должны быть "adb.exe" и "fastboot.exe".

Все, на этом установка "platform-tools" завершена. Откройте окно команд в данной папке (см. выше) и приступайте к прошивке кастомного рекавери или других задач.
Многие из нас уже знакомы с ADB (Android Debug Bridge), поскольку, будучи владельцем Android устройства, довольно часто приходится выполнять такие простые действия, как adb push и pull , или adb reboot и т.д. Но для многих начинающих пользователей один только вид командной строки уже пугает, и кажется запредельно возможным. Хотя на самом деле всё довольно просто, опытные пользователи не дадут мне соврать, а самая большая сложность заключается в том, чтобы запомнить все эти команды, хотя это тоже не обязательно делать, поскольку Интернет всегда под рукой и найти нужную команду не составляет труда.
Android Debug Bridge, который является частью эмулятора Android SDK, позволяет осуществлять связь между Вашим компьютером и подключенным к нему Android устройством, кстати если нужен какой то софт, то программы на ноутбук скачать бесплатно можно здесь. Что я могу делать с помощью ADB? Возможности у него довольно широкие, например, самые популярные действия: копировать файлы с Android устройства на компьютер, заливать файлы с компьютера на Android, выполнять множество Linux команд, получать отчеты об ошибках и т.д.
Поэтому, если Вы новичок в этом деле и хотите узнать немного больше об ADB, чем просто что это такое, тогда предлагаю Вам ознакомится с моим небольшим базовым пособием по изучению ADB.
Что понадобится
1. Android Debug Bridge (ADB) для Windows 32bit - скачать
2. Android Debug Bridge (ADB) для Windows 64bit - скачать
3. Компьютер с установленной Windows ОС.
Теперь переходим к активной фазе:
1. Скачиваем нужный zip архив и извлекаем его куда Вам будет угодно, например, диск С.
2. Теперь переходим в директорию C:/adb/sdk/platform-tools. Здесь вы найдете набор файлов, как показано на картинке ниже.
3. Зажимаем кнопку Shift + правый клик мышью и запускаем командную строку Windows с текущей директории.
4. Вводим команду adb start-server .
5. Чтобы убедится, что Ваше устройство правильно подключено и было распознано компьютером, введите команду: adb devices . Если всё хорошо, вы увидите что то похоже на это:

Теперь, когда Ваше устройство подключено и всё работает, давайте немного с ним поиграем.
Читаем LOGCAT через ADB
Самый простой способ, это выполнить команду: adb logcat . Как результат, на экране появится всё содержимое лог файла устройства. Чтобы получить logcat в отдельном файле выполните: adb logcat > logcat.txt .
Отчет об ошибках (BUGREPORT)
Можно выполнить команду: adb bugreport , но вы получите уведомление, что сформировавшийся отчет невозможно будет прочитать, поэтому лучше воспользоваться: adb bugreport >result.txt .

ADB совместно с ROOT правами доступа
Для работы из-под ADB с полными правами доступа, нужно рутить девайс. Если девайс уже рученый, тогда выполняем команду: adb root и видим то, что показано на картинке ниже (перезагрузка ADB с root правами).

Установка приложений через ADB
Чтобы установить приложение, убедитесь, чтобы в названии apk файла не было пробелов и надо точно знать правильный путь к нему. Ну а дальше выполняем команду: adb install + название файла инсталяции. В своем примере я установил игру papertoss, поэтому если всё пройдет успешно, вы получите на экране такую картинку:

Android Debug Bridge (ADB) является консольным приложением, которое позволяет осуществлять управление широким рядом функций мобильных устройств, работающих на базе операционной системы Android. Главным предназначением ADB является выполнение отладочных операций с Андроид-устройствами.
Android Debug Bridge представляет собой программу, которая работает по принципу «клиент-сервер». Первый запуск АДБ с любыми командами обязательно сопровождается созданием сервера в виде системной службы, которая называется «демон». Эта служба будет беспрерывно «прослушивать» порт 5037 в ожидании поступления команды.
Поскольку приложение консольное, все функции осуществляются с помощью ввода команд с определенным синтаксисом в командную строку Windows (cmd).

Функционал рассматриваемого инструмента доступен на большинстве Android-устройств. Исключением может быть лишь девайс с заблокированной производителем возможностью таких манипуляций, но это частные случаи.
Для обычного пользователя применение команд Android Debug Bridge, в большинстве случаев, становиться необходимостью при восстановлении и/или прошивке Android-девайса.
Весь функционал программы раскрывается после ввода определенной команды. В качестве примера рассмотрим команду, позволяющую просмотреть подключенные девайсы и проверить фактор готовности устройства к приему команд/файлов. Для этого служит следующая команда:
Ответ системы на ввод данной команды двухвариантный. Если устройство не подключено или не опознано (не установлены драйвера, устройство находится в не поддерживающем работу через ADB режиме и другие причины) пользователь получает ответ «device attached» (1). Во втором варианте, — наличии подключенного и готового для дальнейшей работы девайса, в консоль выводится его серийный номер (2).

Разнообразие возможностей
Список возможностей, предоставляемых пользователю инструментом Android Debug Bridge довольно широк. Для доступа к использованию полного перечня команд на устройстве потребуется наличие прав суперпользователя (рут-прав) и только после их получения можно говорить о раскрытии потенциала ADB в качестве инструмента для отладки Андроид-девайсов.
Отдельно стоит отметить наличие в Android Debug Bridge своеобразной справочной системы. Если точнее – это перечень команд с описанием синтаксиса, выводимый в качестве ответа на команду adb help .

Такое решение очень часто помогает многим пользователям вспомнить забытую команду для вызова той или иной функции либо ее правильное написание
Достоинства
- Бесплатный инструмент, позволяющий осуществлять манипуляции с программной частью Android, доступный пользователям большинства устройств.
Недостатки
- Отсутствие русскоязычной версии;
- Консольное приложение, требующее знания синтаксиса команд.
Скачать ADB бесплатно
Android Debug Bridge является неотъемлемой частью инструментария, предназначенного для разработчиков Андроид (Android SDK). Инструменты Android SDK, в свою очередь, входят в комплект компонентов Android Studio . Скачивание Android SDK для собственных целей доступно всем пользователям абсолютно бесплатно. Для этого необходимо лишь посетить страницу загрузки на официальном сайте компании Google.
В том случае, когда в загрузке полного пакета Android SDK, содержащего Android Debug Bridge, нет необходимости, можно воспользоваться ссылкой ниже. По ней доступно скачивание небольшого архива, содержащего лишь ADB и Fastboot.