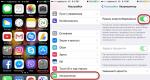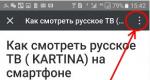Как поставить персональный пароль и управлять автозаполнением в яндекс-браузере. Как посмотреть сохраненные пароли в яндекс браузере Как запаролить вход в браузер яндекс
Привет, друзья!
Сегодня поговорим о том, как обеспечить безопасность финансовой и другой информации, хранящейся на компьютере, а точнее в веб-обозревателе. И поможет нам в этом установка пароля на Яндекс браузер. В статье описано несколько способов. Какой из них подходит вам, смотрите сами.
Как защитить данные
Для начала стоит понять, какая информация требует особой защиты. Речь идет не только об истории посещаемых вами страниц, но и логинах и паролях, которые используются для входа на различные сервисы оплаты, хостинги, электронные кошельки и т.д.
В том случае, если вы используете Яндекс браузер, обойтись стандартным набором опций не получится. Вам понадобится специальная утилита, которую нужно установить на компьютер.
Самой популярной на сегодняшний день является бесплатная программа Exe Password. Она совместима со всеми версиями Windows, так что проблем с использование не возникнет.
После этого поставить пароль можно всего в несколько кликов:
- щелкните правой кнопкой мыши на ярлыке браузера;
- в появившемся меню выберите Password Protection;
- перейдите в «Мастер установки»;
- введите выбранный password в соответствующем поле;
- нажмите Finish.
Если все сделать правильно, то при каждом открытии веб-обозревателя будет появляться всплывающее окно, запрашивающее password.
Внимание! Пароль, который вы введете, будет прописан в реестре. Это значит, что для разблокировки браузера будет недостаточно просто удалить программу – вам придется чистить сам реестр. Так что постарайтесь не забывать выбранный набор символов.
Еще один способ защиты

Если вы хотите устанавливать на компьютер лишние программы, можно попробовать обойтись одним из расширений для Google Chrome. Как ни странно, большинство из них подходит для браузера от Yandex.
Вашему вниманию предлагается плагин LockWP. Не бойтесь – платить за него не нужно, т.к. плагин находится в свободном доступе для всех пользователей.
После установки необходимо внести некоторые изменения в настройки утилиты. В появившемся окне появится ссылка, при переходе на которую можно активировать расширение для режима «Инкогнито». Там же можно ознакомиться с информацией о плагине.

Что касается установки password, то для этого необходимо дважды ввести выбранный набор символов и подсказку (на тот случай, если вы его забудете). В настройках также можно указать параметры блокировки:
- автоматическая блокировка;
- запрос при сворачивании окна;
- безопасный режим;
- количество попыток.

Как видите, ничего сложного в установке пароля нет. Вы можете продолжить пользоваться Яндекс-браузером – например, чтобы читать мой блог и создавать собственные сайты.
С уважение, Роман
В сегодняшней статье вы узнаете как быстро поставить пароль на браузер Яндекс и для чего это нужно. Многие пользователи интернета используют функцию сохранения паролей на своём браузере. Данная процедура помогает здорово сэкономить время, которое раньше уходило на, то чтобы вспомнить и ввести логин и пароль. Выкрасть такой пароль через интернет практически невозможно, на всех браузерах используется сложная система шифрования. Однако их можно узнать напрямую через ваш компьютер, например, воспользовавшись настройками браузера. Если вы используете функцию сохранения паролей в браузере и, время от времени, вашим ПК пользуется кто-то кроме вас, то вам обязательно нужно знать, как поставить пароль на браузер Яндекс.
Установить пароль на учётную запись пользователя на ПК – это единственный вариант как установить пароль на браузер Яндекс без программ. Даже в том случае если вы забудете выйти из учётной записи или же захотите дать кому-либо попользоваться вашим ПК, но так чтобы он точно не узнал ваших паролей, то не волнуйтесь, перед тем как показать ему пароли система попросит его авторизоваться в учётной записи ещё раз.
К сожалению, есть в данном способе и минус. Если вы воспользуетесь им, то никто не узнает ваши пароли кроме вас, но он по-прежнему сможет пользоваться вашим браузером и заходить на сайты, где у вас стоит автоматическая авторизация.
Кроме того, данный метод подойдёт не всем, бывают обстоятельства, по которым пользователь не может поставить пароль на ПК. Например, когда одним компьютером пользуется вся семья или когда он рабочий. Для таких ситуаций есть ещё один способ как поставить пароль на браузер Яндекс.
Как поставить пароль на браузер Яндекс с помощью расширения
Наверное, самым простым и при этом быстрым решением данного вопроса станет установка специального расширения для браузера. Сегодня таких расширений уже довольно много, в качестве примера мы будем рассказывать о расширении LockPW, но если вы предпочтёте какое-либо иное, то с этим не должно возникнуть проблем, так как принцип их работы весьма однообразен.

Если вы вдруг не разберетесь, как поставить пароль на браузер Яндекс при запуске расширения, то настроить его будет можно в любой момент, во всё том же разделе “Дополнения”, нажав на кнопку “Настройки” под расширением. Пока вы не настроите расширение, оно не заработает.
Как запаролить Яндекс бразуер: видео
Теперь вы знаете, как поставить пароль на браузер Яндекс и защитить свои персональные данные. Эта статья написана с целью, помочь вам защитить браузер от взлома и только. И хотя в качестве примера здесь использовалось расширение LockPW, вы можете использовать для этого любое другое расширение для браузера, которое вам больше понравится.
По умолчанию браузер сохраняет данные: логины, пароли и историю посещённых страниц. У каждого пользователя может возникнуть необходимость скрыть эту информацию от посторонних глаз. Простой способ сделать это - поставить пароль в браузере, тем самым ограничив доступ к нему. В настоящее время их выбор велик - от Google Chrome до «Яндекс Браузера». Подобная функция есть не во всех программах, а способы установки пароля будут иметь некоторые различия.
Как защитить свои данные?
Защитить браузер паролем можно, и для этого не нужны особые знания и навыки. Эта функция может пригодиться, когда вы не единственный, кто пользуется браузером на компьютере. Особенно неприятной может оказаться ситуация, в которой вредная подруга или назойливый брат заходят на вашу страничку и читают личные сообщения, используя сохранённые данные аккаунта.
Как установить пароль в Google Chrome и «Яндекс Браузере»
Данная инструкция также подойдёт и для других браузеров, созданных на базе Google Chrome: таких как «Яндекс Браузер», Chromium, Iron, Vivaldi, «Амиго» и многих других.
- Для установки пароля понадобится аккаунт Google. Если у вас его ещё нет, начните с регистрации .
- После регистрации аккаунта запускаем браузер и входим в учётную запись.
Чтобы войти в аккаунт Google, кликните на иконку в верхней части экрана, затем нажмите «Войти в Chrome»
- Переходим в настройки.
Зайдите в меню браузера
- Листаем ниже, находим раздел «Пользователи» и выбираем «Добавить пользователя».
- Вводим желаемое имя, выбираем аватарку. Галки можно расставить по своему усмотрению.
- Таким образом создан контролируемый профиль.
Выберите нужный профиль
- Нажимаем «OK». Выходим из профиля.
Теперь при запуске браузера будет появляться окно выбора профиля. Через гостевой профиль невозможно будет получить доступ к данным вашего аккаунта. В личный профиль можно зайти только после введения пароля.
Пароль на профиль в Google Chrome - видео
Как поставить пароль в Mozilla Firefox
- Данный браузер может использовать функцию «Мастер-пароль». Чтобы её включить, понадобится зайти в меню настроек.
- Затем переходим на вкладку «Защита» и ставим галочку на «Использовать мастер-пароль».
- В открывшемся окне вводим пароль, который будет использоваться для входа в профиль.
- Нажимаем «OK» и закрываем окно настроек.
Все произведённые изменения сохранятся автоматически. Теперь при входе, например, в Facebook, браузер запросит пароль, и только после его ввода данные аккаунта появятся в поле входа.
Как запаролить браузеры Opera и Microsoft Edge
Эти браузеры не имеют встроенных функций по защите паролем, но есть универсальный для любых программ способ. Принцип работы рассмотрим на приложении IObit Protected Folder.
Программа имеет пробный период. Если по какой-либо причине вы не желаете использовать именно это приложение, ознакомьтесь с альтернативами: Exe password, FSLOcker, Password Depot и т.д. Вариант с установкой расширения в браузер по защите паролем рассматривать не будем, так как его очень легко обойти простым отключением или удалением данного расширения.
- При первом запуске приложения появится окно, в котором необходимо будет ввести желаемый пароль. По умолчанию интерфейс программы может быть на английском, но это без труда меняется в настройках.

- В открывшеся окне выбираем приложения, которые нужно защитить паролем. Добавляем в список блокировки и нажимаем «OK».
- Теперь браузер заблокирован, для запуска необходимо сначала разблокировать его в приложении Protected Folder.
Важное примечание! Для добавления в список браузера Edge понадобится пройти по адресу C:\Windows\SystemApps\Microsoft.MicrosoftEdge_8wekyb3d8bbwe
Те, кто использует Internet Explorer, могут воспользоваться последним способом.
Благодаря установке пароля в браузер пользователь сможет контролировать данные своих аккаунтов. Теперь никто не сможет воспользоваться конфиденциальной информацией без вашего ведома.
В интернет-обозревателе хранятся не только адреса посещённых сайтов и закладки. Он запоминает данные авторизации, настройки страниц, историю поиска Яндекс, Google, Mail . Если с компьютером работает несколько разных человек, то они смогут увидеть эту информацию. Чтобы закрыть к ней доступ, узнайте, как поставить пароль на браузер?
Эта функция есть в настройках некоторых обозревателей. Для многих из них разработаны аддоны, которые защитят конфиденциальные данные. Например, есть бесплатные утилиты для Chrome. Также можно сделать ограничение запуска для Opera, Яндекса и UC Browser.
В Mozilla Firefox очень легко закрыть доступ . Это можно сделать в параметрах.
- Зайдите в меню «Инструменты», перейдите к пункту «Настройки». Вкладка «Защита».
- Поставьте галочку в «Использовать мастер-пароль».
- Введите желаемый шифр.
- Если у вас старая версия Firefox, то дополнительно отметьте пункт «Запрашивать при запуске» во вкладке «Запуск».
Теперь ваш обозреватель не смогут открыть люди, у которых нет кода. Гораздо сложнее защитить Оперу, Хром и Яндекс. Для них надо скачивать отдельные утилиты. Большинство таких аддонов распространяется на бесплатной основе.
Защита Internet Explorer разных версий
Теперь давайте разберемся, как поставить пароль на браузер IE.
- Откройте меню Сервис - Свойства браузера.
- Перейдите в «Содержание».
- В опции «Ограничение доступа» кликните «Включить».
- Откройте вкладку «Общие» и нажмите «Создать пароль»
В последних версиях IE эту функцию убрали. Можно установить семейный контроль, чтобы разрешить использование программы только в одной учётной записи. Снять это ограничение легко, поэтому его недостаточно для полноценной защиты.
Но качать дополнительные утилиты , как в случае с обозревателем от Яндекс, не нужно. Открыть это меню в Internet Explorer 10 можно так:
- Нажмите Пуск - Выполнить.
- Напишите в поле ввода «RunDll32.exe msrating.dll,RatingSetupUI» (без кавычек). Откроется то самое окно – «Ограничение доступа». Во вкладке «Общие» можете задать свои параметры.
В Windows 8 для этого нужно изменить настройки в редакторе групповой политики.
- В меню «Выполнить» введите строчку «gpedit.msc» без кавычек. Появится окно, похожее на проводник.
- Откройте папку «Конфигурация пользователя». Перейдите в «Административные шаблоны», потом в Компоненты Windows - Internet Explorer - Панель управления - вкладка Содержание.
- Дважды кликните на «Показать параметр Ограничение доступа».
- Поставьте маркер рядом со строчкой «Включить» и примените изменения. В свойствах обозревателя появится нужная опция.
Этот способ сработает и с Windows 7.
Установка пароля на Chrome
В некоторых браузерах вообще нет подобной функции. Через параметры нельзя защитить Оперу, Google Chrome и Яндекс. Для этого надо загружать специальные утилиты.
Хрому подойдёт бесплатное дополнение LockPW. После установки укажите в настройках, использовать ли аддон в режиме инкогнито, нажмите «Далее» и сможете задать код доступа.
Есть много других расширений для защиты обозревателя. Например, Browser Lock или Secure Profile.

В случае с Хромом можно и не ставить пароль на браузер. Создайте учётную запись на сайте Google и привяжите её к обозревателю. Ваши данные будут открываться только после авторизации в аккаунте Гугла. Это хороший метод, если вы не хотите запрещать родным или друзьям использовать программу.
Установка пароля на UC Browser, Opera и Яндекс
Чтобы поставить пароль на Яндекс-браузер, UC Browser и Оперу, скачайте утилиту Exe Password или Game Protector. С ними можно ограничить доступ к любому файлу, а не только к обозревателю. У этих программ понятный интерфейс и простой функционал.
- Установите Exe Password.
- Кликните правой кнопкой на файл запуска браузера (не на ярлык, а на файл.exe).
- В выпавшем меню выберите пункт «Password Protection». Введите желаемый код и нажмите «Finish».
Можно сделать то же самое в Game Protector:
- Запустите программу.
- В верхнем поле задайте путь к файлу запуска.
- В поле «Password» напишите код. Его нужно ввести дважды, чтобы не ошибиться.
- Нажмите кнопку «Protect».
К сожалению, разработчики аддонов ещё не придумали, как поставить пароль на Оперу, UC Browser или Яндекс без использования сторонних программ.
Такая защита обозревателя - необходимая мера, если компьютером пользуются несколько человек. Доступ к вашим персональным данным должен быть только у вас.
Большинство веб-браузеров предоставляют своим пользователям возможность сохранять пароли посещаемых страниц. Эта функция довольно удобная и полезная, поскольку не нужно запоминать и каждый раз вводить пароли при аутентификации. Однако если взглянуть с другой стороны, то можно заметить повышение риска раскрытия сразу всех паролей. Это побуждает задуматься, как можно дополнительно обезопаситься. Хорошим решением будет поставить пароль на браузер. Под защитой будут не только сохранённые пароли, но и история, закладки и все настройки обозревателя.
Защиту можно установить несколькими путями: используя дополнения в обозревателе, либо используя специальные утилиты. Давайте посмотрим, как поставить пароль, воспользовавшись двумя вышеприведёнными вариантами. Для примера все действия будут показаны в веб-обозревателе Opera , однако всё проделывается аналогично и в других браузерах.
Способ 1: использование браузерного дополнения
Есть возможность установить защиту, используя в веб-обозревателе расширения. Например, для Google Chrome и Яндекс.Браузер можно использовать LockWP. Для Mozilla Firefox можно поставить Master Password+. Дополнительно читайте уроки по установке паролей на известные браузеры:
Давайте активируем в Opera дополнение Set password for your browser.
- Находясь на начальной странице Opera, нажмём «Расширения» .
- В центре окна находится ссылка «Перейти в галерею» – жмём на неё.
- Откроется новая вкладка, где нам необходимо ввести в строку поиска «Set password for your browser» .
- Добавляем это приложение в Opera и оно устанавливается.
- Появится рамка с предложением ввести произвольный пароль и нажать «ОК» . Важно придумать сложный пароль, используя цифры, а также латинские буквы, в том числе заглавные. В то же время, Вы сами должны запомнить введённые данные, чтобы иметь доступ к вашему веб-браузеру.
- Далее будет предложено перезапустить обозреватель, чтобы изменения вступили в силу.
- Теперь каждый раз при запуске Opera необходимо вводить пароль.







Способ 2: применение специальных утилит
Также можно использовать дополнительный софт, с помощью которого устанавливается пароль на любую программу. Рассмотрим две такие утилиты: EXE Password и Game Protector.
EXE Password
Эта программа совместима с любой версией ОС Windows. Необходимо загрузить ее с сайта разработчика и установить себе на компьютер, следуя подсказкам пошагового Мастера.