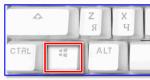Как узнать скорость своего интернет-соединения. Проверяем скорость интернета: обзор способов Какая скорость моего компьютера
Если у вас долго грузятся интернет-страницы или тормозит видео на YouTube, стоит в первую очередь посмотреть скорость интернета-соединения. Как посмотреть скорость интернета на Windows 7 или Windows 10 рассмотрим ниже.
Обратите внимание! На точность результатов могут влиять некоторые процессы. Стоит перед тестированием выключить видео, музыку, закачку файлов и т.д.
Стандартные средства Windows
В первую очередь нужно знать, какую скорость вам предоставляет провайдер. Для просмотра можно использовать стандартные средства системы.
Совет! Если рядом есть договор с провайдером, то можно глянуть скорость интернет-соединения в нем.
- На панели инструментов нажмите ПМК на значок интернет-подключения.
- Откройте «Параметры сети и Интернет».

- Далее зайдите в «Центр управления сетями и общим доступом».

- Кликнув по значку «Ethernet», посмотрите скорость подключения.


Тест скорости интернета
Теперь перейдем к онлайн-сервисам, которые дают нам возможность посмотреть скорость интернет-подключения в несколько кликов.
Яндекс Интернетометр
Это популярный сервис от Яндекса, которым пользуются большинство юзеров.

Как видите, нет ничего сложного. Все действия происходят в автоматическом режиме.
Данный сервис популярен во всем мире, а не только в России. Он довольно точно определяет максимальный предел скорости загрузки и указывает пинг.

Стоит отметить, что результаты довольно точные. Не зря сервис обрел популярность во всем мире.
2ip
Сайт с огромным количеством возможностей. Начиная от проверки IP и Портов, заканчивая проверкой паролей на уязвимость. Наиболее функциональный сайт из всего РУнета.

Дополнительно сайт покажет ваше местоположение, браузер, IP и провайдера.
Сервис разработан для немецких пользователей, но это не мешает использовать его и нам.

После окончания вы сможете посмотреть скорость, пинг и местоположение.
Здравствуйте, читатели сайта IT-уроки. Сегодня мы разберемся с популярным вопросом «как правильно измерить скорость интернет соединения? » Всем же интересно знать, получаем ли мы те мегабиты в секунду, за которые заплатили и почему иногда файлы или сайты загружаются ну о-о-очень медленно…
В этом IT-уроке Вам пригодятся знания, полученные в предыдущих двух уроках: « » и « »
Конечно, Вам бы хотелось нажать одну кнопочку и быстро узнать свою скорость… так тоже можно, но точность будет невысокая. Кроме того, нужно учесть некоторые факторы, которые влияют на скорость передачи данных и на результат её тестирования.
Урок большой, если вам нужно найти что-то конкретное, можете воспользоваться содержанием:
Что влияет на скорость Интернета?
Для начала разберемся с тем, что может повлиять на качество измерения скорости интернет соединения. А таких факторов немало:
- Скорость , с которым вы связываетесь, проверяя скорость Интернета (сюда можно отнести и скорость доступа к сайту, с которого вы что-либо скачиваете)
- Скорость и настройки , если Ваш компьютер подключен к локальной сети через него
- Работающие на компьютере в момент проверки
- Антивирусы и брандмауэры , работающие в фоновом режиме
- Настройки компьютера и операционной системы
В большинстве случаев самым важным в этом списке будет первый пункт – скорость сервера. Давайте приведу несколько наглядных примеров.
Пример 1.
Если Вы подключите свой компьютер к локальной сети с помощью кабеля (витой пары), то скорость соединения с другим компьютером в этой же сети
(в Вашем городе) будет очень большая, к примеру, 70 Мбит/с
.
Пример 2.
Теперь замеряем скорость между своим компьютером и каким-нибудь сервером в другом конце страны
. Может быть, получим около 20 Мбит/с
.
Пример 3.
Представим, что к этому серверу подключились сразу все 800 постоянных читателей сайта IT-уроки, и начали скачивать разные файлы. Скорость связи с загруженным сервером
уменьшится и для Вас будет, к примеру, 3 Мбит/с
.
Пример 4.
А теперь попробуем скачать файл с сервера в другой стране
, например, в Австралии, получим меньше 1 Мбит/с!
Теперь, думаю, понятно, что измеренная скорость зависит от того, какой сервер Вы выбрали для проверки: влияет его расположение, его собственная максимальная скорость и его загруженность. То есть, нужно понять, что:
Скорость у всех серверов (содержащих сайты и файлы) разная и зависит от возможностей этих серверов.
То же относится и к другим пунктам (например, скорость соединения будет отличаться при соединении с сетью напрямую или через роутер, а также будет зависеть от характеристик этого роутера).
Как повысить точность проверки
Эти пункты желательно выполнить, если Вы хотите получить максимально точный результат проверки скорости интернет соединения. Если же Вам достаточно будет приблизительных измерений, то можете перейти к следующему разделу урока.
- Подключите сетевой кабель напрямую к компьютеру (в )
- Закройте все программы , кроме браузера (в котором должна остаться одна закладка с этим IT-уроком)
- Остановите программы, выполняющие загрузки в фоне (торрент-клиенты, менеджеры загрузок и т.д.), кроме тех, которые Вы выбрали для тестирования скорости интернета
- Временно отключите антивирус (не забудьте потом включить его), т.к. в некоторых случаях он может влиять на показания онлайн-тестов.
- Запустите Диспетчер задач (одновременно зажмите клавиши Ctrl+Shift+Esc) и перейдите на закладку «Сеть». Убедитесь, что сеть не загружена («Использование сети» должно быть менее 1%). Если сеть активно используется, возможно, происходит обновление какой-либо программы или Windows. В этом случае дождитесь окончания загрузок или перезагрузите компьютер.

Использование сети в диспетчере задач (скачок зеленой линии – процесс проверки скорости интернет соединения)
Кроме того, каждое измерение нужно провести несколько раз , чтобы повысить точность тестирования.
Как измерить скорость интернет соединения
Есть несколько способов измерить скорость интернет соединения. Рассмотрим их по возрастанию сложности использования.
- Онлайн сервисы
Так как мы сейчас на уровне «Новичок», то подробно рассмотрим первый способ, а для опытных пользователей вкратце опишу и оставшиеся два.
Метод 1. Измерение скорости с помощью онлайн сервисов
Это тот самый простой способ измерения «нажать одну кнопочку и всё быстро узнать». Точность относительная, но простота привлекает. 🙂
Обратите внимание, что онлайн тесты имеют разную точность !
Расскажу Вам только о самых популярных сервисах.
SPEEDTEST.NET
Начнем с самого популярного и самого точного онлайн теста для проверки скорости Интернета (к тому же, бесплатного). На нём я остановлюсь поподробнее и советую всем читателям сайта для начала использовать именно этот способ.
Вот краткая инструкция:
2. Находите кнопку «Начать проверку » и нажимаете её:

Нажмите кнопку «Начать проверку»
3. По окончании тестирования видите три результата:

Первое число обозначено словом «Ping» (читается «пинг»), обозначает время передачи сетевых пакетов . Чем меньше это число, тем лучше качество соединения (желательно менее 100 мс).
Второе число – скорость получения данных . Именно эту цифру рекламируют провайдеры при подключении (именно за эти мегабиты в секунду Вы платите свои честно заработанные рубли/гривни/доллары/юани 🙂).
Третье число – скорость передачи данных . Как видите, оно может быть заметно меньше скорости получения, а об этом провайдер молчит (но, в большинстве случаев, большая исходящая скорость Интернета редко требуется).
Если Вы хотите измерить скорость интернет соединения с каким либо конкретным городом, то выберите его на карте (доступны все крупные города планеты) и снова нажмите кнопку «Начать проверку».

Таким образом, Вы сможете проверить приведенные мною примеры на себе.
У создателя «спидтеста» есть еще один интересный онлайн сервис, который проверяет качество интернет соединения
http://pingtest.net/
.
На главном сайте компании есть еще немало интересных возможностей по тестированию сетевых соединений http://www.ookla.com/ .
Другие онлайн сервисы проверки скорости Интернета
Принцип работы у всех сервисов одинаковый: нажали кнопку, подождали, получили цифру… но результаты отличаются.
2. Добавляем несколько закачек с разных быстрых файловых серверов , например эту (тестовый архив) и эту (дистрибутив Linux)
3. Выставляем в настройках максимальное количество потоков (секций для закачки)
4. Следим за максимальной скоростью загрузки файлов:

Максимальная достигнутая скорость выделена на изображении красным прямоугольником.
Какая скорость нужна для загрузки фильмов?
Измерять скорость передачи данных по интернету мы научились, теперь посмотрим где это можно применить.
Допустим, мы хотим скачать фильм в среднем качестве , который обычно занимает 1,4 Гигабайта . Посчитаем, при различных скоростях:
- Скорость 100 кбит/с – около 32-х часов (лучше не будем ждать, пока загрузится фильм с помощью мобильного интернета)
- Скорость 1 Мбит/с – 3 часа будет загружаться такой фильм
- Скорость 3 Мбит/с – 1 час загрузки
- Скорость 15 Мбит/с – меньше 15 минут на загрузку
- Скорость 50 Мбит/с – около 4-х минут
- Скорость 100 Мбит/с – около 2-х минут
Сравним со временем загрузки музыки (к примеру, файл формата mp3 в хорошем качестве, объемом около 10 МБ):
- Скорость 100 кбит/с – меньше 15 минут загрузки
- Скорость 1 Мбит/с – 1,5 минуты загрузки
- Скорость 3 Мбит/с – 0,5 минуты
При этом стоит помнить, что есть гарантированная скорость и негарантированная провайдером скорость (с этим мы разобрались в IT-уроке).
Итог
Итак, сегодня мы узнали, как проверить скорость Интернета (интернет соединения) тремя способами. Узнали, что кроме скорости нужно учитывать и качество связи, на которую указывает «пинг» (с ним мы еще отдельно разберемся). А еще, наглядно оценили, какая скорость будет достаточной для загрузки фильма. Таким образом, мы завершили тему единиц измерения информации и скорости передачи данных. Что дальше?
Уже догадались? Конечно, тест! На этот раз вопросов будет немного, но посоветую перечитать (включая этот). Если готовы, то вот
Копирование запрещено , но можно делиться ссылками.
Привет друзья! Давненько я в блог не писал, как-то в оффлайне работы много и до лога руки не доходили, но сегодня я проснулся пораньше и хочу написать о том, как проверить скорость интернета . Да не только скорость, еще мы узнаем свой IP и PING .
Вы скажите, а зачем мне знать скорость интернета, странички вроде открывает, кое-как качает:). Ну как зачем, а ради интереса, а узнать не обманывает ли Вас интернет-провайдер, и наконец что бы просто похвастаться друзьям:).
Проверять скорость мы будем с помощью сервиса speedtest.net . Классный такой сайтик, на котором можно не только скорость проверить, но и IP посмотреть. Мне очень понравилось, как у них все сделано, в смысле дизайна и разных украшений. Но что нам украшения, нам результат давай! Начнем пожалуй:).Начнем проверку скорости интернета
1. Заходим на speedtest.net и смотрим, красиво правда? То что по бокам, нам не очень нужно, там немного рекламы и еще какие-то сервисы дополнительные, мы смотрим вот сюда:

Слева внизу можно увидеть свой IP адрес, если навести курсор на треугольник по центру, то можно увидеть свое местоположение. У меня показывает почему-то не очень точно, но это потому, что у меня 3G интернет от Интертелеком, который мы настраивали в статье. А в статье я писал как его можно настроит и получить максимальную скорость.
2. Что бы запустить проверку скорости, нужно просто нажать на кнопку “Начать проверку” . И немного ждем.
3. Результат предоставляется так же в виде красивой картинки, немного вперемешку с рекламой, но сервис же бесплатный. Так вот, что получилось у меня с моим 3G от Интертелеком, ничего особенного. ну ничего, скоро осень и будет у меня снова сетка:).

Как видите, в отчет указана входящая скорость, исходящая и PING. Можно сразу поделится результатом, нажав на кнопку “Поделится результатом” . Ну вот ми и проверили скорость интернет соединения. Если хотите, то можете зарегистрироваться на сайте, и получить дополнительные возможности, например сравнивать Ваши результаты с другими и т. д. Удачи!
Ещё на сайте:
Обновлено: Январь 11, 2015 автором: admin
Всем привет! Многие владельцы ПК нередко ловят себя на мысли, что их машина работает недостаточно быстро, так сказать «подвисает».
В таком случае стоит протестировать своего «железного друга» и выявить причину такого поведения. Сегодня я расскажу вам, как проверить быстродействие компьютера. Но сначала давайте решим, для чего это нужно делать.
Зачем нужна проверка?
Тратить драгоценное время на тесты следует по ряду причин:
- Проверка позволит вам понять, какие задачи ваш компьютер способен выполнить легко, а какие ему даются сложно.
- Если вы собираетесь приобрести новый ПК либо ноутбук, то пользуясь итогами проверки, вы сможете подобрать наиболее подходящую модель, которая будет отвечать всем вашим запросам.
- Вы узнаете, какие из компонентов работают медленно, и во время апгрейда сможете их заменить.
- Сможете сравнить характеристики вашего компа с ПК кого-то из друзей и узнать, чей ПК наиболее мощный.
Как это сделать?
Хорошо, проверка быстродействия – очень нужное и важное дело, но как узнать скорость, как её можно измерить? Для того чтобы узнать скорость компа, вам будет нужен ПК с установленной на нём системой Windows, обычный набор приложений этой ОС и мои инструкции, которые я опишу ниже.
Осуществить проверку можно с помощью трёх простых способов:
- с помощью индекса уровня производительности Windows;
- с помощью диспетчера задач Windows, который уже должен быть знаком вам;
- основанный на использовании специальных программ.
Рассмотрим каждый из них подробно.
Первый способ
В ОС Windows есть одна крайне полезная служебная программа под названием «Индекс производительности ». Это приложение производит замеры показателей вашего ПК, показывает оценку каждого и, конечно же, в общем оценивает производительность системы. При этом размер общего показателя не превышает наименьший показатель среди элементов.
В 7, 8 версии Виндовса и Висте в Панели управления вам нужен раздел «Счетчики и средства производительности» (в виндовс xp производительность таким образом проверить нельзя).

Если говорить о 7-ой версии: максимальная оценка 7.9, средняя – от 3.5 до 5. Если индекс уровня производительности более пяти, то вы можете ни о чём не беспокоиться. Однако если показатели ниже оценки «3.5», то ваш ПК следует либо заменить на новый, либо произвести апгрейд старого (что будет намного дешевле).
В Висте максимум составляет 5.9, а в 8-ке — 9.9.
В Windows 8.1 и 10 проверка производительности осуществляется с помощью программной оболочки PowerShell. Чтобы ее открыть в поисковой строке на стартовом экране напишите «PowerShell», в результатах поиска нажмите правой кнопочкой мышки на иконку найденной утилиты и выберите в контекстном меню строку «Запуск от имени администратора».
В программе Windows PowerShell напишите winsat formal и нажмите Enter. В результате этих действий вы увидите следующее:

Есть одна небольшая особенность: если вы делаете тест на ноутбуке, то необходимо, чтобы он был подключен к сети 220В, иначе программа выдаст ошибку.
Весь процесс может занять несколько минут, а результат будет сохранен здесь:
C:\Windows\Performance\WinSAT\DataStore\...Formal.Assessment (Recent).WinSAT.xml.
В программе Windows PowerShell без прав администратора осуществить тестирование системы нельзя, можно только посмотреть оценки производительности, выставленные в результате предыдущего теста. Для этого пропишите «Get-CimInstance Win32_WinSAT» и нажмите Enter. В результате вы увидите:

Второй способ
Если вы хотите иметь предельно точное представление о том, какова скорость вашей системы, то этот метод будет вам наиболее удобен. Главное его преимущество перед вышеописанным состоит в том, что он способен продемонстрировать не только то, насколько быстр сам комп, но и то, какую скорость имеют отдельные его элементы.
Для определения качества работы этим способом, необходимо выполнить следующие действия:
- Одновременно нажать клавиши Alt, Ctrl, Delete.
- Кликнуть на «Диспетчер задач».
- В диспетчере задач выбрать вкладку под названием «Производительность».
В «Производительности» вы увидите, насколько полноценно функционирует ваш комп. Если уровень качества его работы недостаточен, то вы можете попробовать модернизировать свою машину.

Графики позволяют определить, с чем связана медленная работа ПК: с загрузкой процессора или с нехваткой оперативной памяти. Зеленая линия свидетельствует об отличной работе, желтая — о допустимом уровне, а вот, если линия красная, тогда срочно необходимо предпринимать меры.
Третий способ
Данный метод заключается в использовании особых программ. Есть специальные приложения, которые созданы специально для того, чтобы собирать данные о состоянии компьютера.
Тут просто куча всевозможных тестов, чисел и информации. При помощи данных продуктов вы можете получить самые исчерпывающие данные о быстродействии вашего ПК. Какие же это программы? Вот список тех, которыми хоть раз пользовался я:
Everest . Создана в первую очередь для проведения анализа конфигурации ПК, однако даёт большое количество различных тестов.
SiSoftware Sandra . На данный момент наиболее оптимальный вариант, если вы хотите протестировать уровень работоспособности.
3Dmark . Его основная специализация – тестирование компьютерных видеокарт. Состоит из огромного количества разных тестов текстуризации, работы с 3-мерным моделированием и т.д. Есть и комплексный вариант тестирования, напоминающий видеоигру, в которую играете не вы, а программа. В ходе своей работы она даёт оценку стабильности функционирования видеокарты во время значительных нагрузок, измеряет частоту кадров.
PCMark . Это легковесный софт, предназначенный для ограниченного использования. Служит лишь для проверки быстродействия. Позволяет выполнить интегральное тестирование любого компонента ПК. Главная особенность заключается в наличии возможности сравнить производительность собственного компа со средним коэффициентом по миру.
Эти программы вы можете скачать на официальных Интернет-ресурсах их разработчиков в режиме онлайн.
Ну вот, собственно и всё, дорогие друзья! В конце хотел бы рассказать вам об обучающем курсе, эффективность которого я смог «проверить» на себе. Речь идёт о курсе «Секреты успешной работы за компьютером ».
От огромного количества прочих подобных курсов представленный отличается в первую очередь высоким профессионализмом автора и простотой изложения. Все тонкости работы на ПК излагаются настолько просто и понятно, что даже люди преклонного возраста, которые, как известно, сторонятся современной техники, за пару месяцев обучения превращаются в опытных юзеров.
Желаю вам быть компьютерно грамотными людьми, а стать такими помогу я и мой блог. Поэтому не забудьте подписаться на обновления и следить за выходом новой статьи.
Делитесь информацией в соц. сетях, до встречи!
С уважением! Абдуллин Руслан
В данной статье вы узнаете, как измерить скорость интернета на своем компьютере. Рассмотрим самые полезные сервисы, которые с точностью измерят ваше интернет соединение.
Тестирование производительности вашего интернета, это простое действие с которым справится любой пользователь. Вам не нужно использовать дополнительное программное обеспечение, все, что вам понадобится – это компьютер с веб-браузером. Но есть также несколько вещей, которые вы можете сделать, чтобы убедиться, что вы получаете наиболее точное чтение вашего интернет-соединения.
Настройка перед проверкой скорости
Для достижения наилучших результатов вы должны использовать проводное соединение, если это вообще возможно.
Таким образом, вам не нужно беспокоиться о влиянии помех и производительности, которые могут возникнуть, когда вы используете Wi-Fi. Если у вас есть какие-либо другие устройства в вашей домашней сети, для лучшего результат отключите все текущие интернет соединения, чтобы ваша скорость никуда не терялась во время проверки.
Если вы не можете подключиться с помощью проводного соединения, а используете только Wi-Fi, скажем, у вас MacBook Air, планшет или другое устройство, не оснащенное портом Ethernet, сделайте все возможное, чтобы свести к минимуму помехи.
Убедитесь, что в вашей Wi-Fi сети, нет подключенных других электронных устройств, таких как смартфоны, планшеты, ноутбуки. Временно отключите все другие устройства из сети Wi-Fi. В конце концов, вы не хотите, чтобы другой компьютер в вашей сети загружал программное обеспечение, и нагружал вашу сеть, во время запуска тестов.
Проверьте и отключите все программы
Проверьте на своем компьютере все программы связанные с интернетом, чтобы убедиться, что они не нагружают ваш интернет канал во время проверки скорости.
Перед проверкой, убедитесь, что ваш компьютер не загружает что-то в фоновом режиме. Для этого откройте диспетчер задач в Windows (вызванный нажатием ctr-alt-delete ) или Activity Monitor в OS X и найдите сетевую статистику (она обозначена как «Сеть» ).
Закройте все приложения на своем компьютере, которые нагружают вашу сеть, а также проверьте, чтобы приложения не загружали обновления программного обеспечения во время проверки скорости соединения. Если ваша операционная система загружает обновления, вы можете подождать когда она полностью их загрузит и установит, а потом вы уже можете сделать проверку скорости.
Если у вас возникли проблемы с подключением, сделайте перезагрузку вашего модема или маршрутизатора, выключите на несколько секунд, а потом заново включите.
Как измерить скорость интернета на своем компьютере
Вам также необходимо зайти на сайт, нажать на кнопку «Тестировать» и у вас начнется проверка скорости.

После проверки вы получите результат вашей скорости интернет соединения .

Программа NetSpeedMonitor
NetSpeedMonitor – это программа, которая будет следить за производительностью вашего интернет-соединения.
Если вы хотите отслеживать производительность своего подключения на постоянной основе, подумайте о том, чтобы установить такую утилиту, как NetSpeedMonitor: этот бесплатный инструмент для Windows XP, Vista 7 и Server 2003 будет находится в вашей панели задач и предоставлять вам информацию о загрузке вашего соединения в режиме реального времени.
Скачать программу NetSpeedMonitor вы можете по . Устанавливайте программу в соответствии с вашей версией операционной системы, 64-bit или 32-bit.
В OS X существует такая бесплатная утилита как MenuMeters. Она также будет следить за вашей скоростью интернета и дополнительно будет отслеживать другие аспекты производительности системы.
Почему медленная скорость интернета
Если ваше соединение не такое быстрое, как вы ожидаете, то может возникнуть множество различных причин. Это может быть проблемой с вашим оборудованием или это может быть проблемой с вашим интернет-провайдеров. Также проверьте не установлены ли, у вас лишние программы которые загружают ваш интернет, возможно вы подхватили вирус программу, которая может нагружать вашу сеть.
Если вы используете Wi-Fi соединение, то проверьте качество связи, возможно вы просто находится далеко от вашего маршрутизатора или подключено много пользователей к одной сети. Все эти причины могут влиять на общую скорость интернета, так что учтите все эти факты.
Видео: Как проверить скорость интернета на своем компьютере