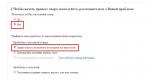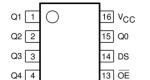Какие сервисы андроид можно отключить. Отключаем службы Android для сохранения заряда батареи
По идеи, основное приложение вы закрываете, в фоновом режиме оно тоже не работает и не занимает ОЗУ, но вот этот маленький сервис постоянно активничает и в случае появлении нового события немедленно отправляет системное уведомление. Выключить сам сервис стандартными средствами невозможно и по этой причине вам пригодится эта программа.
Бесплатное приложение работает только при наличии Root прав, т.к. отключение сервиса сравнимо с действиями некоторых вирусов, но не стоит паниковать, когда ваш антивирус начнет вовсю кричать, что на устройстве обнаружен троян.


Эта утилита абсолютно безвредна. На главном экране выводится список пользовательских и системных программ, при этом отключать сервисы можно как и у первых, так и у вторых, т.к. Root права открывают доступ ко всему. Список можно отсортировать просто по имени или по количеству запущенных/отключенных сервисов. Синим цветом выделяются запущенные, а красным - отключенные. Серым цветом указывается общее количество таких маленьких модулей в приложении. В полном списке указывается лишь название сервисов кратким образом, но можно включить отображение полных названий, если это необходимо. Просто так что-либо отключать - это накликать на себя беду, ведь лучше всего использовать данную программу совместно с WakeLocker Detector, которая уж точно укажет на вредителя, которого затем можно отыскать и моментально отключить.


Отключенный сервис не будет включаться даже по запросу самой программы, т.е. отключение Push-уведомлений у приложения ВКонтакте, напрочь уберет любые уведомления о событиях.
В настройках доступна единственная опция сохранения настроек. Подведем итоги: android приложение - это идеальное дополнение к Wakelocker Detector, которое поможет быстро отключить надоедливые модули программы.
Стремясь предусмотреть все возможные варианты использования Windows, разработчики оснастили её множеством служб, часть из которых нужна лишь малому числу пользователей. Для остальных же эти компоненты являются обузой, расходом оперативной памяти и ресурсов компьютера. Информацию о том, какие службы можно отключить, не навредив системе, а также инструкции по включению и отключению компонентов вы найдёте в нашей статье.
Как открыть управление службами (компонентами) в Windows 7
Через строку поиска
Нажимаем кнопку «Пуск», после чего в строке поиска набираем: services.msc, нажимаем «Ввод».
Используем строку поиска
В результате открывается окно «Службы» с перечнем, описанием и текущим состоянием служб.
Подробный список установленных служб
Редактировать список компонентов с помощью этого окна очень удобно, поскольку каждая служба снабжена описанием, позволяющим понять её задачи и оценить необходимость.
Для того чтобы увидеть описание, достаточно выделить с помощью мыши интересующую строку списка.
Через «Панель управления»
Такого же результата можно добиться, используя «Панель управления». Сначала открываем её.
Открываем «Панель управления»
В окне «Все элементы управления» выбираем пункт «Администрирование».
Выбираем «Администрирование»
После появления на экране окна «Администрирование» ищем в основной его части строчку «Службы».
Находим «Службы» в основном окне
Дважды кликнув левой клавишей мыши по ней, открываем искомое окно с аналогичным названием.
Из командной строки
Получить доступ к нужному нам списку компонентов можно также с помощью использования командной строки. Вызываем её, нажав одновременно клавиши Win (обычно на ней изображается фирменный флажок Windows) и R. После появления на экране окошка «Выполнить» в строке ввода набираем команду msconfig.
Получаем доступ к «Конфигурации системы»
Выбираем экранную кнопку «OK» и получаем доступ к окну «Конфигурация системы», в котором находим вкладку «Службы».
Открываем вкладку «Службы»
Какие компоненты можно смело удалить?
Выбирая приложения, без которых возможно обойтись, нужно действовать осознанно, то есть не трогать те службы, назначение или необходимость которых не очень понятны. Лучше оставить в памяти что-то бесполезное, чем удалить необходимое, поставив под угрозу стабильность системы и безопасность данных. В случае сомнений стоит поискать дополнительную информацию о компоненте, после чего принимать решение.
Список служб, которые можно выключить
- Удалённый реестр. Разрешает редактировать реестр иным пользователям. Этот компонент целесообразно убрать для большей безопасности своего компьютера.
- Факс. Очень редко в наше время применяемая возможность приёма факсовых сообщений. Если не планируем задействовать компьютер в качестве факса, выключаем.
- Служба регистрации ошибок Windows. Формирует журнал нестандартных ситуаций - ошибок, зависаний или аварийных остановок приложений. Отключаем.
- Клиент отслеживания изменившихся связей. Регистрирует передачу файлов формата NTFS. Обычному пользователю пользы не приносит.
- Поиск Windows. Ускоряет встроенный поиск, обрабатывая запросы пользователя и индексируя файлы. Пригодится при интенсивном поиске информации на компьютере, в остальных случаях почти бесполезен.
- Родительский контроль. Смело убираем, это заглушка, вставленная в систему для совместимости с Vista.
- Вспомогательная служба IP. На домашнем компьютере бесполезна.
- Диспетчер печати. Служба управляет печатью. Если принтер не подключён, удаляем.
- Вторичный вход в систему. Позволяет запускать приложения, используя другую учётную запись. Лучше отключить из соображений безопасности.
- Служба ввода планшетного ПК. Полезна, только если в компьютере есть возможность рукописного ввода или подключено электронное перо.
- Защитник Windows. Не стоит трогать, если не установлен хороший сторонний антивирус. Если же за защиту отвечает профильная программа, то смело можно убирать.
- Брандмауэр Windows. Аналогично Защитнику Windows.
- Смарт-карта. Служба нужна, если в работе используются устройства контроля доступа, использующие смарт-карты. Как правило, в домашних компьютерах бесполезна, отключаем.
- Обнаружение SSDP. Компонент обнаружения устройств, работающих по протоколу SSDP, в том числе бытовой техники с соответствующими возможностями. Протокол является одним из уязвимых мест в защите системы, поэтому при отсутствии необходимости в нём лучше отключить службу из соображений безопасности.
- Адаптивная регулировка яркости. Нужна для изменения яркости экрана в зависимости от освещённости окружающей обстановки. Полезна только при наличии датчика света, например, в ноутбуке. В остальных случаях отключаем как бесполезную.
- Браузер компьютеров. Сетевая служба, ненужная при работе единичного компьютера.
- Доступ к HID-устройствам. Обеспечивает работу устройств ввода, подключённых через USB-порты: мышка, сканер, веб-камера и так далее. Если никакие внешние устройства не используются, можно отключать.
- Основные службы доверенного платформенного модуля. Компонент также относится к системам безопасности, использующим аппаратные компоненты. Оставлять имеет смысл только в случае использования устройств контроля на основе чипов TMP или BitLocker.
- Модули ключей IPsec для обмена ключами в интернете и протокола IP с проверкой подлинности. Служба не нужна подавляющему числу пользователей. Используется для обеспечения дополнительной высокой защиты при обмене данными. Отключаем.
- Сервер. Сетевая служба, которую можно отключить для несетевого компьютера.
- Автономные файлы. Сетевой компонент, позволяющий работать с файлами, хранящимися на сервере, в автономном режиме. Для единичного компьютера бесполезен, отключаем.
- Агент политики IPSec. Также служба, используемая для оптимизации работы компьютера в сети. Убираем.
- KtmRm для координатора распределенных транзакций. Используется для распределения транзакций в сети. Если сети нет, служба не нужна.
- Служба поддержки Bluetooth. Нужна только в случае использования соответствующего адаптера. Если его нет или он не используется, отключаем.
- Модуль поддержки NetBIOS. Также сетевая служба, бесполезная для работы в отсутствие локальной сети.
- Служба загрузки изображений Windows (WIA). Используется для обеспечения работы цифровых фотоаппаратов и сканеров. Если такие устройства не используются, можно отключить.
Удаляем ненужные компоненты
Решив, какую службу стоит удалить, в уже известном нам окошке «Службы» двойным кликом выбираем её. Сбоку появляется небольшое окно с действующими на данный момент параметрами выбранного приложения.
Меняем параметры выбранной службы
В выпадающем списке опции «Тип запуска» выбираем «Отключена», затем останавливаем её работу в текущем сеансе, нажимая экранные кнопки «Остановить» и «OK». Повторяем эти же шаги последовательно для всех приложений, которые решено изъять из оперативной памяти.
Немного по-другому изменения вносятся при использовании вкладки «Службы» окна «Конфигурация системы». Выбрав приложение, которое стоит убрать, снимаем отметку слева от его названия, после чего становится активной экранная кнопка «Применить».
Убираем метку для удаления службы
После нажатия «Применить» в окошке появится дополнительная информация - дата отключения.
Осталось лишь нажать «OK» и выбрать в появившемся окне «Настройка системы» вариант времени применения внесённых изменений. «Выход без перезагрузки» отсрочит их до следующего сеанса работы, «Перезагрузка» немедленно перезапустит систему с новыми параметрами.
Перезагрузить сейчас или позже
Видео: отключение ненужных служб для повышения производительности
Какие службы лучше не трогать
- Windows Audio. Служба управления звуковыми устройствами. При отключении ни одна исполняемая программа не сможет «подать голос».
- Windows Driver Foundation. Отвечает за работу драйверов, очень нужный компонент.
- Планировщик классов мультимедиа. Также необходимая служба для работы мультимедийных задач (например, аудиокомпонентов).
- Plug and Play. Выполняет очень полезную функцию корректного подключения устройств к компьютеру.
- Служба оптимизации, которая отслеживает активность использования программ и заранее загружает их в оперативную память для ускоренного запуска в случае надобности. Значительно повышает скорость работы.
- Планировщик заданий. В Windows 7 имеет большое значение, вплоть до невозможности переключить раскладку клавиатуры при отключении службы.
- Удалённый вызов процедур (RPC). Важный компонент Wihdows, обеспечивающий стабильную работу многих других служб. Отключение запрещено системно.
- Диспетчер сеансов диспетчера окон рабочего стола. Отвечает за работу фирменного интерфейса Aero.
- Темы. Также необходимая служба для интерфейса Аеrо.
- Установщик Windows. Компонент установки новых приложений, обеспечивающий их корректную инсталляцию.
Как добавить службу
Как правило, стандартного набора компонентов Windows 7 хватает пользователю. Но при этом существует возможность добавить приложения исходя из своих потребностей.
Для этого открываем «Панель управления», затем в открывшемся перечне параметров находим активный элемент «Программы и компоненты».
Выбираем «Программы и компоненты»
Появится окно, в котором нас интересует находящаяся слева закладка «Включение или отключение компонентов Windows».
Слева выбираем «Включение или отключение компонентов Windows»
Кликнув по ней мышкой, открываем окно «Компоненты Windows».
Ищем нужную службу в списке
Осталось только найти в списке интересующую нас службу и поставить в клеточке слева от неё отметку. Это же можно сделать сразу для всех остальных компонентов, которые решено добавить. После окончания редактирования нажимаем «OK».
Что делать, если список пуст или недоступен?
Если «Включение и отключение компонентов» не включается или показывает пустой список, прежде всего нужно найти причину происходящего, после чего устранить её.
Причина 1: изменение значения в реестре
Нажимаем сочетание Win+R, затем в области ввода окошка «Выполнить» набираем regedit.
Получаем доступ к редактору реестра
В окне «Редактор реестра» по развёрнутому слева дереву переходим на вкладку HKEY_LOCAL_MACHINE - SYSTEM - CurrentControlSet - Control - Windows. В правой части окна находим CSDReleaseType.
Изучаем строку CSDReleaseType
В столбце «Значение» напротив этого параметра должен быть 0. Если это не так, то необходимо его сменить на 0, нажать «OK» и перезагрузиться.
Причина 2: отсутствие прав администратора
Вносимые изменения требуют наличия прав администратора. Поэтому причиной проблемы может быть вход в систему с учётной записи, не имеющей таких полномочий.
В таком случае следует заново войти в Windows от имени администратора или получить соответствующие права для своей учётной записи.
Причина 3: повреждение или отсутствие необходимых файлов
По каким-то причинам на компьютере может не быть необходимых компонентов для нашей задачи, хранящихся в папке C:\Windows\Servicing\Packages. В этом случае придётся их восстановить с помощью System Update Readiness Tool for Windows 7.
Скачать приложение можно с сайта www.microsoft.com, однако нужно учитывать разрядность установленной системы.
- 32-разрядная: https://www.microsoft.com/ru-RU/download/details.aspx?id=3132
- 64-разрядная: https://www.microsoft.com/ru-RU/download/details.aspx?id=20858
Проверить разрядность установленной на своём компьютере системы можно с помощью «Панели управления», в которой выбрать вкладку «Система».
В нашем случае тип системы: 32-разрядная операционная система
После того как нужный файл (с расширением msu) выбран и скачан с сайта разработчика, его следует запустить, предварительно закрыв остальные приложения. Обычно установка продолжается не более 15 минут, после чего закрываем активное окно и перезагружаем компьютер.
Чтобы проверить, получилось ли исправить проблему автоматически, снова открываем список компонентов. Если ничего не изменилось, список всё ещё пуст, начинаем исправлять ошибки вручную.
Для этого находим на диске и открываем в редакторе файл C:\Windows\Logs\CBS\CheckSUR.log
Изучаем строки с (f)
Под строкой Checking Package Manifests and Cataloges перечислены найденные в автоматическом режиме ошибки. Все они имеют в первом столбце (f), но после исправленных появляется дополнительная строка со значением (fix). Скорее всего, наша проблема связана с оставшимися, не имеющими такой строчки.
Теперь необходимо вручную удалить повреждённые ключи. Для этого следует записать адрес ошибки начиная с \Packages, после чего с помощью Win+R и команды regedit зайти в уже знакомый нам Редактор регистра.
Далее необходимо перейти во вкладку HKEY_LOCAL_MACHINE\SOFTWARE\Microsoft\Windows\CurrentVersion\ComponentBasedServicing\Packages и найти записанный нами ключ, после чего удалить его. Если всё сделано правильно, проблема должна быть устранена.
Специализированные приложения, отключающие лишние службы Windows 7
Существуют специальные программы, которые помогут быстрее удалить ненужные службы. Например, бесплатное приложение Smart.
Приложение также позволяет сделать выбор одной из четырёх готовых конфигураций:
- Safe Tweaks. Наиболее безопасная, подходит большей части пользователей.
- Moderate Tweaks. Увеличивает производительность за счёт дополнительного отключения мультимедийных служб.
- Advances Tweaks. Оставляет лишь жизненно важные для системы службы, остальные отключает. Рекомендована для опытных пользователей.
- Custom. Аналогичная конфигурация, предназначенная для специалистов. Снабжена режимом ручной настройки служб.
Следует обязательно создать точку восстановления. Для этого достаточно поставить отметку в пункте «Create Restore Point Before Applying Changes» в нижней части окна программы.
Лучше проявить осмотрительность
Для запуска выбранных изменений необходимо нажать экранную кнопку «Apply», после чего ещё раз подтвердить выбор.
Разгрузка оперативной памяти от неиспользуемых приложений даст ощутимый результат практически сразу. Нужные программы заработают быстрее, нагрузка на процессор уменьшится, а батарея ноутбука будет разряжаться медленнее. Стоит потратить немного времени на оптимизацию, чтобы потом вернуть с лихвой за счёт ускорения компьютера.
В любом смартфоне на Android предустановлено большое количество приложений, многими из которых мы никогда не пользуемся. Изначально они не занимают место в памяти приложений, но после автоматического обновления иногда доходит даже до того, что обновления предустановленных приложений забивают всю память и не дают установить какие-либо новые приложения. Кроме того, у большинства предустановленных приложений есть постоянно работающая резидентная часть, которая замедляет работу смартфона и потребляет энергию аккумулятора.
Сегодня я расскажу, как просто и быстро избавиться от ненужных приложений и освободить память.
Предустановленные приложения нельзя удалить стандартными средствами, но можно отключить их, не забыв удалить обновления. После отключения приложения исчезнут из меню и не будут потреблять системные ресурсы.
Итак, заходим в "Настройки-Приложения" и ищем кандидатов на удаление. Во вкладке "загруженные" будут те из предустановленных приложений, для которых Андроид установил обновления.
Нажимаем на приложение. Первым делом нажимаем кнопку "удалить обновления".
Соглашаемся на предложение заменить обновлённое приложение исходной версией.
Затем нажимаем "Выключить" и подтверждаем своё действие.
Нажимаем "Остановить", чтобы выгрузить приложение из памяти (если этого не сделать, оно будет работать до перезагрузки).
Так делаем со всеми ненужными приложениями. Далее переходим на вкладку "Все".
Здесь видны те приложения, которые не обновлялись. Достаточно просто выключить и остановить всё, что вам не нужно. В этой вкладке находятся в том числе и важные системные приложения, поэтому отключайте только то, в чём Вы абсолютно уверены.
Я всегда отключаю следующие приложения:
Диск (Google диск)
Карты (Google карты)
Новости и погода
Синхронизация календаря Google
Фильмы (Google фильмы)
Email
Gmail
Google Keep
Google Play Пресса
Google Play Фильмы
Google+
Hangouts
Play Книги
Play Музыка
Разумеется, если вы пользуетесь какими-либо приложениями из этого списка, отключать их не надо.
Для того, чтобы Андроид не устанавливал обновления на всё подряд, автообновление лучше выключить: запускаем "Play Маркет" и нажимаем на три полоски в левом верхнем углу.
Заходим в настройки. "Автообновление приложений - никогда"
Заодно отключаем "Оповещения о наличии обновлений".
Вот так просто, быстро и стандартными средствами можно сделать, чтобы смартфон работал быстрее, память приложений дольше не кончалось и аккумулятора хватало на более долгое время работы.
Прежде всего мой блог о технике: я пишу обзоры, делюсь опытом, рассказываю о всяких интересных штуках. А ещё делаю репортажи из интересных мест, публикую заметки о музыке, кино и интересных событиях.
Добавьте меня в друзья
– программа, которая поможет вам регулировать включение и отключение системных служб. Это бывает полезно, когда пользователь старается выиграть в производительности и поэтому с помощью этого приложение у вас появиться возможность начать изменять их. Однако помните, что редактирование системных служб – это операции для опытных пользователей. Если вы не знаете, как это работает или не уверены в том, что делаете, то лучше ничего не трогать.
Главное меню программы представляет из себя два списка. Они распределены по вкладкам. Первый список это сторонние программы и службы. Другими словами – это установленные пользователем приложение. Если вы хотите отключить какую-то программу или службу, то ищите ее тут. Другая вкладка, содержит в себе службы и процессы операционной системы. Поэтому в ней стоит делать все только в том случае, если вы уверены на сто процентов в своих действиях.


Так как приложение получилось удачным, то огромное число пользователей с радостью им стали пользоваться. Они выражают свое положительное мнение и советуют программу знакомым. Такие программы по-настоящему способны изменить работу мобильного устройства и поэтому вам будет очень полезно с ним ознакомиться. Смело скачивайте его на свои смартфоны или планшетные компьютеры.

В итоге получается, что – замечательная программа, которая поможет вам получить управление над различными службами в вашем мобильно устройстве. Именно такие программы позволяют человеку настраивать смартфон по своему усмотрению.