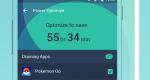EXIF. Технические данные фотографии: как их посмотреть и удалить
Поиск по фото с телефона не такая уж сложная задача, как может показаться. Чтобы раскрыть все моменты этого процесса, мы попробуем обрисовать, как поступать, если у вас на смартфоне есть оригинал изображения и если вы хотите найти что-то, связанное со снимком, найденным в Сети.
Во втором варианте решений проблемы не так уж много, но пока у нас есть наш любимый Google боятся нечего.
Проще простого
Итак вас заинтересовала фотография в какой-то статье и вы хотите узнать о ней побольше. Если вы еще не обратились к любимому браузеру и пользуетесь тем, что встроен в Facebook, Twitter или что-нибудь еще, сейчас самое время обратиться к Chrome, Firefox, Dolphin или любому другому, устраивающему вас варианту. Открыв ссылку в браузере, вы долгим тапом выбираете интересующее вас изображение и открываете его в новой вкладке (в появившемся контекстном меню появится такой вариант, здесь же видим вариант быстро сохранить картинку или сразу же начать искать её при помощи Google)
Когда вы увидите на странице одно лишь изображение, вам останется только скопировать ссылку на него и считайте, что пол-дела уже сделано.
Открываем новую вкладку и переходим на стартовую страницу Google. Здесь нас интересует раздел “Картинки”. Перейдя на нее, вам остается лишь вставить в строку поиска скопированную ранее ссылку на изображение. Жмем “Поиск” и наслаждаемся результатами. Как правило, среди действительно полезной информации появляется и ненужная. Уточнить поиск можно при помощи специальных фильтров, но в мобильной версии сайта они недоступны, поэтому жмем кнопку “меню” и ставим галочку напротив строки “полная версия”. Здесь вы можете задать все интересующие вас параметры: размер, тип, время и др.
Не менее интересный вариант выбрать изображение, близкое к интересующему, и перейти по ссылке “похожие”.



Теперь рассмотрим ситуацию, при которой снимок сохранен у вас на смартфоне (к слову, сохранить его можно и из браузера, если возня в копированием ссылок кажется вам сложной)
Мы снова переходим на стартовую страницу Google и на вкладку “Картинки”, но теперь выбираем вкладку “Загрузить файл”. Когда вы нажмете на нее, то получите доступ к своей галерее. Выбрав нужное фото, повторяйте шаги из предыдущих пунктов и снова наверняка найдете нужное.



Приложения в помощь
А теперь давайте рассмотрим и другие способы искать информацию по фото со смартфона. Для этого нам не понадобится браузер, но понадобятся сторонние приложения, которые придется установить заранее.
Google Googles (Android) - самое известное, пожалуй, приложение такого рода. Оно давно уже не получало обновлений, но все еще работоспособно. Управляться с ним предельно просто: запускаете в приложении камеру, наводите её на интересующий объект, делаете снимок. Через несколько секунд у вас уже будет вся доступная информация по интересующему объекту. Надо признать, лучше всего подобный способ работает с известными объектами: торговыми марками, достопримечательностями, предметами искусства и т.д. Здесь же можно считывать штрих-коды и делать переводы текста, даже решать судоку.





CamFind (Android , iOS) - работает примерно так же, но заточен, в основном, под поиск всевозможных товаров, может даже помочь найти интернет-магазины, где они продаются. Но также без проблем находит связанные и просто похожие изображения, сохраняет заинтересовавшие вас результаты поиска в избранное и позволяет быстро делиться ими. Есть сканер кодов, распознавание известных мест и даже голосовое управление. Доступен поиск из галереи и с камеры.




Специализированные сервисы
Но это еще не все. Если устанавливать сторонние приложения некогда, а возня со вкладками в браузере утомляет, можно обратится к соответствующему сервису, единственная цель которого как раз и состоит в поиске изображений. Tineye был и остается лучшим в своем классе. Сюда также можно загрузить имеющееся изображение или вставить в строку поиска ссылку на него (как получить интересующую ссылку - читай выше). Сервис находит копии загруженного вами изображения и ссылки, на те ресурсы, где они появились. Увы, но работает все только при стопроцентном сходстве. Есть у сервиса и еще одна интересная особенность - работа с цветами. То есть, вы можете загрузить изображение, которое Tineye проанализирует, выберет в нем ключевые цвета и найдет вам картинки в той же цветовой палитре или, наоборот, подберет изображения по заданным цветам.




Итак , это три самых простых и универсальных способа для поиска любых изображений и информации в Сети, когда вы имеете на руках одну лишь картинку. И если не все, то хотя бы один из них обязательно приведет вас к успеху.
Найти что-то в интернете не всегда просто. В обилии информации теряется важное, если же вы неправильно сформируете запрос для поисковика, то получить нужные сведения станет еще труднее. А как быть в том случае, если надо найти картинку? Стандартный поиск по фото в Яндексе и Google ищет снимки по текстовому описанию, прописанному рядом с ним или в коде страницы. Разберемся, с помощью каких сервисов нужно искать фотографию только по графическому изображению.
Пригодится поиск по картинке в разных ситуациях, чтобы обнаружить:
- своя или чужая фотография установлена у пользователя в социальной сети;
- кто изображен на фото – если вы никак не можете вспомнить фамилию известного актера или спортсмена;
- профиль человека в соцсети;
- уникальное перед вами изображение или дубликат;
- такой же фотоснимок, но в другом качестве (более высоком разрешении, цветной вместо черно-белого).
Причины искать изображение могут быть разные, но алгоритм действий при этом почти не отличается. Подробно расскажем, как найти похожую картинку в интернете быстро и бесплатно.
В Гугл поиск по фото реализован в сервисе «Картинки», доступном по адресу https://www.google.ru/imghp . Интерфейс похож на стандартный, но в качестве запроса он использует изображения.
Также вы можете в результатах любого поиска перейти на вкладку «Картинки».

В строке, куда обычно вводят запрос, появился значок в виде фотоаппарата. Нажмите на него, появится окно выбора изображения с 2 вкладками – ввести ссылку или загрузить с компьютера. Чтобы проверить картинку из интернета – кликните на ней правой кнопкой мыши, скопируйте адрес и вставьте его в поле запроса. Если нужное изображение сохранено на компьютер, выберите «Загрузить файл» – откроется стандартный диалог выбора.

Если вы пользуетесь браузером Google Chrome, нужную фотографию можно просто перетащить в поисковую строку. Выберите изображение, находящееся на компьютере, перенесите его в браузер, удерживая левую кнопку мыши зажатой. Чтобы по фото из интернета, в Хроме щелкните правой кнопкой мыши, в меню выберите пункт «Найти картинку (Google)».

Страница результатов содержит предположение о том, кто изображен на фотографии. Google определил совершенно правильно – перед нами М. Ю. Лермонтов. Вы можете открыть изображение в другом размере или посмотреть похожие.

Яндекс Картинки
Подобный сервис поиска по фото есть и в Яндексе на https://yandex.ru/images/ . По сообщениям разработчиков, алгоритм ищет не только полные копии исходного снимка, но и незначительно от него отличающиеся. Поэтому в найденном могут попасться разные фотографии одного здания.
По щелчку на значке фотоаппарата открывается окно для выбора файла (открыть или перетащить с компьютера) и вставки адреса ссылки.
Представление результатов по лицам немного отличается – сначала можно выбрать картинку в других размерах, затем идут похожие на нее и сайты, где встретились изображения. В отличие от Google, Яндекс не сообщает в явном виде, кто изображен на снимке. Это может затруднить поиск человека по фото, особенно если вы ищите не популярную знаменитость. Зато более наглядно представлено наличие других размеров фотоснимка – так легко подобрать наилучшее разрешение.

Сервис VK Fake http://vkfake.ru/photo-search также проводит поиск людей ВКонтакте. Рассмотрим, как найти профиль человека по фотографии в интернете. Вставьте в строку адрес исходного фотоснимка или загрузите его с компьютера. Сайт работает не быстро, время ожидания результатов составляет до 2 минут.

Вы увидите список аккаунтов, в которых была найдена заданная фотография. Кроме конкретного человека, этим способом можно отыскать клоны и фейки – страницы, на которых используются чужие фотоснимки.
Любая современная цифровая фотокамера записывает в файл с фотографией дополнительную информацию о снимке - данные EXIF: модель фотоаппарата, которым сделан снимок, значения выдержки, диафрагмы, фокусное расстояние, светочувствительность ISO, время и дату съемки и др.
При загрузке фотографии на Яндекс.Фотки эта информация сохраняется. Чтобы ее открыть, на странице просмотра фотографии нажмите значок Ещё и выберите пункт Показать EXIF .
Почему у некоторых снимков нет EXIF?
Если фото снято на пленочную камеру, а затем отсканировано, оно не может иметь EXIF-данных, потому что они присваиваются фотографии при создании файла цифровым фотоаппаратом.
Графические редакторы (например, Adobe Photoshop, Lightroom) при определенных параметрах сохранения файлов могут удалять EXIF-данные.
Также EXIF-данные не оставляют некоторые мобильные телефоны.
Как узнать модель камеры, которой сделан снимок, и посмотреть другие фото, снятые на эту камеру?
На странице просмотра фотографии нажмите значок Ещё .
Выберите пункт Показать EXIF .

Вы попадете на страницу с фотографиями других авторов, чьи работы сделаны этой моделью камеры и размещены на Яндекс.Фотках.
Как узнать, где сделано фото?
Каждое фото на Яндекс.Фотках можно привязать к карте. Если фотография уже привязана к карте, чтобы узнать ее местоположение, нажмите ссылку На карте , которая расположена на странице просмотра фотографии.

Если же фотография не привязана к карте, но вы знаете, где она сделана, вы можете предложить автору фотографии свой вариант размещения на карте. Для этого нажмите ссылку Привязать к карте под снимком.
Вы перейдете на страницу с картой, где сможете указать местоположение фотографии. Если автор согласится с вашим предложением, вы получите сообщение по почте.
Твитнуть
Поищем вариант в большем разрешении. Открываем Картинки Google и нажимаем неприметную кнопку в строчке:
У нас будет выбор - указать ссылку на фотографию либо загрузить ее с компьютера. У меня картинка на жестком диске, поэтому я нажимаю Загрузить файл - Выберите файл - Открыть. Спустя некоторое время (картинка должна загрузиться на сервера Гугла) появится страница с результатами поиска:
Чтобы отфильтровать картинки по качеству, есть две ссылки - «Маленькие» и «Большие». Естественно, выберу «Большие «, чтобы увидеть наилучшее качество:
Разрешение картинки очень даже хорошее - 1920 на 1080 пикселей. Так что можно пройти по ссылке и скачать ее себе.
Итак, чтобы найти картинку в лучшем качестве, чем есть, надо указать ее адрес или загрузить с диска, затем нажать ссылку «Большие».
Поиск человека в интернете по фотографии
Достаточно неочевидный способ использования сервиса поиска картинок. Допустим, у нас есть фотография человека. Если эта же фотография или очень похожая выложена где-то в социальных сетях, есть шанс, что поисковик от Google найдет ее. К примеру, вот что будет, если загрузить одну из моих фотографий:
Гугл решил, что моя фотография похожа на фотографии японских спортсменов. Это забавно и неправда, но поиск увенчался успехом - мы увидели ссылку на мою страничку Вконтакте, где есть эта фотография, а также узнали мои имя и фамилию.
Конечно, такая удача не всегда выпадает. Картинки Google не могут найти фотографии из закрытых альбомов. В остальном это отличный способ узнать подлинность фотографии и/или определить, кто на ней.
Узнаем название вещи или пейзажа по фотографии
Существует программа под названием Google Goggles для iPhone и телефонов с операционной системой Android. Она позволяет переводить сфотографированный текст или определять название, находить информацию сфотографированного предмета или достопримечательности. Действительно замечательная штука, но версии для компьютеров нет. Отчасти это можно компенсировать с помощью того же поиска картинок Google .
Пример: у нас есть фотография пейзажа, но мы не знаем, что это за такое красивое место:
Как и в предыдущих вариантах, нажимаем кнопку в виде фотоаппарата в строке поиска, загружаем фотографию и получаем результат:
Предупреждаю - это работает не всегда. Для правильного результата эта фотография или очень похожая должна уже быть в базе поиска картинок Google, т.е. быть в интернете, также возле картинки на странице должно располагаться описание. Если достопримечательности можно легко узнать (т.к. известное место и в интернете «известно»), то с предметами шанс найти описание почти нулевой.
Если информации о месте нет, мы увидим страницу с похожими фотографиями по аналогии со следующим примером.
Раньше в этом был силен поисковик TinEye , как я уже рассказывал ранее. Но Картинки Google тоже не лыком шиты.
И нажимаем ссылку «Похожие изображения «. Напомню: можно не загружать фотографию, а указать ее адрес в интернете либо просто ввести в поиск запрос «рыжий котенок», навести стрелку мыши на фотографию и нажать «Похожие «.
В любом случае, эти действия приведут к поиску похожих фотографий:
Обратите внимание на надпись «Похожие» над картинками. Значит, сейчас работает этот режим. Нажатие на крестик справа выключит его. Щелчок по картинке откроет, как и следует, увеличенную копию на фоне сайта, где эта картинка находится.
Вывод
Поиск картинок Google всегда действует одинаково. В зависимости от того, что удалось найти, страница поиска меняется. При очень успешном результате, когда удается точно опознать название фотографии и найти информацию по ней, нас перекидывает на страницу поиска по тексту (как в случае с поиском достопримечательности).
Фактически, сайт поиска старается предугадать - что же нам нужно на самом деле. Иногда успешно, иногда нет. Разницы между приведенными выше примерами фактически нет. Поиск всегда происходит одинаково, просто мы смотрим в разные места поиска и нажимаем нужные нам ссылки. Я лишь привел самые «контрастные» примеры, поэтому не следует искать кнопочку «Поиск похожих фотографий» или «Поиск человека по фотографии». Их нет. Поиск всегда один. Все зависит лишь от того, что мы ищем.
Поиск картинок от Google - очень мощный инструмент благодаря множеству настроек и функций. Найти похожую картинку или страничку в социальной сети по фотографии человека - все возможно. Конечно, здесь есть много «но», потому что поиском занимаются сложные, но предсказуемые алгоритмы, а не настоящий интеллект. В любом случае умение пользоваться поиском по картинкам - полезный навык, которым следует овладеть каждым, кто пользуется интернетом.
Далеко не все пользователи знают, что на цифровых фотографиях можно проставлять координаты съемки - географические широту и долготу. Эти данные записываются в так называемый EXIF - специальное расширение цифрового снимка, куда заносится масса всякой информации: дата и время съемки, модель фотоаппарата, экспозиция, ISO и так далее и тому подобное. Если фотоаппарат (телефон) снабжен чипом GPS, то в этот EXIF также можно заносить GPS-координаты - это называется "геотег". > Возможность эта может быть очень удобной, особенно если речь идет о фотосъемке всяческих путешествий: вместо того чтобы отвечать на вопросы из серии "А это где? А это где? А вот это где такое красивое место?", вы просто говорите, что там в каждой фотографии есть координаты - берите да смотрите, кому нужно. Показывать значения координат в фотографиях умеют многие программы просмотра - например, та же ACDSee Photo Manager, в которой можно включить просмотр всех данных EXIF.

GPS-координаты в ACDSee
Однако просто координаты как таковые мало о чем говорят. Было бы значительно удобнее иметь возможность при необходимости посмотреть место съемки - например, в тех же картах Google. Это было бы совсем наглядно. Ну так нет проблем! Подобные вещи умеет делать бесплатная программа Picasa от Google. Устанавливаете ее, запускаете. Программа просканирует изображения на вашем компьютере и выведет их в виде превьюшек. На тех фотографиях, где есть геотег, Picasa покажет специальный красненький значок - как отметка позиции на картах Google.

Фотографии с геотегом
Если нажать на такой же значок из нижней панели инструментов, Picasa выведет панель с картой, где покажет координаты всех фотографий в папке или координаты выделенной фотографии.

Фото и карта
Причем на карте также можно выбирать режим "спутника" и другие режимы, поддерживаемые картами Google. Также, разумеется, можно менять масштаб отображения.

Изменение масштаба и включение
изображения со спутника
С помощью этой программы вы также можете вручную добавлять геотеги в уже сделанные фотографии - выбираете нужную местность на карте, после чего проставляете соответствующий геотег в выбранные изображения. Фотоаппаратов со встроенным GPS существует немало, но если у вас такого нет - вряд ли имеет смысл покупать что-то подобное только из-за геотегов. Учитывая растущую популярность смартфонов с камерами, которые уже могут давать вполне приличные по качеству изображения, задача простановки геотегов решается просто - как правило, если смартфон снабжен модулем GPS, то его камера эти геотеги умеет проставлять. Вот, например, настройки айфона - включение геотегов в камере.

Включение геотега в камере
А вот включение геотега в смартфоне на Android.

Включение GPS на Android
Ну и одновременно имеет смысл сразу проверить, включен ли у вас геотег в настройках смартфона, а то может случиться обратная ситуация: вы совершенно не заинтересованы в том, чтобы по вашим фотографиям, выложенным в Сети, можно было определить точные координаты съемки, а они у вас смартфоном подло прописываются на каждом кадре.