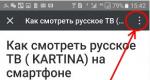Hdmi приставка позволяющая подключить телевизор к интернету. Как подключить телевизор к интернету через wi-fi: инструкция для Smart ТВ и обычных устройств
До чего дошел прогресс – теперь, чтобы просматривать ролики в YouTube или искать необходимую информацию в сети Интернет, не нужно бежать за ноутбуком или хвататься за смартфон. Все, что хотите можно сделать через телевизор. Единственное необходимое условие - это наличие функции Смарт ТВ. Магазины электронной техники предлагают достаточно широкий выбор телевизоров от разных производителей с функцией Смарт ТВ, которые, к слову сказать, не из дешевых.

Но цель оправдывает средства. Удобство, комфорт и удовольствие от просмотра таких телевизоров с отличным качеством изображения, да еще и с возможностью выхода в интернет вряд ли стоит оговаривать. Одним из лидеров данного сегмента товаров, бесспорно, стали телевизоры Samsung Smart TV.
Что следует знать, прежде чем настраивать Smart TV?
Ваша мечта сбылась и из коробки Вы извлекли тот самый телевизор Samsung Smart TV. Определили его место, водворили его туда и теперь самое время приняться за настройки. Что нужно знать и уметь для того, чтобы беспрепятственно использовать функцию Смарт ТВ?
Начнем по порядку и разберем порядок настроек телевизора через Wi-Fi. Конечно, существует вариант подключения телевизора напрямую через провод, но это не слишком удобный вариант.
Дополнительный кабель, узлы проводов – все это хлопоты и неудобства, которые вряд ли понравятся. Найдутся противники и подключения через Wi-Fi, потому как многие считают, что подобное соединение не способно обеспечить бесперебойную связь с интернетом. Но это не правда. Прерывание связи и отсутствие ее стабильности — это исключительно проблема роутера. Если процессор роутера достаточно сильный и интернет провайдер обеспечивает быстрый интернет, то проблем не возникнет. В противном случае, либо меняйте роутер, либо поставщика интернет услуг.

Прежде чем приступить к настройкам Смарт ТВ, нужно прояснить несколько моментов, а именно:
- Входит ли в комплектацию Вашего телевизора Samsung Smart TV встроенный Wi-Fi адаптер. Если да – это прекрасно, если нет – то его необходимо приобрести. Если Вы будете покупать адаптер, то обязательно обратите внимание на то, что он индивидуален для каждой модели телевизоров Смарт ТВ.
- Настроен ли роутер и работает ли он исправно. Но, в случае если роутер не новый и в Вашем смартфоне или планшете уже имеется подключение к интернету, то этот пункт можно пропустить, потому как все необходимые настройки уже выполнены. В противном случае, настройка роутера для доступа в интернет потребует вмешательства специалиста.
Что нужно сделать, чтобы настроить Smart TV через Wi-Fi?
Вероятно, телевизор Samsung Smart TV автоматически предложит перейти к настройкам при первом же его включении. Но этот момент можно опустить – при покупке телевизора Вы уже включали его в магазине. Если приобретение осуществлялось через интернет, то подобного предложения от устройства стоит ожидать. Телевизор Samsung Smart TV также самостоятельно приступит к поиску беспроводных соединений, если Вы не используете прямое подключение к сети через кабель, к примеру. Пошаговая настройка Смарт ТВ выглядит следующим образом:
- Включите телевизор, нажимаем на пульте телевизора кнопку «Settings «.

- В меню телевизора перейдите на вкладку Сеть и выберите пункт Сетевое подключение .

- Далее отображается возможность проводного или беспроводного подключения. Нажимаем кнопку «Настроить подключение» .

- Выбираем в списке нужную, беспроводную сеть. Внимание! Если есть необходимость задать свои параметры при подключении, то необходимо выбрать пункт «Настройка вручную» . Например это понадобится для подключения к сети со скрытым SSID, при использовании статического IP адреса или подключится используя технологию WPS и прочие возможные варианты.

- Далее необходимо указать пароль для подключения Телевизора к точке доступа Wi-Fi.

- Нажимаем Ok .

- На следующем окне вы увидет состояние подключения. Сеть подключена, сигнал устойчивый. Нажмите кнопку .

- Если всплывет запрос на ввод IP и DNS, то выбирайте «получать автоматически». Можете пользоваться функциями технологии ! Если активирован режим Smart TV, то в верху Вы увидите значок, подключения к интернету.

После того, как Вы успешно подключились к сети через Wi-Fi, Вам нужно будет еще раз зайти в «Меню» и во вкладке «Поддержка» выбрать функцию «Smart Hub». Она способна открывать доступ ко многим информационным ресурсам в интернете. С ее помощью Вы сможете просматривать видео на YouTube или посещать другие интернет-страницы.
Что делать, если подключение Smart TV не удалось?
Часто происходит такая ситуация, что вроде все сделали правильно и последовательность соблюдена, а телевизор Samsung Smart TV упрямо отказывается подключаться к сети через Wi-Fi.
В этом случае нужно понять причину подобного поведения и устранить ее. Среди наиболее распространенных – неправильные настройки роутера. Проверьте наличие соединения на других устройствах в Вашем доме – телефонах, ноутбуках, планшетах. Если они также не видят сеть, то конечно двигайтесь в направлении исправления неполадки в роутере. В случае, если телевизор Samsung Smart TV отказывается соединиться, то следующим Вашим действием станет исправление ошибки в настройке Смарт ТВ.
Приветствую, друзья!
Сегодня мы поговорим о том, как подключить телевизор к интернету через WiFi роутер и о том, как это сделать с помощью кабеля. Уверен, у многих из Вас в доме имеется современный LCD телевизор, однако гораздо меньше людей знают о том, что их подобный агрегат имеет встроенную возможность выходить во всемирную сеть.
ТВ через роутер – схема подключения
Прежде всего необходимо определиться, каким образом можно подключить телевизор через интернет – если речь идет о современном ТВ, то это либо встроенный модуль WiFi, либо только кабель. Также есть модели с поддержкой внешнего беспроводного USB модуля, как правило того же производителя, что и сам телек.
Чтобы не быть голословным, я буду показывать всю схему работы подключения ТВ через WiFi роутер на конкретном примере от фирмы Самсунг, который стоит у меня в квартире. Но и у других производителей – того же LG – также имеется великое множество моделей, работающих со Smart TV. При соединении через кабель сигнал интернета будет лучше и стабильнее, при беспроводном типе – возможны помехи, но зато не надо тянуть через всю квартиру никаких проводов. При этом телевизоры со встроенным вайфай чаще всего оснащены и разъемом RJ-45 для кабельного соединения. Выбор за Вами!
Телевизор с WiFi модулем или без?
Все ТВ можно разделить на несколько категорий:

Как подключить телевизор к интернету через роутер по кабелю?
После того, как вы преодолели мучительный процесс выбора ТВ, начинается самое сложное – настройка и подключение телевизора через WiFi к интернету. Если вы выбрали более стабильное подключение к интернету через кабель, то есть несколько вариантов.

Подключение телевизора Samsung, LG или любой другой фирмы к интернету (модели других производителей работают со Smart TV аналогично) возможно и при более сложной системе маршрутизации, например, при использовании устройства совместного доступа.
С теорией разобрались, переходим к практике. Втыкаем все провода, согласно вышеприведенным схемам. После этого на пульте дистанционного управления жмем на кнопку “Меню”.

Выбираем пункт Сеть > Настройки сети и жмем кнопку “Enter”.



Здесь стоит отметить, что ваш маршрутизатор должен иметь поддержку автоматически раздаваемых IP адресов для подключаемых устройств в сети или DCHP-сервер. Иначе придется все параметры вводить вручную. Также самостоятельно придется прописывать IP адрес, шлюз и маску, если вы вставили в телек кабель поставщика интернета напрямую, минуя роутер. Для этого придется нажать кнопку “Настройка IP”

Как подключить ТВ к роутеру по WiFi?
Теперь рассмотрим настройку моделей ТВ с выходом в интернет через wifi. Для этого в обязательном порядке требуется настроенный в квартире роутер – схема будет выглядеть следующим образом:
Приведен образец с wifi-адаптером, вставленным в порт USB. Если он встроенный, то ничего дополнительно подсоединять к телеку не нужно.
Переходим так же через пульт в “Меню > Сеть > Настройки сети”. И теперь уже идем в пункт “Беспроводная (общие)”

Откроется список обнаруженных сетей. Выбираем свою и жмем “Далее”

Откроется окошко с алфавитом для ввода пароля для коннекта к сети. Для управления курсором пользуйтесь стрелками на пульте, либо просто подключите через USB обычную компьютерную мышку или даже клаву – так будет гораздо удобнее.

После этого начнется установка соединения. Если не получилось, а у вас на роутере стоит автоматическая раздача IP, зайдите в настройки IP и еще раз подтвердите пункт “Автоматическое получение IP адреса”. Если же ваш маршрутизатор не оснащен функцией DCHP сервера, либо в целях безопасности сеть построена с ручным назначением IP-адресов, то назначьте для ТВ свой адрес в роутере и потом произведите его настройку на самом телевизоре, как это было показано чуть выше.
На этом с настройками почти все. Есть еще один пункт в меню настроек сети телевизора – WPS. Он предназначен для автоматической настройки связи, если функция поддерживается маршрутизатором – для этого у на нем должна присутствовать кнопка “WPS”.

Если она есть, то выберите пункт “WPS (PSK)” на ТВ и нажмите такую кнопку на роутере. Удерживайте ее секунд 10-15, и на этом автоматическая настройка соединения будет завершена.

Есть еще одна функция – One Foot Connection. Она обеспечивает простой способ подключения телевизора Samsung к роутеру их же производства. Если у вас роутер именно этой фирмы, то просто зайдите в данный пункт меню и дождитесь автоматического соединения.

Наконец, если ваш ТВ не имеется встроенного адаптера беспроводной сети и не поддерживается внешние, то можно приобрести еще одно специальное устройство – ТВ приставку на Андроид с поддержкой Smart TV и WiFi, которая возьмет на себя функции приема файлов с устройства, на котором установлена программа-сервер, а телевизор, подключенный к нему одним из обычных кабелей, типа HDMI или тюльпанов, будет просто выступать в роли экрана.

Ну и наконец, когда все настройки выполнены и есть доступ к сети, заходим в “Меню > Поддержка > Smart Hub”.
Smart Hub – это специальная служба, установленная на телеке, с помощью которой можно получить прямой доступ к полезным и развлекательным источникам информации, приложениям и услугам из Интернета. В том числе здесь имеется встроенный браузер, через который можно посещать сайты и смотреть видео, например, из YouTube. Облегчат эту задачу подключенные к телевизору клава и мышка.
Ну а работа с данным приложением – совсем другая история…
Возможные проблемы при подключении ТВ к интернету через WiFi маршрутизатор
В процессе эксплуатации при подключении к сети могут возникнуть ошибки. Как их исправить?
- Отключить ТВ от сети и снова включить
- Если не помогает, сбросить настройки SmartHub. Делается это так:
- Зайдите в SmartHub
- Нажмите кнопку “Tools” на пульте управления
- Зайдите в раздел “Настройка > Сброс”
- Введите pin-код “0000”
- Дождитесь сброса, согласитесь с лицензионным соглашением и соглашением о конфиденциальности информации, после чего произойдет переустановка приложения
- Если и это не помогло, то обновите все ПО телевизора. Для этого зайдите по цепочке “Кнопка Меню > Поддержка > Обновление ПО > По сети”. Дождитесь завершения обновления и пользуйтесь. Если же к сети вообще не удается подключиться, то можно обновиться с флешки, на которую предварительно закачать из интернета последнюю версию прошивки для вашей модели.
Современные производители электроники стремятся сделать любой продукт «умным», что подтверждает, например, технология Smart-TV. Узнав из этой статьи, как подключить интернет к телевизору LG (webOS), вы сможете не только смотреть обычный телевизионный эфир, но и запускать любимые фильмы и сериалы в онлайн режиме прямо с телеэкрана или серфить веб-страницы с помощью пульта дистанционного управления. В том числе заходить Вконтакте, фейсбук и прочие популярные ресурсы.
Давайте разбираться.
Существует два варианта соединения LG SmartTV со Всемирной паутиной: беспроводной – WiFi и кабельный – LAN (Ethernet). Каждый из способов имеет преимущества и недостатки, поэтому выбор типа связки зависит от потребностей пользователя. Стоит отметить, что кабельное подсоединение подойдёт только тем, кто планирует установку умного телевидения ещё на стадии ремонтных работ в помещении и готов копаться в дополнительных параметрах. На сегодняшний день наибольшей популярностью пользуется Wi-Fi-технология.
Через сетевой кабель
Такой способ является далеко не самым удобным, так как требует проведения монтажных работ в помещении. Если у вас в квартире уже имеется сетевой кабель для WiFi-роутера от провайдера, то придётся провести ещё и второй: поток информации по одному Ethernet-каналу можно направить только на одно устройство.
Другим недостатком такого способа является то, что современные телевизоры LG поддерживают не все сетевые стандарты отечественных провайдеров (среди несовместимых, например, PPPoE и L2T) - техника ЛЖ просто не увидит, подключённый в порт Ethernet провод, идущий напрямую от поставщика Интернета.
Для этих целей требуется маршрутизатор, и на нем уже производить авторизацию к серверу PPPoE. Пугаться не стоит, 99,99% что все заработает с первого раза.

Если кабельное подключение - единственное возможное решение, то стоит быть готовым к ручной установке параметров подсоединения (если на роутере не запущен DHCP). Потребуется самостоятельно забить в память устройства такие данные, как IP-адрес и DNS сервера. Также может понадобиться сообщить поставщику связи MAC-адрес телевизионного девайса: некоторые провайдеры используют данный код для идентификации устройства в системе.
Учтите, если дома имеется только один LAN-кабель и он вставлен в телевизор ЛГ, то раздавать WiFi на другие гаджеты придётся со Smart-TV. Узнать совместимость девайса с локальными стандартами можно из договора или с помощью звонка провайдеру (Дом.Ру, Ростелеком, МТС и другие).
Через WiFi
Беспроводное подключение ТВ к интернету через WiFi-маршрутизатор не только займёт меньше времени, но и более удобно, с точки зрения повседневного использования. В некоторых случаях удобно использовать технологию WPS, для быстрой синхронизации аппаратов, более подробно в разделе ниже.
Пользователю не потребуется тянуть по квартире специальные провода (называется витая пара) или покупать дополнительные аксессуары. Понадобится только подключенный к сети роутер.
Исключение из правила составляет те модели телевизоров LG, которые не обладают встроенным Вай-Фай модулем, но при этом поддерживают технологию Smart-TV: придётся приобрести внешний сетевой модуль (например, ЛДЖИ AN-WF100). Данный аксессуар вставляется в USB-порт, pcmcia card (для старых моделей) или C1 разъем, а его синхронизация устройством происходит автоматически - трудностей не должно возникнуть ни у одного человека. Стоимость такого модуля, составляет почти 4000 рублей. Не стоит пытаться сэкономить и покупать дешевый аналог, так как ТВ ЛГ совместимы только с адаптерами этого производителя.

Другим вариантом беспроводного метода является Ad-Hoc-сеть, создание которой не требует WiFi-модема. В таком случае телевизор подключается непосредственно к компьютеру (локальному серверу DLNA) и не обладает выходом в интернет, зато пользователь получает возможность транслировать на большой телевизионный экран любые медиафайлы, хранящиеся в памяти лептопа/ /системного блока.
Настройка
При первом запуске, новый ЛЖ ТВ запрашивает у владельца разрешение на автоматическую настройку соединения. Практика показывает, что это уведомление часто игнорируется пользователем из-за нежелания тратить время на «ненужную» функцию и стремления поскорее приступить к списку телеканалов. Если автонастройка не была сразу выполнена, то процедура дальнейшего подсоединения TV к глобальной сети будет состоять из таких шагов, как:
- Запускаем девайс и переходим в «Настройки» с помощью кнопки «Settings», расположенной на пульте дистанционного управления.
- Переходим в раздел «Сеть» (значок в виде Земного шара) и подраздел «Сетевое подключение».
- Выбираем источника доступа - беспроводная технология WiFi или LAN-кабель.
- Запускаем автонастройки, в режиме которой от вас потребуется лишь ввести пароль от WiFi-маршрутизатора или нажать на роутере кнопку WPS. При кабельном подсоединении необходимо осуществить ввод всех данных самостоятельно.
- Подтверждаем сохранение настроек.
Внимание! Расположение кнопок, менюшек, как и интерфейс в целом, сильно отличается от модели к модели. Рекомендуем заглянуть в штатную инструкцию, во избежание форс мажоров.

После выполнения описанного выше алгоритма, LG Smart-TV будет подключен к Глобальной сети и вы сможете наслаждаться просмотром онлайн-контента. В случае если необходимо задать дополнительные параметры подключения (например, прописать статический IP-адрес или скрытый SSID), автоматическая задача параметров - не ваш способ. Более подробно и в деталях, смотрите на Видео, в конце статьи.
Внимание! Хотя ручная настройка предоставляет владельцу ТВ расширенные возможности, такой метод рекомендуется использовать только продвинутым пользователям, нуждающимся в дополнительной защите личной информации и владеющим хотя бы минимальными знаниями в IT-области.
Возможные проблемы
Если вы уже выполняли подключение интернета к SmartTV, но соединение девайса с сетью по тем или иным причинам было вдруг прервано, не стоит паниковать и сразу спешить за помощью к телемастерам, подобную неполадку можно устранить самостоятельно.
Первое, что необходимо сделать, - понять, на каком этапе привязки беспроводного канала произошёл сбой. Для это необходимо зайти в «Settings», далее - в «Состояние сети». Вы увидите цепочку из иконок всех устройств, задействованных в интернет-подключении. Присутствие красной галочки рядом с одним из значков будет обозначать «сломанную» часть канала. Восстановление соединения будет происходить одним из следующих способов:
- если такой символ появился напротив самого ТВ – дело в неправильном пароле доступа к маршрутизатору - просто обновите пароль в соответствующем окне webOS;
- при появлении галочки напротив шлюза потребуется выполнить перезагрузку роутера;
- неисправность DNS, скорее всего, связана с ошибкой в MAC-адресе - придётся обратиться к провайдеру с просьбой обновить код в базе.

Неполадки могут случиться из-за сбоя в работе операционной системы WebOS. Для обновления программного обеспечения необходимо:
- скачать файл прошивки на компьютер;
- скинуть обновление на flash-накопитель (он должен быть отформатирован в FAT32);
- вставить флешку в USB-порт ТВ;
- перейти в «Обновление ПО» и запустить автоматический режим;
- согласиться с установкой новой прошивки.
Система сама найдёт нужный файл на съемном диске и установит его. После успешного обновления повторите установку соединения по описанному в предыдущем разделе статьи алгоритму.
Заключение
Итак, подключить интернет к умному телевизору LG можно двумя способами: с помощью LAN-кабеля или через беспроводную технологию WiFi. Настройка телевизионной ОС WebOS будет происходить почти одинаково как для первого, так и для второго метода, а возможные проблемы с соединением сможет преодолеть любой пользователь. Если остались прочие вопросы, рекомендуем посмотреть видео инструкцию.
Видео
Как подключить телевизор через роутер?


Сегодня прогресс идет семимильными шагами. Если раньше телевизоры могли подключаться только к спутниковой антенне, то сегодня многие телевизоры имеют встроенные модули беспроводной сети Wi-Fi, LAN-порты и возможность подключаться к интернету. Это дает огромное преимущество для мультимедийных возможностей телевизора. Теперь можно смотреть видео не только с помощью спутникового телевидения, но и из интернета, а также создавать домашнюю сеть для передачи файлов и потокового видео без необходимости скачивать фильмы, музыку и другие файлы.
Однако не каждый пользователь интернета и телевизора знает, как подключить телевизор через роутер к интернету. Рассмотрим этот вопрос вместе.
Как подключить телевизор к роутеру
Есть два простых способа подключить телевизор через роутер к интернету:
- По беспроводной сети Wi-Fi, используя встроенный или отдельный модуль беспроводной сети Wi-Fi.
- По кабелю, подключенному к роутеру.
Подключение через кабель
Для подключения телевизора к роутеру через провод необходимо будет купить специальный сетевой патч-корд UTP cat 5 и вставить в свободный LAN-порт в роутере, а другой конец - в нужный порт на телевизоре. Если же вам не хочется тянуть провод по всему помещению, то можно приобрести специальные PowerLine-адаптеры, которые будут передавать сигналы по электросети.
Для настройки телевизора и подключения к сети необходимо:
- Найти в настройках телевизора раздел «Сеть».
- Нажать на пункт «Настройка сети». При этом должна произойти автоматический поиск настройка сети к интернету. Важно только указать тип подключения. В нашем случае это кабель. Телевизор при настройке получит ip-адрес от роутера.
- Проверить подключение, открыв браузер и зайдя на любой сайт.
Таким образом подключается телевизор к роутеру по кабелю. Однако этот вариант не очень удобен из-за необходимости тянуть провод по помещению.
Подключение через беспроводную сеть Wi-Fi
Для подключения телевизора по беспроводной сети необходим адаптер. В новых моделях телевизоров всегда имеется встроенный адаптер Wi-Fi, однако если у вас старый телевизор, то в этом случае необходимо будет купить отдельно адаптер Wi-Fi. Точка доступа Wi-Fi стоит сегодня не очень большие деньги, и купить ее можно в любом магазине компьютерной техники.
Приветствую всех на страницах блога сайт. Наконец добрался я до своего блога и решил написать о том, как настроить и подключить телевизор Самсунг к интернету? Думаю многим это будет интересно.
И сразу же перейдем к делу.
Подключить телевизор Самсунг к интернету очень просто. Телевизоры «умные» и практически все моменты по настройке «берут на себя», нам лишь нужно немного ему помочь и направить в нужное направление. Тут несколько нюансов:
- во-первых, в зависимости от того какой у вас интернет, будет различаться способ подключения,
- во-вторых, как подключать через Wi-Fi (беспроводную связь) или же через кабель.
Если у телевизора есть встроенный Wi Fi модуль, то можно и через него, если же нету, то его можно приобрести отдельно, но стоит он не дешево, где то 100-150 долларов. Так что если его нету, то проще, вернее дешевле, подключить через кабель. Тут конечно, смотрите сами, какой вариант вам наиболее по душе.
Если у вас интернет через ADSL модем, то тут все просто. Подключаем сетевой кабель к одному из свободных портов LAN на модеме (чаще всего их 4):
и в телевизор:

Если у вас выделенный интернет, то можно просто вставить сетевой кабель в телевизор, и интернет должен заработать на нем. Если же у вас выделенный интернет, но пользоваться хотите и на компьютере и на телевизоре, то тут вам нужно будет покупать дополнительно еще роутер или маршрутизатор еще говорят. Но нужно знать какой брать, тут тоже есть свои нюансы. Какой роутер подойдет лучше уточнить у тех. поддержки самого провайдера интернета.
Как настроить интернет на телевизоре Samsung
С подключением, я думаю, разобрались более менее. Теперь перейдем непосредственно к настройке ТВ. Техника умная, недаром называется SmartTV (в переводе означает умное телевидение 🙂), поэтому настраивать сам телевизор, скорее всего не придется, все должно автоматически настроиться и будет интернет. Это в случае, если подключаем через кабель. После того, как подключили кабель — зайдите в меню Smart Hub:

и запустите какое нибудь приложение, YouTube например, для проверки:

Если все заработает — отлично. Можно устанавливать необходимые и наслаждаться просмотром.
Если же при проверке вы видите надпись «Ошибка сети» или что то похожее и просмотр интернет не идет, то идем в настройки. Нажимаем «Меню» — «Сеть» — «Настройка сети»:

В меню настройки сети вы увидите такое окно:
 Нажимаете «Пуск» — пусть ТВ самостоятельно попытается настроить интернет. В случае удачи, вы увидите надпись что то наподобии — «Настройка успешно завершена…».
Нажимаете «Пуск» — пусть ТВ самостоятельно попытается настроить интернет. В случае удачи, вы увидите надпись что то наподобии — «Настройка успешно завершена…».
Если что то не получается, то нужно зайти в раздел «Состояние сети»:

и выбрать сначала «Настройка IP — получать автоматически»:

попробовать. Если не заработает, нужно будет прописать вручную IP адрес, маску, шлюз и DNS. Для этого в поле «Настройка IP» выбираете «Вручную»:
 И вводите все данные вручную. Естественно нужно знать какие данные вводить, тут вам может помочь либо служба поддержки провайдера, либо знакомый, хорошо, разбирающийся в компьютерных сетях.
И вводите все данные вручную. Естественно нужно знать какие данные вводить, тут вам может помочь либо служба поддержки провайдера, либо знакомый, хорошо, разбирающийся в компьютерных сетях.
Если же подключать через беспроводную сеть WIFI, то настраивать («Меню» — «Сеть» — «Настройка сети») нужно будет обязательно — выбрать сеть, подключиться к ней, указав пароль. Если же телевизор «не видит» вашу беспроводную сеть, необходимо будет добавить ее вручную — меню «Добавить сеть» и вручную заполняете все необходимые поля.
Ну вот вкратце, вроде бы и все. Если что упустил или что непонятно, спрашивайте в комментариях.
На этом я с вами прощаюсь..