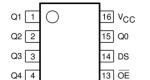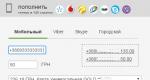Скачать программу чтобы делать скриншоты. Скриншоты
Программы для скриншотов на русском языке собраны в этой рубрике. Все программы можно скачать бесплатно с ключами активации.
Screenshot Captor представляет собой очень универсальное приложение, которое необходимо для выполнения максимально точного захвата изображений. Главной особенностью этого продукта является богатый функционал, ведь тут можно будет даже делать скриншоты на нескольких мониторах одновременно, при выполнении соответствующей синхронизации. Выполнять захват изображений можно будет в различных условиях – как в программах и играх, так и просто в пассивном состоянии рабочего стола. Дополнительно утилита производит сопряжение с запущенными компонентами, за счет чего можно…
HardCopy Pro представляет собой очень простую, но очень полезную утилиту, которая позволит пользователям выполнять очень качественные и максимально точные скриншоты. Но одним захватом изображений функционал продукта не ограничится, так как здесь так же имеется встроенный редактор, который позволит сразу обрабатывать полученные снимки. В своей работе данный софт максимально понятен и удобен, ведь весь процесс происходит в очень компактном программном окне. Скриншоты могут выполняться тут как обычным инструментом для получения изображений…
ScreenHunter Pro – представляет собой первое профессиональное программное обеспечение, необходимое для выполнения захвата экрана. С его помощью можно будет максимально качественно выполнять различные скриншоты, предварительно выбрав область на рабочем столе. Так же их можно выполнять в полноэкранном режиме, например при играх или просмотре фильма. Главное достоинство «Охотника за изображениями» — это возможность редактирования скриншотов, делая из них качественные и наиболее привлекательные изображения. Причем изменить здесь можно не только визуальную составляющую,…
WinSnap представляет собой очень универсальный и многофункциональный инструмент, который необходим для выполнения захвата экрана рабочего стола. Благодаря наличию мощных технологий, скриншоты здесь выполняются с максимальной точностью, а самое главное – в высочайшем качестве, что значительно облегчает дальнейшую работу с полученными изображениями. Приложение уникально тем, что здесь имеется полноценный графический редактор, который позволяет сразу обрабатывать полученные с монитора снимки. К примеру, можно будет отретушировать изображение, провести работу над тенями, отредактировать цветовую…
Screenpresso – это очень простая, но в то же время крайне полезная программа для захвата видео и изображений во время работы персонального компьютера. Данная процедура может выполняться в совершенно любое время, независимо от действий: видеоигры, просмотр фильмов, серфинг в интернете, открытие приложение, либо работа с рабочим столом. В отличие от альтернативных утилит для создания скриншотов, данный продукт отличается своей простотой, а так же наличием широких функциональных возможностей. Захват экрана здесь…
FastStone Capture представляет собой мощную и удобную программу, которая предназначена для записи с монитора в один отдельный файл. Утилита способна захватывать различные области — целиком веб страницу, объекты, экран, фигуры и прочее. Данный продукт является мощной и функциональной программой для получения скриншота. В дальнейшем есть возможность редактировать их. Но на самом деле возможности программы большие. Например, FastStone Capture позволяет не только редактировать скриншот, но и также включает дополнительные сервисы по…
Monosnap представляет собой очень простое, но в то же время полезное программное обеспечение для быстрого захвата экрана. Чтобы получить нужный скриншот, достаточно открыть данную утилиту, выбрать подходящий момент, и нажать на клавишу захвата, после чего полученное изображение автоматически сохранится в специальной программной папке. Главное преимущество этого инструмента заключается в простоте интерфейса, ведь здесь нет сложных и запутанных окон с кучей элементов. Перед вами будет всего лишь несколько вкладок – основное,…
Ashampoo Snap — это программа, которая позволяет создавать снимки экрана, снимать видео с рабочего стола. Данный программный продукт поддерживает установку таймера для съемки и захвата рабочего окна. Программа является условно бесплатной. На нашем сайте пользователи смогут скачать ключ Ashampoo Snap совершенно бесплатно. Активация Ashampoo Snap позволяет пользоваться функциональными возможностями без ограничений. Скачать бесплатно Ashampoo Snap 11.0.0 на русском + лицензионный ключ Скачать бесплатно Ashampoo Snap 10.1.0 Repack Пароль ко всем…
Встроенная функция скриншота в Windows не всегда подходит для использования. Поэтому было создано множество программ-скриншотеров, функционал которых в разы лучше встроенной версии. Но обо всём по порядку.
Screenshot– это снимок экрана. Одним нажатием кнопки PrntScr можно сохранить “фотографию” картинки на мониторе в буфер обмена. В этом есть свой минус. Скриншоты сделанные таким образом необходимо сохранять вручную, так как каждое следующее нажатие клавиши PrntScr удаляет из буфера обмена старое изображение.
Сейчас мы перечислим лучшие приложения для создания скриншотов и обсудим их возможности. Стоит заметить, что практически все программы работают под всеми версиями Windows 7, 8, 10.
FastStone Capture
Хоть FastStone «весит» не так уж и много, это не снижает его эффективность. Скачать его можно с сайта FastStone Capture в трёх видах – exe, zip, или portable-версию. Последняя отличается тем, что не требует установки , и может запускаться даже с usb накопителя.
Бесплатно использовать утилиту можно 30 дней, далее она запросит покупку лицензии.
Установка не требует особых действий – стандартное соглашение с лицензией и выбор папки установки. А вот так выглядит окошко приложения:
Как видим, оно маленькое, и не занимает много места. Для работы предлагается несколько вариантов захвата экрана – фото активного окна, выбранного объекта/окна, прямоугольное выделение заданной или произвольной области, полноэкранный скрин окна с прокруткой, а также запись экрана.
После выполнения одной из этих функций открывается редактор
, в котором можно приблизить/отдалить картинку, обрезать её, сделать заметку, выделить важные детали, и прочее.
Маленькая и быстродействующая программа идеально подходит для использования базовых функций скриншотеров и их редактирования.
Snagit
Отличается эта программа тем, что имеет сайт, на который можно загружать свои снимки и делиться ими, искать похожие, хранить в облаке.
Скачанное приложение запущено на панели задач в скрытых иконках. Использовать его очень просто – нажать на горячую клавишу или на саму иконку приложения. После этого предлагается выделить зону для захвата экрана, и сразу же отредактировать картинку. А после она сохраняется в облаке/на ПК. Всё просто.
Jshot
Ещё одна простенькая программа для скриншотов – Jshot. Так как официальный сайт больше не работает, скачать её можно с сторонних ресурсов .
Всё, что о ней можно сказать – простая и функциональная . Те же горячие клавиши, тот же редактор, ничего нового, только в слегка другом виде и с другим интерфейсом.
Screenshot Creator
Clip2Net
Clip2Net позволяет создавать снимки экрана, сразу же их редактировать и сохранять в облаке . Удобная утилита для того, чтобы делиться своими снимками.
Есть бесплатная и платные версии. Бесплатная версия клип2нет ограничивает место для хранения файлов в облаке, их время хранения, количество загрузок в день и максимальный размер файла. В платных версиях cliptonet ограничения частично снимаются и расширяются возможности.
Ashampoo Snap
Ashampoo Snap – более профессиональная утилита. Здесь есть, как стандартные функции, так и более расширенные. Например, можно делать скриншот целых сайтов за раз, или нескольких окон в одном.
Расширенный редактор позволяет проработать каждую деталь изображения. Также присутствует неплохой видеоредактор.
Правда, за всё это придётся заплатить, так как бесплатная версия ограничивает действия пользователя.
Monosnap
 Очередное лёгкое в использовании приложение. Monosnap предлагает разные варианты захвата экрана и редактирование снимков.
Очередное лёгкое в использовании приложение. Monosnap предлагает разные варианты захвата экрана и редактирование снимков.
Позволяет сохранять свои файлы в облаке без ограничений.
Movavi screen capture
Многие из тех, кто хоть раз редактировал видео, знаком с Movavi screen capture . Очень простой, и в то же время функциональный интерфейс являются фишкой данной компании. Позволяет делать скриншоты и редактировать их, хотя главной задачей является работа с видео.
Carambis ScreenShooter
Лёгкая и бесплатная программа, позволяющая делать скриншот и изменять его. Одной из особенностей Carambis ScreenShooter является то, что практически не нагружает систему.
ShareX
Ещё одно лёгкое приложение, которое практически не нагружает систему. В основном ShareX используется для того, чтобы быстро делиться своими снимками. Традиционно, присутствует и редактор изображений.
Joxi
Joxi – условно-бесплатная утилита для снимков экрана. Даёт большой объём облачного хранилища и неограниченное время хранения файлов.
Всего в пару нажатий можно создать и отправить изображение, попутно отредактировав его.
ScreenShot Captor
Приложение ScreenShot Captor , которое подходит для работы с несколькими мониторами. Позволяет делать несколько видов скриншотов и настроить на каждый вид горячую кнопку.
Особенность состоит в том, что позволяет создавать свои водяные знаки.
DuckCapture
Простенький вариант скриншотера, который позволяет делать снимки экрана разных видов и форматов. DuckCapture позволяет добавлять аннотации к снимкам и загружать их в облако.
Подходит для Windows XP, Vista, 7.
SnapDraw
Отличие данного приложения в том, что помимо обычных скриншотов позволяет создавать их в 3D. В редакторе SnapDraw можно добавить несколько изображений чтобы соединить их в одно целое, а также есть много спецэффектов.
Lightscreen
Lightscreen позволяет работать с несколькими мониторами
и при этом очень прост в использовании. Можно настроить до шести горячих клавиш, а созданный скриншоты сохраняются в облаке на imgur.com .
Jing
Screen Grab Pro
Screen Grab Pro позволяет с помощью горячих клавиш делать захват экрана в разных форматах и видах. Присутствует таймер для замедленного захвата.
Cropper
Позволяет обрезать и редактировать картинки. Cropper — неплохой редактор изображений, но нужно привыкнуть к интерфейсу.
Скриншотер
Немного похожа на Light Shot, но тем не менее, оригинальная программа для скриншотов. Скриншотер позволяет сразу же делать аннотации , ставить стрелочки и прочее в снимке.
QIP Shot
Интуитивно-понятная программа, которая позволяет не только делать скриншоты и редактировать их, но и делать онлайн-трансляцию своего экрана. Редактор QIP Shot позволяет работать с изображениями всех типов. Также доступно хранение файлов в облаке.
Как видите, большинство программ похожи, и в это же время различаются функционалом. Но все они значительно улучшают встроенную функцию захвата экрана, что значительно упрощает работу со снимками.
Пользователям разных операционных систем, например, Windows 10, время от времени приходится применять программы, которые не установлены в первоначальной сборке. Все они нужны для решения тех или иных задач, общих или более конкретных, к числу последних относится и создание скриншота.
Lightshot считается одной из лучших программ для создания снимков экрана по одной простой причине — у нее есть функция, которая отличает приложение от множества других. Это возможность быстрого поиска похожих изображений в интернете, что может быть полезно в разных ситуациях (например, в случае необходимости настройки чего-либо). С помощью этого приложения пользователь может не только делать скриншоты, но и редактировать их, а также загружать изображения в социальные сети. Впрочем, подобной функциональностью сегодня никого не удивить.

Недостатком Лайтшот, в сравнении с аналогичными решениями, является ее интерфейс — многих пользователей может оттолкнуть такой неприветливый, примитивный внешний вид. Хотя кто-то, несомненно, расценит это как плюс.
Скриншотер
В отличии от большинства программ, которые рассматриваются в этой статье, Скриншотер не позволяет редактировать изображения или сразу загружать их в популярные социальные сети. Зато у этого приложения довольно приятный интерфейс и с ним легко работать. Именно за простоту и интуитивность пользователи и ценят этот инструмент для создания снимков экрана, многие часто используют его в играх.

Собственно недостатком этой программы является является то, что мы уже озвучили — невозможность редактирования полученных скриншотов. Но есть и достоинство — эти изображения можно быстро, буквально в один клик, сохранять как на сервер, так и на жесткий диск.
FastStone Capture
ФастСтоун Капчер нельзя просто так отнести к приложением для создания скриншотов. Многие пользователи согласятся, что это полноценная система, способная заменить собой практически любой непрофессиональный редактор. Именно за возможности редактирования изображений и ценят программу FastStone Capture. А еще одним ее преимуществом является возможность записи видео с экрана ПК.
![]()
Недостаток у этого средства захвата экрана аналогичен таковому у Lightshot — это интерфейс, который здесь еще более запутан, к тому же выполнен на английском языке.

Скачать FastStone Capture
QIP Shot
Квип Шот наравне с FastStone Capture предоставляет пользователям возможность не только делать снимки экрана, но и захватывать с него видео. Кроме этого программу отличает удобный интерфейс, наличие доступа к истории создания и редактирования снимков и видеороликов прямо из главного окна.

Пожалуй, недостатком приложения можно назвать лишь небольшой набор инструментов для редактирования изображений, и все же среди представленных в данном материале решений он один из лучших.
Joxi
За последние несколько лет на рынке появились программы, которые поражают своим лаконичным дизайном, который идеально вписывается в интерфейс современной Windows. Именно это выделяет Joxi среди аналогичных решений. Пользователь может быстро войти в систему (это необходимо для сохранения снимков в облаке) через социальные сети, сохранять полученные скриншоты, редактировать их и делать все это в красивом окне.

Среди недостатков стоит отметить наличие версии с расширенным набором функций, за которую потребуется заплатить. К счастью, многим пользователям это попросту не потребуется.
Clip2net
Клип2нет похожа на Joxi, но имеет более богатый набор функций. Так, редактор изображений в этой программе позволяет применять больше инструментов и средств обработки, пользователь может загружать созданные им снимки экрана не только на диск своего ПК, но и на сервер. Дополнительно имеется возможность захвата экрана для записи видео.

Недостаток у данного решения такой же, как и у Джокси — базовая версия не позволяет использовать функциональность приложения на все 100%, а за полную придется заплатить.
WinSnap
ВинСнеп можно смело назвать наиболее профессиональным и хорошо продуманным из всех рассматриваемых нами сегодня приложений. В нем есть удобный редактор, который содержит разные эффекты и фильтр для обработки скриншотов, их же можно применять и к любым пользовательским фотографиям или простым изображениям.

Из недостатков можно отметить отсутствие возможности записи видео (хотя, напомним, наша статья посвящена исключительно снимкам экрана). При этом WinSnap полностью может заменить собой непрофессиональный графический редактор и идеально подойдет для многоцелевого использования.
Ashampoo Snap
Ashampoo Snap предоставляет пользователям множество функций и инструментов для работы с изображениями. Сразу же после создания скриншота вы можете переместиться во встроенный редактор, где присутствует множество элементов, позволяющих добавить к картинке необходимые элементы, изменить ее размер, обрезать или экспортировать в другие программы. Отличается Snap от других представителей данного сегмента ПО тем, что позволяет записывать видео с рабочего стола в нормальном качестве. Хотя в нашей сегодняшней подборке этим может похвастаться не только он.

Программа Скриншотер является довольно удобным инструментом для создания высококачественного снимка экрана или определённого участка и поддерживает русский язык. Конечно, в операционной системе Windows такая функция тоже предусмотрена, но пользоваться ей крайне неудобно, да и занимает это много времени. Поэтому лучше делать скриншоты с помощью специальной и продуманной утилиты, которая оснащена для этого всем необходимым функционалом.
Зачем нужен Скриншотер
Программа может пригодиться большому количеству пользователей, например тем, кто пишет очень много обзоров в интернете про компьютерные игры или программное обеспечение. Также софт будет полезен юзерам, которые рассказывают про разнообразные сайты и объясняют, как ими правильно пользоваться.
У юзеров нередко возникают неполадки в работе персонального компьютера, из-за чего периодически появляются сообщения об ошибке. Их можно заскринить и отправить специалисту, который разбирается в этих проблемах. Для таких целей как раз и необходим многофункциональный Скриншотер экрана. Но это далеко не все моменты, где софт может быть полезен. Он поможет запечатлеть любой фрагмент на экране вашего монитора, и потом вы сможете использовать это изображение, к примеру, в различных проектах.
Как установить программу для скриншотов
Прежде всего, вам нужно нужен Скриншотер на компьютер:
- Перейдите в папку, где у вас хранятся загруженные с интернета файлы.
- Найдите инсталлятор и запустите его.
- Выберите на своё усмотрение: «Полная установка» или «Настройка параметров».
- Нажмите «Установить».
- Дождитесь пока завершить инсталляция приложения.
Как настроить программу
После того, как вы решили скачать скриншотер для Windows и установили его, перейдите в настройки, где сможете управлять большим количеством параметров. Для этого вам необходимо нажать на значок утилиты в трее правой кнопкой мыши. Появится небольшое меню, из которого нужно выбрать строку «Настройки». После чего вы увидите окошко, состоящее из четырёх вкладок:
- Общие. Здесь можно назначить для разных действий горячие клавиши, а также проставить или убрать галочки возле некоторых пунктов.
- Как сохранить. Выберите формат файла и папку, куда будет сохраняться снимок.
- Рисование. Поставьте галочку возле надписи «Всегда активировать редактор». После этого вам не придётся каждый раз зажимать «Ctrl», чтобы вызвать редактор.
- Видео. Настройте клавиши быстрого вызова этой функции.

Как работать со Скриншотером
После инсталляции приложения наступил момент, когда вы решили попробовать его в работе. Здесь вы не столкнётесь с какими-либо сложностями, потому что программное обеспечение настолько качественно проработано, что даже новички разберутся за считанные минуты в принципах его функционирования.

- Сделать скриншот можно кликнув на маленькую иконку софта, которая расположена в трее или вызвав контекстное меню. Ещё утилита запускается быстрым нажатием на кнопку под названием PrintScreen.
- Выбрав любой из предложенных вариантов из пункта №1, программа сделает снимок, который по желанию дополните различными элементами в виде стрелочки, текста, прямоугольника (обозначив определённый участок на картинке). В редакторе есть инструмент для размытия области изображения.
- После этого вам будет доступно копирования скриншота в буфер, а также сохранение его на персональный компьютер в назначенную папку или сервер (файл храниться здесь 180 дней, а по прошествии этого времени автоматически удаляется).
Что-что, а вот проверенная народная мудрость не стареет также быстро, как выходят из моды наши смартфоны и ноутбуки. «Лучше 1 раз увидеть, чем 100 раз услышать» .
Пытались кому-то через переписку в объяснить, как настроить WI-FI роутер? Тогда, наверное, понимаете, что лучше бы, и правда, человек 1 раз увидел, чем 100 раз услышал или прочитал 100 сообщений! Вот поэтому многие и спрашивают, как сделать скриншот на компьютере.
Пара слов теории
Слово скриншот в точности перешло в русский язык из международного английского. Оно означает точное изображение экрана пользователя, снимок экрана. В обиходе ходит сокращенный вариант этого понятия «скрин».
Как сделать скриншот на Windows
Собственно, вот основные группы решений:
- стандартные средства Windows;
- онлайн-сервисы, которые позволяют сделать скрин экрана на компьютере;
- специальные программы.
Способ 1. Скриншот на Windows средствами системы.
Если посмотрите в верхнюю левую часть клавиатуры, там можно найти кнопку PrtScr . Название этой кнопки происходит от английского Print Screen - печать экрана. Раньше, по нажатию на эту кнопку, принтер печатал активный экран. Сейчас, когда мы нажимаем эту кнопку, изображение экрана попадает в буфер обмена. Остается только вставить изображение в какую-то программу, из которой его можно будет сохранить.
Честно, сазать, на ноутбуке, эта кнопка может быть где угодно, в правой части клавиатуры. Иногда, как на примере ниже, чтобы эта кнопка сработала нужно начать вместе с ней кнопку Fn (Функции — она обычно расположена с нижней левой части рядом с кнопкой Ctrl ) и не отпуская ее нажать кнопку с надписью PrtScr .

К действиям: нажимаем PrtScr , заходим, в программу Paint, она есть в любой операционной системе Windows и нажимаем «Вставить».
Зайти в Paint можно через меню Пуск → Все программы → Стандартные → Paint.
Меню Пуск в зависимости от версии Windows отличается, на скриншоте ниже показано как зайти в Paint в , потому что я пользуюсь именно этой операционной системой.

В программе Paint нужно нажать «Вставить» и наш снимок экрана оказывается здесь. При необходимости его можно отредактировать средствами программы или просто сохранить через кнопку «Файл» и потом «Сохранить» или t .

ВАЖНО. При нажатии одной лишь клавиши PrtScr в буфер обмена копируется скриншот всего экрана компьютера. При нажатии комбинация Alt+ PrtScr копируется активное (выделенное) окно. Если использовать комбинацию Win+ PrtScr изображение всего экрана сохраняется в папке c:\Users\Имя пользователя\Pictures\Screenshots\. Ее легко найти из меню «Компьютер». В колонке слева нажмите пункт меню «Изображения» и потом выберите папку «Скриншоты».
Итак, чтобы сделать скриншот на Windows средствами системы нужно нажать клавишу PrtScr, зайти в любую программу редактирования изображений, например Paint и нажать кнопку «Вставить».
Способ 2. Как сделать скрин на компьютере используя онлайн-сервис
Бывает, что скриншот нужно отредактировать и часто удобно делать это с помощью какой-то сайта, чем установленной программы. Для примера возьмем 2 таких сервиса. Их объединяет общий принцип того, как сделать скриншот экрана. Нажимаем кнопку PrtScr (если не знаете где она, смотрите чуть выше первый способ). Заходим на сайт и нажимаем Ctrl+V .

И, как нам советуют, нажимаем Ctrl+V .

Видим, что скриншот вставился в окно сайта. Если нужно сохранить его, тогда нажимаем на нем, он открывается в новой вкладе браузера.

Поздравляю! Изображение сохранено на компьютере.
Итак, чтобы сделать скриншот на компьютере с помощью онлайн сервиса нужно нажать клавишу PrtScr, или Alt+ PrScr, зайти в сервис, который мы выбрали, нажать Ctrl+V чтобы вставить изображение и сохранить его на компьютер.
Способ 3. Как делать скрин на компьютере с помощью специальных программ
Стоит сказать, что программ, которые позволяют делать скриншот экрана компьютера на самом деле огромное множество. Если посмотреть в сервисе Softportal, по запросу «скриншот» выдается 181 приложение.

Самое собой, каждое из них имеет свои плюсы и минусы, но зачастую такими программами люди пользуются по привычке. Когда-то установили, разобрались и все. Есть особенно мощные, даже платные приложения, которые позволяют быстро не только создать скриншот, но и отредактировать его. Например, можно добавить стрелки, рамки и другие эффекты.
Один из достойных и бесплатных вариантов, программа Joxi.
Скачать можно с официального сайта joxi.ru .
После установки в панели задач появляется значок этой программы. В первый раз, когда вы запустите ее, в правом нижнем углу появится возможность выбрать, вы хотите делать снимок всего экрана, фрагмент или другие варианты. В последующем, после нажатия на значок вы можете выделить область экрана которую нужно сохранить и после выделения программа выглядит вот так:

Обратите внимание на синий значок в верхнем правом углу. Нажав на маленькую стрелку справа, можно выбрать:

Выводы нашего «скриншотопроизводства»
Если сделать резюме, есть 3 основных решения, которые позволяют сделать скрин на компьютере
- Использовать средства Windows;
- Онлайн сервисы;
- Специальные программы.
Здесь уже как говорится, кому что по душе и для каких целей. Пробуйте, экспериментируйте.