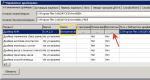Подключение фр штрих 1с розница. Установка и настройка фискального регистратора
В 2017 году вводятся новые правила торговли с использованием электронных чеков. Одним из обязательных требований будет подключение к оператору фискальных данных (ОФД), который обеспечивает сбор, хранение и передачу данных с ККМ в налоговую.
Для работы с ОФД мы выбрали кассу АТОЛ 55Ф, которая соответствует требованиям 54-ФЗ и внесена в реестр контрольно-кассовой техники .
Как работает ОФД?
После совершения покупки покупателем, касса создает транзакцию и направляет ее в фискальный накопитель.
Фискальный накопитель, сохраняет чек, подписывает его фискальным признаком и отправляет данные на сервера ОФД.
В свою очередь ОФД создает ответный фискальный признак, который он высылает обратно ККТ и передает данные о расчетах в налоговую.
Вся цепочка действий занимает всего несколько секунд.
После этого покупатель получает бумажный и электронный чек (присылается на электронную почту или абонентский номер). Эти чеки содержат QR-код и ссылку, которые покупатель может использовать для проверки чека специальными сервисами.
Как настроить ККМ АТОЛ 55Ф для работы с 1С через RDP?
Установка ККМ АТОЛ 55Ф на локальный компьютер
Для начала необходимо установить драйвера ККМ на компьютер, к которому будет подключена касса. Драйвер можно скачать с официального сайта АТОЛ или с Облако@Mail.ru .
После установки драйвера, он займет 2 порта, в нашем случае это Com3 и Com4.
Почему драйвер занял 2 порта? Все просто! Один порт будет использоваться для обмена информацией с ККМ, второй порт будет использоваться для передачи данных ОФД.
Подключаем ККМ к компьютеру и приступаем к настройке.
Теперь нам необходимо войти в приложение «Управление драйверами». Для этого идем в Пуск - Все программы - АТОЛ - Драйверы торгового оборудования v. 8 - Управление драйверами. В открывшемся окне нам необходимо активировать бесплатную версию. Бесплатная версия работает с ККМ АТОЛ, для других ККМ необходима Полная версия.

Проверить работу кассы можно через приложение «Драйвер ККМ». Для этого идем в Пуск - Все программы - АТОЛ - Драйверы торгового оборудования v. 8 - Тесты – Драйвер ККМ.
В открывшемся окне мы переходим в раздел «Настройка свойств…» и нажимаем «Поиск оборудования». Выбираем из списка модель ККМ, отмечаем нужные порты и все скорости COM-портов. Нажимаем Поиск и ждем, пока найдутся ККМ. После того как будут найдены ККМ, необходимо выделить нашу ККМ и нажать «Создать».

Теперь, если поставить галочку у «Устройство включено», зайти в раздел «Настройка свойств…» и нажать «Проверка связи», то в поле «Результат» мы получим название нашей ККМ, серийный номер и версию прошивки. Это означает, что наша касса работает.
Драйвер не дает работать нескольким программам через один COM-порт, поэтому закрываем «Драйвер ККМ» и продолжаем настройку.
Возвращаемся в «Управление драйверами» и переходим во вкладку «Служба FDSVC». Необходимо запустить службу, если она не запущена. Эта служба будет отслеживать наши запросы от 1С на порт 6220. Если компьютер, к которому вы подключаетесь по RDP находится не в вашей локальной сети, то необходимо открыть порт 6220 для подключения через интернет.

Настройка ККМ АТОЛ 55Ф на удаленном компьютере RDP
На локальном компьютере ККМ мы настроили, теперь нам необходимо сделать так, чтобы касса работала с 1С на удаленном рабочем столе, к которому мы подключаемся через интернет. Для установки драйверов на удаленном сервере необходимы права администратора!
Для этого мы проделываем аналогичные действия. Устанавливаем драйвера, включаем бесплатный режим.
Разархивируем файл FR-ATOL_54FZ.zip из папки «C:\Program Files (x86)\ATOL\Drivers8\1Cv82» в папку bin платформы 1С. Теперь необходимо на всякий случай вручную зарегистрировать FprnM1C82_54FZ.dll в системном реестре, если это не произошло во время установки драйверов. Для этого запускаем Windows PowerShell от имени администратора и прописываем следующую команду:
Regsvr32 "C:\Program Files (x86)\1cv8\8.3.9.2170\bin\FprnM1C82_54FZ.dll"
У вас путь до FprnM1C82_54FZ.dll может быть другой! Все зависит от того, какая у вас стоит версия 1С и куда она установлена.
Настройка ККМ АТОЛ 55Ф в 1С Комплексная автоматизация
Теперь приступим к настройке ККМ в 1С. В нашем случае мы настраиваем ККМ в 1С Комплексная автоматизация 1.1. Думаю в других конфигурациях настройка отличается не сильно.
Запускаем 1С от имени администратора (иначе драйвера могут не подгружаться). Переключаем интерфейс на «Полный». Переходим в «Сервис» - «Торговое оборудование» - «Подключение и настройка торгового оборудования».

Для работы ККМ необходимы внешние обработки , ShtrihMkkt.epf. Они входят в состав дистрибутива релизов конфигураций и размещены на сайте: https://releases.1c.ru/project/TradeWareEpf82. Нам понадобится внешняя обработка .
Добавляем обработку в справочник «Обработки обслуживания торгового оборудования».

Теперь приступим к добавлению самой ККМ в 1С. Для этого в «Подключение и настройка торгового оборудования» переходим в раздел «ККТ с передачей данных» и создаем новую ККМ.

Указываем кассу, с которой будет взаимодействовать торговое оборудование и переходим в «Параметры».
В параметрах ККМ заполняем следующие поля:
- Компьютер - указывается внешний IP компьютера, к которому подключена ККМ АТОЛ 55Ф и порт 6220, который мы открывали для доступа через интернет. Например, 10.10.10.10:6220
- Порт - COM-порт, к которому подключена ККМ АТОЛ 55Ф на локальном компьютере. В нашем случае это COM3.
- Скорость - скорость COM-порта.
- Модель - модель нашей ККМ.
- Остальные поля оставляем как есть.

Теперь можно нажать на «Тест устройства». Будет отправлен запрос к ККМ на локальный компьютер. Если все настроено правильно, то 1С выдаст сообщение «Тест успешно выполнен. АТОЛ 55Ф, № **********, версия: 3.0.1245 RU, ФИСК». Это означает, что вы все правильно настроили.
При тестировании могут возникнуть ошибки. Возможно вы не открыли порт 6220 на локальном компьютере для доступа через интернет. Может потребоваться создать правила в брандмауэре для входящих и исходящих соединений на порт 6220. Вы могли забыть закрыть приложение «Драйвер ККМ» или запустить службу FDSVC. А может вы запустили 1С не от имени администратора и 1С не подключила драйвер ККМ.
Как включить отправку чеков оператору фискальных данных (ОФД)?
Если все хорошо и тест пройден, то теперь можно настраивать и включать «Службу EthernetOverUSB». Эта служба отправляет пробитые чеки вашему оператору фискальных данных (ОФД).
Для этого необходимо в «Управление драйверами» на локальном компьютере, к которому подключена ККМ, во вкладке «Служба EthernetOverUSB» добавить второй COM-порт, в нашем случае это COM4. Поставить галочку напротив «Автозапуск» и запустить службу.

Все, теперь каждый пробитый чек будет автоматически отправляться к ОФД, с которым у вас заключен договор.
-
В данной статье пошагово рассматривается, как подключить и настроить фискальный регистратор для программы 1С на примере модели ШТРИХ-LIGHT-ФР-К и конфигурации Управление торговлей 10.3. Данную настройку рекомендуется выполнять опытным пользователям или специалистам 1С.
-
Первым делом на компьютер следует поставить драйвер торгового оборудования с диска, который обычно идет в комплекте вместе с приобретенным оборудованием. В случае, если такого диска нет, то скачать драйвера для фискального регистратора можно с сайта производителя. Установку драйверов выполняем по умолчанию. В нашем случае мы используем тест драйвера версии 4.9.
-
Следующим шагом подключаем фискальный регистратор через порт и включаем питание, после чего запускаем Тест Драйвера 4.9 и в открывшемся окне нажимаем кнопку «Настройка свойств» (рисунок 1).
Рисунок 1. – Тест драйвера 4.9
-
Откроется окно «Свойства» драйвера ФР 4.9, откуда первым делом перейдем к поиску оборудования — «Поиск оборудования». В следующем открывшемся окне нажмем «Начать поиск». Если фискальный регистратор был правильно подключен и опознан компьютером, то Тест драйвера сообщит о том, к какому порту он подключен. На рисунке 2 видим, что наш фискальный регистратор ШТРИХ-LIGH-ФР-К найден на порту COM4.

Рисунок 2. – Поиск оборудования
-
Закроем окно поиска оборудования и в открытом окне «Свойства» заполним следующие поля (рисунок 3):
-
Подключение – мы выбрали вариант Локально, так как наше оборудование подключено к компьютеру, на котором мы выполняем данную настройку.
COM порт – укажем найденный COM4.
Скорость — выберем максимальную 115200.
Таймаут – можно поставить 100 или 150.
Значения паролей можно оставить по умолчанию.

Рисунок 3. – Настройка свойств торгового оборудования
-
Далее проверим связь с нашим оборудованием, нажав верхнюю кнопку «Проверка связи», после чего, если связь будет установлена, в поле Код ошибки должно появиться название фискального регистратора (рисунок 4).

Рисунок 4. – Проверка связи с фискальным регистратором
-
Наш фискальный регистратор корректно подключен к компьютеру и теперь готов к настройке в программе 1С.
Подключение и настройка фискального регистратора в 1С
-
Перейдем к настройке в программе 1С для работы с фискальным регистратором. Запустим 1С в режиме 1С:Предприятие и войдем под тем пользователем, у которого достаточно прав для подключения и настройки торгового оборудования. На верхней панели меню переходим на закладку Сервис -> Торговое оборудование ->Подключение и настройка торгового оборудования (рисунок 5).

Рисунок 5. – Настройка торгового оборудования в 1С
-
Откроется окно «Подключение и настройка торгового оборудования», на форме которого перейдем на закладку «Фискальные регистраторы» и выберем обработку обслуживания торгового оборудования, но для начала нам необходимо добавить её в справочник. В окне формы создания элемента справочника «Обработки обслуживания торгового оборудования» заполним поле «Обработка», выбрав файл с обработкой, который можно скачать с сайта обновлений 1С. Все описанные процедуры с формами представлены на рисунке 6.

Рисунок 6. – Подключение и настройка нового торгового оборудования
-
После загрузки файла обработки все реквизиты формы заполнятся автоматически (рисунок 7).

Рисунок 7. – Обработка обслуживания торгового оборудования
-
Далее закроем все окна нажатием кнопки «ОК» и оставим только открытое окно формы «Подключение и настройка торгового оборудования». Теперь нам необходимо в табличную часть «Список подключенных фискальных регистраторов» добавить новую модель оборудования и указать для нее кассу. Выполнить действие «Добавить» и щелкнуть по полю выбора «Модель», после чего создадим новый элемент справочника «Торговое оборудование». В открывшейся форме выберем обработку обслуживания — Фискальный регистратор, укажем модель нашего фискального регистратора ШТРИХ-LIGHT-ФР-К и зададим имя торгового оборудования. Мы назовем оборудование именем модели. Эти действия представлены на рисунке 8.

Рисунок 8. – Выбор модели торгового оборудования
-
Теперь создадим и выберем кассу ККМ и нажмем «Параметры» (рисунок 9).

Рисунок 9. – Модель и касса ККМ создаваемого фискального регистратора
-
Далее откроется форма «Обработка «Штрих-М: Фискальные регистраторы», где нужно установить такие же параметры, как в настройке свойств Теста Драйвера 4.9 и выполнить тест устройства: Функции -> Тест устройства. На рисунке 10 видим, что у нас тест устройства выполнен успешно.

Рисунок 10. – Настройка и тест устройства фискального регистратора
-
Закроем окно обработки и выполним проверку на открытой форме «Подключение и настройка торгового оборудования». Если все в порядке, то программа сообщит нам, что Торговое оборудование настроено корректно (рисунок 11).

Рисунок 11. – Проверка корректности настройки оборудования
-
В завершении настройки торгового оборудования следует указать Группы пользователей торгового оборудования: верхнее меню Сервис -> Пользователи -> Группы пользователей торгового оборудования.
Откроется окно со списком, где нужно 2 раза щелкнуть по полю Фискальный регистратор и заполнить Состав группы пользователями, которые будут иметь доступ к торговому оборудованию.
Подключение контрольно-кассовой машины (ККМ) к 1С:Отель выполняется в несколько шагов:
1. Скачайте с сайта производителя или из диска комплекта поставки драйвер устройства и установите его.
2. Если для подключения к компьютеру используется переходник USB-COM port, то может понадобиться дополнительная установка драйвера на переходник. В случае необходимости обратитесь за помощью к Вашему системному администратору. В результате в диспетчере устройств должно появиться устройство:
3. Найдите в директории установки драйвера ККМ программу тестирования и запустите её. В настройке свойств осуществите поиск оборудования и убедитесь, что ОС видит ККМ. Также запомните номер COM-порта и скорость подключения устройства.

4. Далее необходимо настроить параметры подключения ККМ на стороне конфигурации. Для этого необходимо запустить конфигурацию от учётной записи системного администратора и перейти в раздел Взаиморасчеты/Справочники/Настройки/Контрольно-Кассовые Машины.
5. Здесь добавьте новый ККМ, заполните регистрационные данные и параметры подключения (доступно после включения галочки «Подключается к программе»).
На вкладке параметров подключения укажите используемый драйвер, выберите модель ККМ из выпадающего списка, укажите пароль доступа ККМ (пароль на связь указан в инструкции по эксплуатации), используемые порт и скорость обмена.Примечание: при подключение кассы ПРИМ-08ТК пароль на связь aerf .
Для проверки подключения нажмите соответствующую клавишу.

Для подключения фискального регистратора в соответствии с требовании обновлённого 54-ФЗ (ФФД 1.05) необходимо:
1. Обновить конфигурацию 1С: Отель до версии 8.3.1.8
После обновления в параметрах ККМ тип драйвера будет автоматически переключен с "Атол: Общий драйвер ККМ (версия 8.x)" на "Атол: Общий драйвер ККМ (версия 8.x 54-ФЗ RU)"
2. Обновить версию драйвера ККТ до 8.15 или выше
Без обновления драйвера ККТ до требуемой версии использование типа драйвера "Атол: Общий драйвер ККМ (версия 8.x 54-ФЗ RU)" в настройках конфигурации будет невозможно
3. Обновить прошивку кассы (рекомендуемая версия 4555 или выше)
Без наличия актуальной прошивки у ККТ корректная передача данных в чек будет невозможна
4. После обновления зайти в справочник "Ставки НДС" и у каждой ставки указать код налоговой группы. Код налоговой группы можно получить из драйвера фискального регистратора. Для этого достаточно в драйвере подключиться к фискальному регистратору и открыть таблицу налоговых ставок Номер строки (сверху вниз) и будет являться кодом налоговой группы, который необходимо прописывать в настройка справочника.
ВНИМАНИЕ!
В зависимости от используемого ФФД (1.0 или 1.05) порядок налоговых групп на уровне параметров драйвера кассы АТОЛ разный!
Для ФФД 1.05 (в релизе начиная с 8.3.1.8 конфигурация передаёт данные в КМ в формате ФФД 1.05) порядок налоговых групп на уровне драйвера АТОЛ должен быть настроен согласно скриншоту ниже.

5. В настройках контрольно-кассовый машины на стороне 1С: Отель на вкладке "Параметры подключения" необходимо отключить галочки "Печатать на чеке сумму НДС" и "Печатать на чеке строку НДС включен".
Важно понимать, что после обновления конфигурации на последний релиз с поддержкой работы по 54-ФЗ возвраты платежа в конфигурации будут сопровождаться печатью только заявления гостя, так как согласно новым поправкам в 54-ФЗ возвраты всегда сопровождаются пробитием чека, следовательно применение формы РКО не целесообразно.
6. Для вывода услуг на чеке в соответствии с требованиями ФФД 1.05 необходимо:
- В настройках гостиницы на вкладке "Параметры" установить флаг "Вести баланс лиц. счетов по услугам и ценам" (изменится форма документа "Платёж")

В настройках фирмы на вкладке "Параметры документов" в поле "Система налогообложения по-умолчанию" указать используемую юридическим лицом форму налогообложения
ФФД 1.05 определяет следующие требования к оформлению чека:
1. Указание на чеке наименование предмета расчёта
2. Указание в чеке системы налогообложения
4. Указание в чеке ставки НДС
5. Указание в чеке способа расчёта
Наименование предмета расчёта в чеке задаётся в настройках услуги на вкладке "Параметры" в поле "Наименование предмета расчёта в чеках", либо в настройка папки (группы услуги). Если поле оставить пустым, то наименование предмета расчёта по-умолчанию будет приниматься как "Услуга".
Важно понимать, что НЕ ДОПУСКАЕТСЯ указание наименование предмета расчёта во вложенных группах (папка в папке). Указание системы налогообложения возможно только в корневой папке.
Система налогообложения задаётся либо в настройках фирмы на вкладке "Параметры документов", либо в настройках секции оплаты (актуально при применении ), либо в настройках самой услуги. Если в гостинице применяется одна система налогообложения, то допускается её указание только в настройках фирмы. Если систем несколько, то следует указывать либо в параметрах услуги, либо параметрах секции (актуально при применении ), либо в параметрах группы (папки) в которой услуга расположена. Если система налогообложения указана одновременно и в параметрах услуги (папки) и в параметрах секции, то приоритет остаётся за секцией.
Ставка НДС - берётся из указанного когда налоговой группы в справочнике "Ставки НДС".
Код налоговой группы можно получить из драйвера фискального регистратора. Для этого достаточно в драйвере подключиться к фискальному регистратору и открыть таблицу налоговых ставок Номер строки (сверху вниз) и будет являться кодом налоговой группы, который необходимо прописывать в настройках справочника.
Способ расчёта - указывается в поле "Признак способа расчёта" либо в параметрах способа оплаты (только если включена галочка "Проводить чек по ФР"). Если признак способа расчёта явно не указан, то при проведении платежа таковой автоматически принимается как "Полный расчёт".
В ситуациях, когда конфигурация была обновлена до последнего релиза, но гостиница продолжает применение фискальных регистраторов старого образца (без передачи данных в ОФД), необходимо:
1. В настройках контрольно- кассовой машины на стороне 1С: Отель на вкладке "Параметры подключения оборудования" установить галочки "Печатать на чеке сумму НДС" и "Печатать на чеке строку НДС включен", переключить тип драйвера с "Атол: Общий драйвер ККМ (версия 8.x 54-ФЗ RU)" на "Атол: Общий драйвер ККМ (версия 8.x)"
2. В настройках контрольно-кассовой машины на стороне 1С: Отель на вкладке "Регистрационные данные" отключить галочку "По кассе разрешён возврат непосредственно из денежного ящика"
3. У всех пользователей в наборе прав отключить право 035
В результате выполнения данных настроек при оформлении возвратов так же будет печататься РКО
Проверка режима работы фискального регистратора
на примере ATOL FPrint 22K
Фискальный регистратор семейства Атол FPrint может работать как по протоколу USB, так и по протоколу RS232. В требуемый режим работы фискальные регистраторы FPrint необходимо переключать вручную.
Чтобы проверить режим работы фискального регистратора FPrint:
1. Выключите фискальный регистратор.
2. Нажмите и удерживайте кнопку перемотки чековой ленты (на выключенном фискальном регистраторе).
4. Фискальный регистратор FPrint произведет короткий звуковой сигнал («писк») 1 раз при включении, а через некоторое время протянет 2-3 мм чековой ленты.
5. Дождитесь, пока фискальный регистратор (с зажатой кнопкой промотки чековой ленты) издаст еще один короткий звуковой сигнал.
7. Распечатается чек информации о фискальном регистраторе.

8. В распечатанном чеке в разделе «Связь с ПК», в пункте «Канал обмена» будет указан режим фискального регистратора.
Переключение режима работы на примере ATOL FPrint 22K
1.Выключите фискальный регистратор.
2. Зажмите кнопку промотки чековой ленты (на выключенном фискальном регистраторе).
3. Включите фискальный регистратор.
4. Фискальный регистратор издаст короткий звуковой сигнал: 1 раз при включении, а через некоторое время протянет 2-3 мм чековой ленты.
5. Дождитесь, пока фискальный регистратор (с зажатой кнопкой промотки чековой ленты) издаст еще четыре коротких звуковых сигнала.
6. Отпустите кнопку промотки чековой ленты.
7. Фискальный регистратор перейдет в сервисный режим, распечатается информация:

8. Зайдите в меню «Канал обмена», дважды нажав кнопку промотки чековой ленты на фискальном регистраторе.

9. Выберите режим работы по протоколу USB, трижды нажав кнопку промотки чековой ленты на фискальном регистраторе. Если вы сделали все правильно, то на чековой ленте будет распечатано:

10. Чтобы выйти из сервисного меню нажмите один раз кнопку промотки чековой ленты на фискальном регистраторе.
11. Перезагрузите фискальный регистратор: выключите его, затем снова включите.
ПЕЧАТЬ НА ЧЕКЕ ИНН И НАИМЕНОВАНИЯ КОНТРАГЕНТА
С 01.07.2019 вступили в силу изменения, обязывающие печатать на чеке наименование и ИНН контрагента в случае, если оплата принимается от юридического лица.
Для использования этого функционала необходимо обновить конфигурацию до версии 8.3.1.17, использовать драйвер не ниже 8.16.0.1 и прошивку аппарата не ниже 10-7733
В случае если оплата проводится по лицевому счёту, в котором указан контрагент и у контрагента заполнен ИНН, наименование контрагента и ИНН будут распечатаны на чеке.
Для подключения ККТ с передачей данных необходимо выполнить предварительные действия – установить драйвер устройства и настроить для устройства доступ в интернет. Настройки доступа в интернет производится средствами драйвера.
Подключение устройства к программе производится в справочнике Подключаемое оборудование (Администрирование – Подключаемое оборудование ).
Пользователю необходимо выбрать тип оборудования ККТ с передачей данных и создать новый элемент справочника. Далее необходимо выбрать организацию, от имени которой будет производиться продажа товаров на данном фискальном регистраторе и драйвер устройства. В поле серийный номер вводится заводской номер, указанный на корпусе устройства. Затем необходимо нажать кнопку Настроить и выполнить необходимые настройки драйвера – порт, сетевые настройки и другие настройки, характерные для данной модели. Нажать Тест устройства .
При успешном подключении устройства на экране появится сообщение. Пользователь может закрыть форму с помощью кнопки Записать и закрыть .
2.Регистрация фискального накопителя
После подключения ККТ к программе необходимо зарегистрировать фискальный накопитель. Эта операция производится также при замене фискального накопителя после окончания срока действия или исчерпании ресурса памяти: использованный фискальный накопитель закрывается, затем производится замена физического устройства и регистрируется новый фискальный накопитель.
Для проведения операции необходимо выбрать пункт Регистрация из меню Операции с фискальным накопителем . При этом откроется форма, на которой необходимо заполнить поле Регистрационный номер ККТ номером, полученным при регистрации кассы в ФНС, проверить правильность заполнение реквизитов Организации, указать Адрес установки ККТ .
Пользователь может выбрать одну или несколько систем налогообложения, если на данном аппарате планируется выбивать чеки для регистрации расчетов по товарам и услугам, относящимся к видам деятельности с различными формами налогообложения. При этом, в случае, если продажи оформляются в РМК программа контролирует состав чека: в один чек могут входить товары, остатки которых списываются со складов с одной и той же системой налогообложения. Списание товаров производится в соответствии с настройкой распределения продаж по складам и услуг по организациям. Подробнее см. “Описание конфигурации Розница, редакция 2.2”, раздел 2.2.2 Ведение информации о магазинах.
Настройки ККТ включают в себя ряд признаков ведения деятельности. Пользователю также необходимо указать наименование и ИНН оператора фискальных данных.
Регистрационные данные ККТ доступны к просмотру в карточке экземпляра подключаемого оборудования.
Операция Изменение параметров регистрации необходима при перерегистрации фискального накопителя. В зависимости от выбранной причины перерегистрации пользователю доступны для изменения те реквизиты ККТ, которые он может изменить.
Зарегистрированное устройство может быть выбрано в карточке Кассы ККМ. Подробнее см. “Описание конфигурации Розница, редакция 2.2”, раздел 2.2.5 Ведение информации о кассах предприятия.
Важно! Обращаем внимание пользователей, что распределение выручки по секциям ФР для типа оборудования ККТ с передачей данных не поддерживается. В настройках Касс ККМ для типа оборудования ККТ с передачей данных в поле Распределение выручки по секциям ФР подставляется предустановленный элемент справочника настроек, который нет возможности изменить. Работа с фискальными регистраторами поддерживается в прежнем объеме.
3.Открытие и закрытие кассовой смены
При открытии кассовой смены командой Открыть смену в основном меню РМК или на форме списка чеков ККМ создается документ Кассовая смена (Продажи – Розничные продажи ), в котором записываются Основные данные текущей кассовой смены: Организация , Касса ККМ , к которой подключено устройство, Дата и время начала смены, статус – Открыта . При закрытии смены заполняется время завершения смены, статус изменяется на Закрыта и заполняются реквизиты страницы Фискальные данные .
Состав реквизитов зависит от версии Форматов фискальных документов, поддерживаемых фискальным накопителем и кассовым аппаратом. На форму выводятся основные реквизиты, все доступные фискальные данные можно просмотреть, перейдя по ссылке к файлу данных.
4.Предоставление электронного чека покупателю
В соответствии с новой редакции закона о применении контрольно кассовой техники (54-ФЗ) продавец должен предоставить электронный чек по запросу покупателя. Пользователь программы может выполнить это требование используя функции программы. Для этого необходимо выполнить настройки почтового агента и оператора связи для отправки SMS-сообщений. Подробнее см. “Описание конфигурации Розница, редакция 2.2”, раздел 9.5.2 Настройки раздела “Органайзер”.
При установленных настройках передачи электронного чека электронные чеки покупателей будут помещаться в очередь сообщений для отправки. Администратор может установить настройки отправки сообщений из очереди (Продажи – 54-ФЗ ) – сразу же после пробития чека или настроить автоматическую рассылку по расписанию.
При оформлении продажи в РМК у кассира появилась возможность ввести номер телефона или e-mail покупателя перед оплатой покупки. Поддерживается несколько способов определения контактных данных покупателя:
- данные можно ввести вручную;
- считать сканером штриховые коды визитной карточки приложения, разработанного по заказу ФНС для покупателя;
- Телефон и e-mail может быть определен с помощью дисконтной карты покупателя, если эти данные сохранены в информационной базе. Поиск дисконтной карты покупателя в интерфейсе РМК при запрете просмотра списка осуществляется не только по коду, но и по номеру телефона, e-mail и фамилии покупателя. При этом после выбора карты на номер владельца отправляется код SMS-подтверждения данной операции. Возможность выбора карты при поиске без SMS-подтверждения регулируется дополнительным правом пользователя Разрешить выбор карты по e-mail без подтверждения при поиске или Разрешить выбор карты по номеру телефона без SMS подтверждения при поиске. При установленном праве система не потребует подтверждения кодом, отправленным программой покупателю.
В форме оплаты РМК выведены кнопки ввода абонентского номера или адреса электронной почты покупателя. В случае, если номер был записан в информационную базу ранее и определяется с помощью дисконтной карты, кассиру предоставляется возможность удалить данные из информационной базы по требованию покупателя с помощью реверсивной клавиши на форме ввода/отображения данных. После пробития чека электронная копия чека будет размещена в очередь для передачи данных.
Администратор имеет возможность контролировать состояние очереди электронных чеков (Администрирование – Продажи – Закон №54-ФЗ ). Переход к очереди осуществляется по ссылке Открыть очередь электронных чеков .
Администратор может открыть неотправленные сообщения и прочитать сообщение об ошибке. После устранения ошибки, можно выделить неотправленные сообщения и отправить повторно с помощью команды Отправить командной панели списка или удалить, если отправка невозможна. Состояние очереди открытой формы обновляется с помощью кнопки Обновить . По ссылке Настроить отправку электронных чеков можно перейти на форму настройки регламентного задания отправки чеков.
У данного сообщения нет этикеток
Перед покупкой торгового оборудования редко заводится вопрос о перечне. Обычно на кассовый узел приобретают POS-систему, и комплектуется она стандартным образом. Но в ряде случаев возможен подбор по индивидуальному заказу. Так, вместо фискального регистратора поставляется контрольно-кассовая машина (ККМ). Программа 1С: Розница, наиболее распространенная в этих случаях, поддерживает работу с обоими вариантами.
Существенные различия между аппаратами:
- На ФР нет клавиатуры для ввода, информация на него передается компьютером. На ККМ можно работать как автономно, так и в режиме регистратора (модель должна поддерживать ее, в подборе нужна помощь специалиста).
- При использовании ФР исключены ошибки ввода стоимости товара, он выбирается на дисплее по наименованию, а чаще автоматически по штрих-коду. Для кассовых аппаратов вероятность «механической ошибки» сохраняется.
- ККМ может печатать только кассовые чеки, тогда как ФР применяется для вывода на печать товарных чеков, накладных и иных документов.
Приобретение фискального регистратора делает кассовый узел более универсальным. Да и помимо программы 1С: Розница 8.2, на POS-системах могут использоваться продукты от компании Штрих-М, выпускающую ФР популярной модели Штрих ФР К. Поддержка в программном обеспечении этого оборудования реализована на 100%.
Как добавить секции при работе с ККМ и ФР
Отличия в кассовых аппаратах и фискальных регистраторах заметны и при работе с их настройкой. На практике часто товар делится на несколько складов, тот же алкоголь отбивается отдельно от остальных продуктов. Поэтому принято вводить секции, каждая из которых обладает индивидуальной характеристикой (другая система налогообложения и т.п.).
Если в случае с применением ФР достаточно внести соответствующие изменения в базе, то ККМ придется программировать через встроенное меню. При использовании кассы для работы в режиме регистратора могут использоваться внешние обработки. Это позволяет не менять настройки в глобальном модуле, а вносить новые за счет изменения и редактирования обработок.
Подключение фискального регистратора в 1С
Эта процедура часто остается общей независимо от конкретной модели. Ведь многие из них используют всего два типа интерфейса: USB и RS232. Какой именно режим применять – обычно указывается с помощью перемычек на аппарате. Об этом стоит почитать в инструкции или обратиться к опытному мастеру.
Типовая последовательность действий пользователя:
- Инсталляция драйвера и физическое подключение ФР;
- Тестирование с помощью установленной программы с настройкой скорости обмена для стабильной связи;
- Во вкладке «Настройки подключаемого оборудования» конфигурации выбирается нужная модель устройства;
- Вносятся настройки, соответствующие заданным в драйвере;
- Сохраняются изменения, и конфигурация вместе с компьютером перезагружаются.
Обычно по завершении этой процедуры ФР готов к работе, в чем можно убедиться путем распечатки пробных документов. Если модели аппарата нет в списке, придется добавлять ее вручную, но это должен делать компетентный специалист, дабы впоследствии никаких проблем с его работой не возникало.
Возможности по настройке шаблона чека в 1С
И последним шагом становится выбор макета (внешнего вида) кассового чека и остальных документов, что планируется печатать на ФР. Для кассовых аппаратов вариантов почти нет, и они ограничиваются встроенными возможностями ККТ. Благодаря регистраторам можно печатать разные чеки, когда в продажу поступают товары по акции или отдельные накладные на реализацию продукции определенных брендов.
Если в самой процедуре редактирования шаблона разобраться относительно просто, то в случае возникновения проблем стоит сразу приглашать технических специалистов. Часто возникают ситуации, когда драйвер не поддерживает передачу на аппарат измененных и нестандартных шаблонов. В этом случае пишут драйвер самостоятельно.
В целом процедура по «глубокой» настройке 1С требует серьезной квалификации. Сопровождение должно доверяться опытному персоналу.