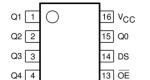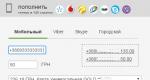Aналоги ACDSee. Бесплатные Просмотрщики изображений
Какая программа для просмотра фото – самая лучшая? Встроенное средство Windows – не вариант, если вы пробовали хоть что-то более интересное. Но среди многочисленных альтернатив сложно выбрать идеальную для себя, если, конечно, не тратить время на тесты всего подряд. Поэтому предлагаем вам описание лучших программ для просмотра фотографий.
Мы принципиально решили рассматривать только бесплатный софт. Предлагаемые программы, конечно, не идеальны, но коммерческие тоже. У всех рассматриваемых приложений есть общий набор достоинств :
- Совместимость с Windows 10 и другими актуальными версиями, вплоть до Windows 7
- Более богатый набор функций, чем предлагает стандартная «гляделка»
- Индивидуальная «суперсила» для каждого решения
FastStone Image Viewer
На конец 2010-х эта программа по популярности может сравниться разве что с ACDSee в начале нулевых. Разница в том, что ACDSee у постсоветских пользователей была преимущественно взломанная, а FastStone взламывать нет никакой нужды. Если верить отзывам пользователей и соотношению позитива и негатива, FastStone – лучший просмотрщик фото наших дней.
Программа работает быстро, имеет встроенный редактор, умеет конвертировать фото в пакетном режиме. Отметим необычный дизайн интерфейса: в полноэкранном режиме достаточно завести курсор за край дисплея, чтобы получить доступ к различным разделам меню.
FastStone поддерживает множество форматов изображений – от массовых до профессиональных. Не хватает разве что встроенной поддержки.webp, однако скоро этот формат, придуманный программистами Google, будет поддерживаться в Windows на системном уровне.
Достоинства:
- Достойная русификация
- Содержит встроенный редактор с большим набором функций
Недостатки:
- Непривычная логика редактора
- Мелкие недоработки в функции пакетного конвертирования
Ещё один суперхит рынка бесплатных программ для просмотра фото. Уже с начала установки видна богатая история: в списке плагинов, которые предлагается установить, есть даже плагин для записи картинок на диск в Nero (кто помнит этого динозавра?)
По интерфейсу программа напоминает классический подход ACDSee или того же FastStone: браузер с эскизами фото, более подробный просмотр выбранной картинки в том же окне и полноэкранный – по двойному клику.
Однако присутствует интересная особенность – работа с вкладками. На каждой вкладке можно открыть отдельную папку или фото и переключаться между ними.
Достоинства:
- Малый размер
- Быстрая работа
- Поддержка большого числа форматов
- Хорошая русификация
Недостатки:
- Слегка несовременный стиль
- Неудобное управление с клавиатуры
Классическая программа, которую боснийский разработчик Ирфан Скилян создал ещё в 1996 году и назвал в свою честь. Программа востребована даже спустя два с лишним десятилетия после создания. Отдельно доступны инсталляторы 32- и 64-битной версии. Так вы сможете выбрать более подходящую для вашей системы.
Программу любят за то, что в ней нет ничего лишнего – только просмотр и элементарное редактирование фото. Для других нужд фотографию можно отправить в сторонние редакторы прямо из полноэкранного просмотра.
Достоинства:
- Поддержка множества форматов изображения
- Необходимые возможности редактирования
- Интеграция с внешними редакторами
- Поддержка плагинов Adobe BF8
- Возможность создания панорамных фото
- Пакетный конвертер
Недостатки:
- Нет собственного файлового менеджера
- Устаревший интерфейс (например, невозможно скачать дополнительный языковой пакет через саму программу)
Относительно малоизвестный игрок на рынке, DIMIN View имеет свои козыри. Наверно, самая интересная возможность по сравнению с аналогами – способность создавать плейлисты из фото, этакий упрощённый аналог презентаций. Плейлист можно упорядочивать, составлять из картинок, лежащих в разных папках, и проигрывать в режиме слайд-шоу.
DIMIN View – своеобразная попытка внести в программу для просмотра фото логику медиатеки iTunes. Вам не надо переносить файлы картинок для их организации в группу: достаточно занести в специальный список воспроизведения.
Достоинства:
- Поддерживает плагины
- Позволяет создавать фотоколлекции, которые можно смотреть подобно музыкальному плейлисту
Недостатки:
- Непривычная логика интерфейса
- Некорректная русификация (перевод есть, но таких проблем с отображением кириллицы мы не видели ещё со времён Windows XP, так что уж лучше инглиш, плиз!)
По меркам простеньких и маленьких аналогов, эта программа – разъевшийся гигант. WildBit имеет дикий аппетит и требует более 100 МБ под установку. Однако эти мегабайты тратятся не зря: программе есть что показать.
Достоинства:
- Поддерживается много форматов
- Прекрасное слайд-шоу с разнообразными эффектами
- Отдельная реализация для 32- и 64-битных систем
- Работа с несколькими мониторами одновременно
- Встроенный мощный редактор
Недостатки:
- Большой размер
- Избыточность функций, если нужен просто просмотр
Программа с самым сладким названием предполагает, что просмотр фотографий через неё подобен поеданию мёда – прилипнешь и не оторвёшься. Действительно, у разработчиков получился хороший продукт, по праву занявший место в списке.
Одна из самых интересных возможностей HoneyView, которой нет у конкурентов – это интеграция с картами Google. Если в EXIF-данных фотографии записаны координаты места, где она была снята, то вы можете в один клик перейти на это место на Картах Google, посмотреть панораму улиц (если она доступна) и воспользоваться всеми остальными функциями сервиса.
Достаточно нажать на кнопку «GPS», и программа открывает координаты из данных фото с помощью веб-версии Google Maps.
Помимо всего прочего, это простое и лёгкое средство просмотра фото на компьютере. Удобная навигация с помощью клавиш, встроенный браузер с показом эскизов, базовые функции редактирования и конвертирования – возможно, для любителей путешествовать это наилучший выбор.
Достоинства:
- Лёгкий просмотр EXIF-данных и их интеграция с Google Maps
- Поддержка редких форматов (например, .webp)
- Удачная интеграция в контекстное меню Windows
- Меню на русском языке
Недостатки:
- Несколько перегруженный интерфейс
Абсолютный шедевр минимализма. Программа не нуждается в установке и распространяется в виде одного-единственного исполняемого файла xlideit.exe. При запуске приложение встраивается в систему автоматически и генерирует файлы конфигурации, так что лучша сразу создать для него отдельную папку.
Поскольку инсталляции не надо, программу вполне можно держать на флэшке. Это во многих отношениях удобно: например, позволяет просмотреть фото без запуска основной программы на ПК (мало ли что хозяин с её помощью смотрел в прошлый раз).
Для файла размером менее 3 МБ возможности Xlideit поразительны. Открывает разные форматы файлов, содержит встроенный файл-менеджер и набор инструментов для элементарной обработки – чего ещё хотеть от такого лилипута?
Достоинства:
- Минимальный размер
- Работает из любого места на компьютере, включая съёмные носители
- Богатые опции
Недостатки:
- Интерфейс только на английском языке
- Тормозит при открытии несжатых фото
- Порой работает нестабильно
Какой вьювер из предложенных считать лучшим – вопрос вкуса. Каждый отличается какой-то своеобразной «фишкой» — возможно, вы найдёте на компьютере место сразу для двух или трёх. Так, автор обзора считает, что хорошее сочетание составят FastStone (как универсальный вьюер и редактор) и HoneyView (как инструмент работы с метаданными). На флэшке с фотографиями всегда найдётся место для Xlideit. Однако у каждого пользователя свои потребности, так что вы можете выбрать другую программу или их набор.
Это универсальный просмотрщик фотографий с множеством отличных функций.
Режимы просмотра нескольких фотографий, полноэкранный режим, режим миниатюр, простой режим, режим слайд-шоу, режим EXIF и режим масштабирования обеспечивают превосходные возможности просмотра фотографий.
Средство просмотра фотографий для Mac поддерживает 35 файлов фотографий и форматов RAW , включая Nikon, Canon и другие наиболее популярные форматы. Программа доступна на 16 языках.
Ключевые функции :
1. Превосходная быстрая скорость для просмотра фотографий, добавьте только одно изображение для просмотра всех файлов изображений.
2. Просматривайте фотографии в невероятно высоком качестве с помощью Retina-осведомленной программы просмотра фотографий Mac и полного режима без интерфейса.
3. Пакетный процесс и фундаментальные функции подкраски должны быть плюсом для идеального просмотра фотографий.
4. Различные режимы просмотра фотографий, управление фотографиями между различными папками с легкостью.
5. Обрезайте фотографии без потерь, корректируйте эффекты или сортируйте фотографии по имени или данным.

Топ 3: Picasa Photo Viewer
Еще одно отличное решение для просмотра изображений в Windows и Mac (только для Intel).
Программа просмотра фотографий может импортировать изображения в полностью автоматизированном процессе и размещать фотографии в хронологическом порядке.
Вы можете создавать папки, использовать теги, классифицировать по коллекциям и делиться своими Веб-альбомами Picasa.
Вы также можете создавать совместные фотоальбомы. Основные инструменты редактирования, чтобы подправить изображения, а также несколько эффектов, также доступны в программе просмотра фотографий.
Но Google объявил, что программа просмотра фотографий Picasa прекращает поддержку, вы можете использовать облачную Google Photos в качестве преемника.

Топ 4: Xee
Это должна быть программа просмотра фотографий «все в одном», но она не бесплатна. Последняя версия Zoner Photo Studio 18 стоит 99 долларов США.

Топ 14: Adobe Photoshop Lightroom
Это профессиональный просмотрщик фотографий с расширенными инструментами редактирования. Программа просмотра фотографий поддерживает геотегирование, создание альбомов из шаблонов и работу с большими библиотеками фотографий.
В качестве средства просмотра Adobe Photo вы можете найти некоторые функции Photoshop, такие как функции преобразования цветных фотографий в черно-белые. С помощью средства просмотра веб-фотографий вы также можете вносить изменения прямо в браузере, а также организовывать и обмениваться изображениями.
И сервис для Adobe Photo Viewer, вам нужно платить 9,99 долларов США в месяц.

Скачать программы для просмотра изображений и фотографий.
Лучшие бесплатные просмотрщики картинок для Windows XP, 7, 8, 10.
Загрузить программы просмотра фотографий, изображений и графических файлов на компьютере.
Бесплатное приложение для просмотра изображений с возможностью их редактирования, которое позволяет создавать скриншоты, просматривать фото в режиме слайд-шоу, а также открывать видео- и аудиофайлы.

Изначально ИрфанВью задумывался как обычный просмотрщик фото. Но потом создатели решили добавить ему немного функционала, тем самым увеличив популярность продукта. Давайте возьмем последнюю версию IrfanView и более подробно разберем, что же у них вышло.
версия: 2.49.2 от 13 Декабрь 2019XnView - это мощный просмотрщик фотографий, включающий некоторые средства для редактирования. С его помощью вы сможете организовать удобный просмотр картинок, изменить формат выбранных файлов, улучшить резкость и яркость, наложить водяной знак, а также создать фотогалерею для web-страницы.

Если вы собрались показать друзьям фотографии с путешествия в Тайланд или подготовить фотогалерею для сайта, лучше всего это сделать с XnView - скачать это многофункциональное приложение в таких случаях будет весьма полезно. Ведь кроме создания условий для комфортного просмотра, программа позволит вам также отредактировать изображения буквально в пару кликов.
версия: 7.4 от 29 Август 2019FastStone Image Viewer представляет собой быстрый, стабильный и удобный просмотрщик, редактор и конвертер. FastStone Image Viewer имеет приятный набор функций, включая просмотр, сравнение и изменение размеров изображений, удаление красных глаз, управление (уменьшение и корректировка) цветами.

FastStone Image Viewer обладает новаторским но интуитивно понятный полноэкранный режим просмотра, удобным браузером эскизов, быстрым доступом к основным инструментам через скрытые панели инструментов, которые всплывают, когда мышь касается четырех краев экрана.
версия: 3.9.14.259 от 06 Ноябрь 2015Умное приложение от Google, которое позволит вам не только находить и систематизировать изображения на компьютере, но и усовершенствовать их. К вашим услугам шикарный набор популярных инструментов для редактирования фото, а также несколько базовых средств для обработки видео.

Прежде всего, Picasa известна как продвинутый органайзер графических файлов. Вам не придется искать по всему компьютеру конкретное фото. Добавляйте к изображениям или целым папкам теги и сортируйте их так, как вам удобно, а не только по датам. Кроме того, вы обеспечите себе быстрый доступ к картинкам - благодаря своеобразной библиотеке, расположенной в левой части интерфейса, и поисковым инструментам.
-
Перешли на новую ОС Windows 10, а просмотр фотографий через новую программу не понравился? Тогда давайте вернем старый, добрый стандартный «просмотрщик» как в Windows 7 или 8.1.
Скачать стандартную программу просмотра фотографий в Windows 10 от предыдущих версий не получится, да и зачем, ведь она итак есть в системе. Ее надо лишь активировать.
Стандартная программа просмотра фотографий на Windows 10 уже установлена в системе, надо её лишь задействовать!
Где же находится оно — средство просмотра фотографий Windows 10? И как его назначить основным для просмотра фото? Поехали!
Как открывать картинки в Windows 10 через просмотр
Вносим изменения в реестр.
1) Пуск — Служебные Windows — Выполнить (или зажав клавиши Win+R). Пишем regedit — вызываем реестр Windows.
Внимание! Реестр — важный элемент Windows. Ничего не изменяйте тут лишнего. На всякий пожарный рекомендуем сделать точку восстановления Windows (резервную копию).
2) Попав в окно реестра переходим в папку:
HKEY_LOCAL_MACHINE/SOFTWARE/Microsoft/Windows Photo Viewer/Capabilities/FileAssociations
Для средства просмотра фотографий добавлено лишь 2 формата изображения: tiff и tif.
3) Нажимаем правой кнопкой мыши на свободном месте и выбираем Создать - Строковый параметр. Подписываем имя.jpeg

4) Кликаем левой кнопкой мыши два раза на созданном имени и в поле Значение вводим: PhotoViewer.FileAssoc.Tiff
Далее ОК.
5) Создаем как в пункте 3 для других типов файлов имена, а именно для: .jpg, .png, .gif и каких угодно других, например ещё .ico и.bmp. Значение у всех одинаковое: PhotoViewer.FileAssoc.Tiff
В итоге получится вот такая картина:
Настраиваем Средство просмотра фотографий в Windows 10
6) Пуск — Параметры (или Win+i) — Система — Приложения по умолчанию — Задать значения по умолчанию по приложению (ссылка снизу).
Если в списке нет пункта Приложения по умолчанию, то в окошко поиска слева сверху (Найти параметр) напишите Приложения и в выпадающем списке появится нужный пункт.

7) Слева в списке программ выбираем Средство просмотра фотографий Windows и нажимаем Выбрать значения по умолчанию для этой программы.
Если у вас немного другое окно (обычный список программ), то найдите в нём Средство просмотра фотографий, нажмите один раз и выберите Управление. Затем выберите под все форматы файлов нужную программу.


9) Теперь нажимаем на любом изображении формата.jpg, .png, .gif или.jpeg правой кнопкой мыши — Открыть с помощью — Выбрать другое приложение (или выбрать приложение).
Выбираем из списка Просмотр фотографий Windows и ставим галочку Всегда использовать это приложение.
Итог. Вот таким простым способом за 5-10 минут можно навсегда установить стандартное Средство просмотра фотографий для Windows 10, которое было в Windows 7 и 8.1.
Фотографиями и картинками на компьютере уже давно никого не удивишь. Однако такую, казалось бы, обыденную вещь, как фото, без просмотрщика открыть не получится. Но проблема отпадет сама собой, если знать, что искать.
Средство просмотра фотографий Windows
Это стандартная программа "Виндовс 7", которая устанавливается вместе операционной системой. Кроме того, это самый простой который можно найти. Функционал его самый минимальный:
- просмотр изображений всех форматов;
- автоматический показ фотографий в виде слайд-шоу;
- увеличение и уменьшение;
- поворот фотографии на 360 градусов.
Больше ни на что он не способен. Хотя зачем нужно больше, если его единственная функция - просмотр картинок. И с ней он прекрасно справляется. Также стоит заметит, что этот просмотрщик изображений Windows 7 из-за своей простоты потребляет минимальное количество оперативной памяти, поэтому запускается он быстро и работает как часики.
Paint
Всем известная стандартная рисовалка для ПК. Чаще всего именно с неё дети начинают знакомство с компьютером. Однако по совместительству она неплохой просмотрщик изображений Windows практически всех распространенных форматов.

Кроме множественных рисовальных особенностей имеет весьма полезную функцию поворота и отражения картинки по-горизонтали и диагонали. Кроме того, с её помощью можно сохранить графический элемент в другом формате.
Бесплатные
- FastStone Image Viewer. Весьма распространенный просмотрщик изображений, имеет интуитивно понятный интерфейс и несложен в обращении. Всё на виду, практически все кнопки инструментов понятны с первого взгляда, дерево папок поможет найти фото, не выходя из программы, показываются эскизы картинок.

Кроме этого, утилита примечательна большим функционалом для редактирования и небольшой обработки фотографий, а также возможность просмотреть их в полноэкранном режиме. В этом же режиме можно редактировать с помощью выплывающей панели инструментов.
Отличительной особенностью программы является функция коллективного переименования файлов, называется она «Пакетное преобразование\ переименование». Для более удобного просмотра можно создать слайд-шоу с довольно интересными настройками (показ в случайном порядке, использование эффектов и музыки, сжать фото и прочее).
- Picasa. Также очень известный просмотрщик изображений. Имеет одновременно простой и утонченный дизайн. При открытии картинка сразу открывается панель редактирования с помощью фильтров (автокоррекция света, ретуширование, убрать красные глаза и т.д.). Кроме того, можно поэкспериментировать с цветами, яркостью и контрастностью.

Как и в предыдущей программе, имеется функция создания слайд-шоу с добавлением разнообразных эффектов, переходов и музыки. Однако главная фишка Picasa не в этом. Она славится тем, что способна найти определенного человека на фотографии или сгруппировать снимки с наличием определенной личности.
Прекрасная утилита для ознакомления с графическими файлами. Имеет стильный современный дизайн. Поддерживает очень многие известные и не очень форматы картинок. С ней можно управляться с помощью горячих клавиш, а также в ней возможно сделать подпись к фото. Кроме того, с её помощью любая картинка может запросто стать обоями на рабочем столе.

Эта утилита не содержит никаких серьезных функций для редактирования. Однако она несколько отличается от своих сородичей тем, что её не надо устанавливать, и она не привязывается к регистру. Поэтому её можно смело носить на флешке и с её помощью просматривать разного рода изображения.
Программа от Microsoft Office
Всемирно известный пакет программ Microsoft Office стоит практически на каждом компьютере. Он включает в себя большое количество офисных утилит, среди которых имеется и просмотрщик изображений. Называется он «Диспетчер рисунков Microsoft Office».
Функционал его небольшой, однако его предостаточно для просмотра фотографий и их небольшого редактирования. С его помощью можно:
- отразить или повернуть картинку;
- обрезать или изменить разрешение;
- настроить цвет, яркость и контрастность;
- убрать эффект красных глаз и т.д.

Эта утилита способна открыть графические элементы очень многих форматов. Единственный нюанс в том, что лицензия пакета программ от Microsoft платная, и стоит не так мало. Но можно найти взломанный офис на торрентах (однако это крайне нежелательно делать, так как за использование пиратских программ грозит немаленький штраф).
Какой лучше выбрать?
Конечно, определенно сказать, какой лучший просмотрщик изображений нельзя. Всё зависит от предпочтений пользователя, какие функции он хочет увидеть и что сделать с фотографией. Но однозначно можно сказать, что полезно иметь на компьютере пару-тройку разных программ. К примеру, можно пользоваться стандартной утилитой для простого просмотра и Paint для минимального редактирования и пересохранения и дополнительно установить FastStone Image Viewer для расширенного действия с графическими файлами.