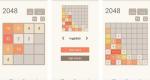Основные функции iTunes. Что такое iTunes и для чего эта программа Процесс загрузки включает в себя такие этапы
Владельцы устройств от компании Apple имеют возможность пользоваться различными сервисами, которые предназначены для покупки и предоставления контента (приложений, музыки, фильмов и т. п.), а также дают возможность синхронизировать несколько устройств и создать резервные копии данных, хранящихся на них. Основным сервисом, который совмещает в себе информацию обо всех действиях, совершенных на синхронизированных с ним айфонах и айпадах, а также их резервные копии и настройки, является магазин ITunes (айтюнс). Мы расскажем вам, как пользоваться таким сервисом, как его подключить на компьютере и зарегистрировать аккаунт.
Зачем нужен ITunes
Благодаря этому приложению, вы можете просмотреть историю покупок, сделанных с ваших устройств, а также приобрести новые приложения и другой развлекательный контент. При помощи ITunes вы можете синхронизировать все свои телефоны, планшеты, ноутбуки и другие устройства, поддерживающие его. Также, чтобы избежать безвозвратной утери информации, хранящейся на ваших устройствах, вы можете включить автоматическое создание и обновление резервных копий. Настроить, какие данные будут отправляться на хранение, также можно через ITunes. После создания резервной копии вы получите возможность сбросить данные и настройки устройства до заводских, а после восстановить всю необходимую информацию через ITunes.
Регистрация, авторизация, настройка и использование Айтюнс
Для того чтобы начать пользоваться всеми функциями данного приложения, вам нужно зайти в свой аккаунт или зарегистрировать его. Помните, что для входа во все сервисы Apple, используется идентичные данные, полученные при регистрации в Apple ID. То есть, учетная запись Apple ID и аккаунт в ITunes - одно и то же.
Как произвести установку и подключиться к сервису на компьютере
- Скачиваем приложение с официального сайта Apple (http://www.apple.com/ru/itunes/download/) и начинаем процесс установки.
- На первом шаге вы увидите приветствие с кратким описанием того, что можно сделать через ITunes. Кликаем по кнопке «Далее» и проходим стандартные процесс установки.
- При первом запуске вам предложат зарегистрироваться в ITunes. Если у вас уже есть пароль и логин от Apple ID, то введите их и начинайте пользоваться приложением. В том случае, если аккаунта у вас еще нет, кликнете по кнопке «Создать Apple ID».
- Принимаем лицензионное соглашение.
- Заполните все необходимые поля и отберите три вопроса, ответы на которые можете знать только вы. Обязательно запомните их, так как они пригодятся при восстановлении пароля или логина. Также вас могут попросить ввести кодовые слова при совершении покупки товара или любой другой операции.
- На следующем шаге вас попросят выбрать способ оплаты. Кликнете по наиболее вам подходящему и введите необходимые реквизиты.
- Заходим в свою почту и находим письмо от Apple, в котором говорится о регистрации. Открываем его и кликаем по соответствующей ссылке, чтобы подтвердить, что эта почта принадлежит вам.
- На экране вы увидите следующее уведомление об успешно завершенной регистрации. Теперь можно начинать пользоваться всеми функциями ITunes.
Настройка данных
Синхронизация айфона или айпада с ITunes через Wi-FI и USB-кабель
- Для первой синхронизации вам в любом случае придется синхронизировать ITunes на компьютере с другим устройством через USB-кабель. Для этого достаточно открыть ITunes и подключить IPad, IPhone или IPod touch к компьютеру, авторизация и синхронизация пройдет автоматически.
- Теперь в правом верхнем углы программы появится иконка, соответствующая вашему устройству. Щелкните по ней, чтобы перейти к информации об устройстве.
- Перейдите в раздел «Обзор».
- Теперь поставьте галочку напротив строки «Синхронизировать с IPhone по Wi-Fi» и кликнете по кнопке «Применить». После включения этой функции компьютер и второе устройство начнут автоматически синхронизироваться, если подключены к одной и той же сети Wi-Fi.
- Можете отсоединить устройство от компьютера и выбрать, какие данные необходимо синхронизировать.
Восстановление устройства и создание резервной копии
- Соедините компьютер и устройство USB-кабелем.
- Запустите ITunes.
- После завершения авторизации, кликнете по иконке устройства.
- Перейдите к разделу «Обзор».
- В этом блоке указана вся доступная информация о подключенном устройстве.
- Кликнете по кнопке «Восстановить» и следуйте инструкции, появившейся на экране компьютера.
- В этом же разделе вы можете нажать кнопку «Создать резервную копию» и установить место, где будут храниться запасные копии данных устройства.
Создание музыкальной библиотеки, установка и покупка приложений и другого контента

Как взять фильм напрокат

Сервис ITunes дает доступ к огромному количеству развлекательного контента, а также возможность синхронизировать все свои устройства и создать резервные копии данных, чтобы не потерять безвозвратно важную информацию. После авторизации в приложение, вы получите личный кабинет с собственной библиотекой, в которой будут храниться все ваши приобретенные приложение и медиафайлы. Также в любой момент вы можете отредактировать все данные о себе и своих устройствах, зайдя в настройки учетной записи.
Внимательные зрители презентации на открытии WWDC 2014 наверняка заметили сочно-красную новую иконку iTunes в OS X Yosemite. Но вплоть до сегодняшнего дня в Apple не могли и не хотели показывать обновлённый iTunes бета-тестерам. С ситуация поменялась: на новую бету OS X 10.10 разработчикам предлагается поставить для экспериментов бету iTunes 12.
Давайте посмотрим на неё поближе.
Официальный список изменений выглядит следующим образом:

Ну а сам iTunes 12 обращает на себя внимание именно за счёт того самого «streamlined design». Кому он определённо понравится, кто-то его наверняка возненавидит, но следующий шаг в эволюции iTunes Apple сделает в любом случае.

Интерфейс – далеко не главное изменение. Вновь капитально изменилась концепция работы с медиафайлами. Больше iTunes Store не является чем-то отдельным , его разрезали по разделам и встроили в соответствующие разделы самого iTunes.
В навигационной панели вы теперь будете видеть кнопки-переключатели режимов работы с музыкой, видео, сериалами, программами и т.п. Выбрав музыку, в списке вкладок вы будете видеть музыкальный раздел iTunes Store.
В разделе видео наряду с вашей фильмотекой по соседству будет располагаться видеоканалов Apple. А в программах вы будете видеть App Store рядом со списком уже установленных приложений.

В разделе плейлистов теперь вновь есть возможность спокойно раскидать по имеющимся спискам воспроизведения содержимое медиатеки. А ещё Apple полностью переработала окошко информации о треке/фильме/серии и т.п.:

Не можем сказать, что стало гораздо лучше, но пользоваться им явно ничуть не труднее, чем привычной прошлой версией.
Написанное выше является итогом 15-минутного знакомства с только что установленной версией iTunes. Полагаем, что новый iTunes 12 содержит в себе ещё много изменений, которые бросаются в глаза не сразу.
Управлять содержимым вашего устройства Apple, будь то iPhone, iPad или другие можно с помощью богатого функционала iTunes. Существует набор базовых возможностей, которые вы легко используете при подключении устройства к компьютеру:
1. Создание резервных копий содержания вашего девайса;
2. Любые операции с музыкальными файлами (добавление, упорядочивание, обрезка, редактирование метаданных и т.д.) и другим медиаконтентом;
3. Просмотр фильмов в наилучшем качестве;
4. Скачивание и покупка различных приложений и игр;
5. Создание плейлиста, побуквенный поиск любого контента, возможность делиться покупками и легко синхронизировать данные с устройством.
Чтобы начать пользоваться iTunes , нужно:
1) Войти под Apple ID и паролем в систему программы;
2) Подключить девайс и увидеть соответствующий значок;
3) Выберите «Моя музыка» и прослушивайте, скачивайте и ищите любые музыкальные композиции;
4) Перейдя в iTunesStore, просто нажмите на цену композиции, чтобы ее приобрести;
5) Зайдя во вкладку «Плейлисты» в верхнем меню можно выбрать готовые подборки музыки по стилям или создать новый с помощь нижнего меню и значка, а также уникальной системы подборки треков Genius;

7) Используйте вкладку радио, собирающее все лучшие радиостанции в одном месте, а также фильмы и телешоу ищите в соответствующих разделах;

8) Миниплеер, в который легко сворачивается iTunes, сэкономит место на рабочем столе и позволит легко управлять музыкой;

9) Встроенный магазин AppStore позволит вам найти и скачать любые игры и приложения, увидеть скриншоты и отзывы, и легко управлять скачанным и передавать на девайсы;

10) В разделе «Книги» можно скачать для своего девайса современные книги на всех языках мира, купить научную литературу;
Такой интерфейс действительно удобен для переключения между контентом и девайсов, а легкая визуализация и возможность оценки и комментирования послужат вашему выбору.
Вы, наконец, стали счастливым обладателем продукции Apple? Что ж, вскоре вы оцените все возможности, которые предлагают эти брендовые устройства (а оценивать, поверьте, есть что). Для начала же неплохо было бы разобраться с тем, как работать с основными функциями вашего новенького айпада или айфона. Всем владельцам Apple-разработок непременно придется столкнуться с одной из самых известных ее программ - "Айтюнс". Как пользоваться им для обработки видео и аудиофайлов, а также для других целей, вы узнаете, прочитав эту полезную статью.
и зачем он нужен?
Прежде всего, несколько слов нужно сказать о том, что же это за программа. На сегодняшний день это гораздо больше, чем просто медиаплеер для воспроизведения музыки и просмотра фильмов. "Айтюнс" является мощным и достаточно функциональным инструментом для управления аудио и видеофайлами на вашем устройстве IOS (платформа Apple-продуктов). Кроме того, это один из крупнейших и наиболее популярных онлайн-магазинов в мире, где можно приобрести музыку, клипы, фильмы, приложения и книги для закачки на свой плеер. В общем, программа полезная и абсолютно необходимая, если вы владеете IOS-устройством. Поэтому далее мы будем говорить о самых важных и практически-значимых вещах: как пользоваться программой "Айтюнс" для тех или иных целей.
Существует два варианта "Айтюнс" - приложение для компьютера и для айпада. Первым пользуется большинство владельцев Apple-устройств, вторым только те, кто имеет iPad. Разберем их по порядку.
Программа "Айтюнс": как пользоваться?
Пошаговая инструкция, предложенная ниже, поможет вам легко разобраться со всеми нюансами работы в этом приложении. Нами будут рассмотрены следующие вопросы по использованию iTunes:
- добавление файлов (музыка, видео);
- покупка музыки, фильмов и приложений;
- создание плейлистов на основе медиатеки;
- запись файлов на CD-диск;
- айпода и айпада.

Добавление файлов в iTunes
Начнем с самого простого - добавление файлов.
- Если вы работаете на платформе Windows, то зайдите в меню "Файл" и выберите одну из команд - "Добавить папку в медиатеку" или "Добавить файл в медиатеку". На платформе MAC нажмите кнопку "Добавить в библиотеку". Далее выберите те папки или файлы на вашем компьютере, которые хотите добавить в "Айтюнс". Подождите, пока они добавятся (это займет некоторое время).
- Можно пойти более быстрым путем и просто перетянуть файлы с любого места на ПК/ноутбуке непосредственно в окно "Айтюнс" - они будут добавлены в вашу медиатеку.
- Если вы хотите загрузить файлы с CD-диска, то вставьте соответствующий диск. В предварительно открытом окне iTunes появится окно с предложением добавить музыку в медиатеку. Нажмите "Да" в том случае, если желаете скопировать весь CD, и "Нет", если хотите загрузить только отдельные песни. В данном случае ометьте галочками нужные композиции и нажмите "Импорт CD".
Все файлы (согласно настройкам "по умолчанию") импортируются в Однако при желании вы можете изменить его, зайдя в "Настройки импорта" (вкладка "Общие"). "Айтюнс" поддерживает следующие форматы:
- для музыки - MP3, WAV, AAC, AIFF;
- для видео - MP4, MOV.

Делаем покупки в iTunes Store
Если каких-то композиций, фильмов или книг нет на вашем компьютере, вы можете приобрести их в iTunes Store. Таким образом, переходим к следующей возможности "Айтюнс": как пользоваться программой для совершения покупок в онлайн-магазине.
Прежде всего, необходимо зарегистрировать свой Apple ID. Процедура эта простая и быстрая. Зайдите в магазин и нажмите кнопку Введите свой электронный адрес и пароль, а также платежные данные (для оплаты покупок) и адрес. На ваш имейл придет письмо для подтверждения процедуры регистрации, после чего вам будут доступны товары в iTunes Store.
Теперь вы можете просматривать и выбирать понравившиеся в магазине музыкальные композиции, фильмы и книги, различные приложения. При выборе товаров они автоматически будут добавляться в соответствующий раздел в медиатеке, сразу же начнется их загрузка.
Плейлисты - важная составляющая медиаплеера
Создание тематических плейлистов - не менее интересная функция "Айтюнс". Как пользоваться медиаплеером для объединения композиций по категориям? Достаточно просто и интересно. Списки вы можете создавать на основе различных критериев. Рассмотрим варианты доступных плейлистов в iTunes.
- Зайдите во вкладку "Файл" - "Новый". Выберите пункт "Плейлист". Назовите его по своему усмотрению. Далее из медиатеки можно добавлять нужные композиции в этот лист, перетягивая их на него. Либо же воспользуйтесь правой кнопкой мыши и нажмите "Добавить в плейлист" (если их несколько, то вам будет предложено выбрать - в какой именно).
- Кроме того, плейлисты можно создавать автоматически, воспользовавшись функцией "Смарт-плейлист". Здесь можно делать списки из различных композиций на основе заданных параметров - их вы выставляете самостоятельно. Например, можно включить в плейлист только композиции, изданные до 1980 года и относящиеся к категории Instrumental. Или же выбрать песни с темпом не более 120 BPM.
- Вы также можете создавать плейлисты, основываясь на исключающих параметрах. То есть песни, подпадающие под определенные критерии (год, продолжительность, жанр) не будут добавлены в список.
Другие возможности - ограничение количества композиций для включения в плейлист и возможность автоматического обновления смарт-листа при добавлении в медиатеку новых песен (выберите функцию "Оперативное обновление").
Весьма полезной является еще одна функция - Genius. Она может анализировать вашу медиатеку и на основе выявленных предпочтений предлагать композиции в iTunes Store. Выберите песню в своей медиатеке и нажмите "Создать плейлист Genius" - он автоматически сформируется слева возле соответствующей иконки.

Записываем CD-сборник композиций из iTunes
Помимо того что вы можете добавлять композиции с CD-диска в свою медиатеку, вы также можете записывать сформированный в iTunes плейлист на диск. Для этого вставьте в дисковод чистый CD, в "Айтюнс" откройте вкладку "Файл" и выберите пункт "Записать плейлист на диск" CD). В верхней части окна вы сможете наблюдать за процессом загрузки.
Стоит также помнить о том, что на CD вы можете записать максимум 80 минут музыки. Если ваш плейлист превышает этот порог, то оставшаяся после заполнения диска часть просто не будет записана.

Синхронизация IOS-устройств
Наконец, мы переходим к завершающей, но не менее важной части работы с "Айтюнс": как пользоваться программой для синхронизации вашего Apple-устройства.
- С помощью USB подключите ваш айфон, айпод или айпад к компьютеру. Как правило, "Айтюнс" при этом открывается автоматически (при необходимости сделайте это вручную).
- В верхней части окна во вкладке "Устройства" выберите свое из предложенного списка. После этого вверху вы увидите список вкладок с различными типами файлов (музыка, видео, книги, приложения). Откройте нужную и выберите те файлы, которые хотите синхронизировать. После настроек параметров нажмите "Синхронизировать".
В процессе добавления новых файлов строка внизу будет постепенно заполняться - она показывает, сколько места на устройстве уже занято и сколько осталось свободным.
Когда вы будете добавлять в медиатеку новые файлы, они будут синхронизированы и в ваше устройство при следующем его подключении. И наоборот, если вы что-то удалите из "Айтюнс", это будет удалено и с вашего IOS-устройства.

iTunes на iPad: короткий обзор
Пользоваться программой "Айтюнс" на айпаде также очень легко и удобно. Для этого вам необходимо предварительно зарегистрироваться в iTunes, после чего у вас появится доступ к следующим разделам:
- Podcasts - видео- и аудиофайлы на различные тематики. Бесплатны для скачивания.
- iTunes U - различные образовательные материалы (большая часть на английском, но встречается и на русском языке).
- Downloads - раздел, отображающий загрузки.
После синхронизации загруженные на айпаде данные будут доступны в iTunes для компьютера.
Заключение
Как оказалось, работать с программой "Айтюнс" совсем несложно, даже наоборот, приятно и интересно. Теперь вы владеете всей информацией, необходимой для комфортного и полноценного использования вашего IOS-устройства с помощью медиаплеера iTunes.
Приветствую вас, любители планшетных компьютеров, в данном случае любители iPad.
Сегодня я постараюсь написать максимально подробный мануал, в котором попытаюсь ответить на популярный вопрос, который задает большое количество начинающих пользователей Apple устройств: как пользоваться iTunes.
Если вы не знаете, то программа iTunes служит для управления вашим гаджетом (iPad, iPhone или iPod), непосредственно, с персонального компьютера под операционками: Windows или Mac OS.
Также с помощью данного инструмента вы можете делать перепрошивку устройства и закидывать на него различные мультимедийные файлы (видео, музыку и т.д.)
Ну что ж, давайте приступим, и начнём разбираться, как пользоваться программой iTunes. Начнем мы тему “Как пользоваться iTunes”, естественно, с загрузки и установки самой программы на вашем персональном компьютере.
Скачать и установить iTunes вы может на официальном сайте компании Apple, вот прямая ссылка на страницу загрузки — . На открывшейся страничке введите свой электронный почтовый ящик и кликните по, большой, зеленой кнопке “Download”.
Внимание: не скачивайте iTunes со сторонних сайтов, а то рискуете подхватить вирус на свой компьютер, что, согласитесь, не совеем приятно.
Настройка внешнего вида
После того, как вы скачаете и установите программу, вам нужно настроить ее внешний вид, чтобы все менюшки и прочие необходимые вещи были всегда на виду и все было правильно. Первым делом сделайте видимой строку меню в программе, для этого нажмите сочетание клавиш: CTRL+B. Итак, теперь мы имеем более мене приличный вид инструмента, но это еще не все.
Теперь сделайте видимым боковое меню (именно с помощью этого меню мы будет производить все необходимые операции), для этого нажмите сочетание клавиш: CTRL + S.
Теперь вы стали, практически мастером iTunes. Можете переходить к более сложным вещам, например к загрузке видео на ваш гаджет.
Для загрузки файлов (видео, аудио, книги) на ваш Apple гаджет:
- Подключите устройство к компьютеру, желательно с помощью USB кабеля (шел в комплекте с самим гаджетом);
- В боковом меню, в поле “Медиатека” выберите папку, подходящую к вашему контенту. Например, если хотите загрузить музыку, то выберите “Музыка”, если хотите загрузить видео, то выбирайте пункт “Фильмы”;
- После того, как вы выберите подходящую папку справа от бокового меню появиться рабочая область на которую вам нужно будет перенести необходимые файлы (по аналогии с тем как вы переносите файлы из папки в папку).
Варианты синхронизации
Синхронизировать iTunes и ваше устройство можно двумя способами: непосредственно с помощью подключения вашего гаджета к компьютеру и, второй, беспроводной способ – синхронизация при помощи Wi-Fi сети, ниже мы рассмотрим оба этих варианта.
С помощью кабеля
1. Подключите гаджет к компьютеру;
2. Запустите iTunes;
3. В боковом меню выберите ваше устройство (если оно там не отображается, значит, вы его не подключили);

4. В панели справа от бокового меню, внизу окна программы, вы найдете большую кнопку с надписью “Синхронизировать”;

5. Нажмите на эту кнопку и добавленные вами файлы (видео, аудио, книги), магическим образом, появятся на вашем Apple устройстве.
По Wi-Fi
Ответ на вопрос: ”Как пользоваться iTunes” был бы не полным, если бы я не рассказал о синхронизации по Wi-Fi. Для того, чтобы использовать синхронизацию по Wi-Fi вам нужно ее сначала настроить, для настройки, вам, опять же, придется подключить ваше устройство к компьютеру.
Но не бойтесь, после настройки все будет ок, и вы сможете синхронизироваться без проводов. Настраиваем:
- Подключаем гаджет к компьютеру и запускаем программу iTunes;
- В боковой панели выберите ваше устройство;
- В рабочей области (находится справа от бокового меню) перейдите на вкладку обзор;
- Спуститесь вниз и в поле “Параметры” поставьте галку напротив “Синхронизация этого iPad по Wi-Fi”.

Синхронизация настроена, теперь, когда понадобиться синхронизировать ваше устройство вам нужно:
- Зайти в настройки вашего гаджета;
- Выбрать пункт “Параметры”;
- Найдите строку “Синхр. с iTunes по Wi-Fi” и нажмите на нее, в открывшемся меню нажмите кнопку “Синхронизировать”.

Доступ в iTunes Store
Также с iTunes вы можете получить доступ к магазину App Store, в котором можете загрузить видео, музыку, книги и приложения. Для доступа в iTunes Store, в боковой панели, выберите пункт “iTunes Store”.
Внимание: для того, чтобы появилась возможность загружать файлы (видео, аудио и т.д.) на ваше Apple устройство вам необходимо зарегистрировать Apple ID.
Обновление программы
Чтобы не подвергать ваш домашний компьютер и Apple устройство риску заражения вирусами, рекомендуем регулярно проверять и загружать новые версии iTunes. Для того, чтобы проверить наличии обновлений вам нужно: в меню выбрать пункт “Справка”, в меню справка выберите пункт “Обновления”. Программа автоматически проверит наличии обновлений, если такие найдены, то они автоматически будут загружены.
На этом все, надеюсь, я хотя бы вкратце ответил на вопрос: ”Как пользоваться iTunes”. Не забываем оставлять комментарии.