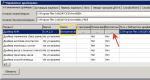Как переустановить Windows: пошаговая инструкция. Как переустановить windows на ноутбуке Переустановить windows 7 максимальная на ноутбуке
Содержание
Практически все современные портативные компьютеры (кроме Apple) используют операционную систему от компании Microsoft. Иногда возникает ситуация, при которой необходимо провести инсталляцию ОС заново, поэтому нелишним будет знать, как переустановить виндовс 7 на ноутбуке, нетбуке. Можно использовать несколько вариантов запуска программы.
Как Виндовс 7 переустановить на ноутбуке встроенными средствами
Возникает ситуация, когда есть надобность в переустановке windows 7, но под рукой нет ни лицензионного dvd, ни флешки, на которую можно скопировать файлы системы. На всех ноутбуках, будь-то Асер (Acer), Асус (Asus) или Lenovo можно запустить восстановление или инсталляцию ОС, используя образ диска. Его можно создать заранее или найти в интернете, но он обязательно должен храниться на компьютере, а сам ноутбук – включаться.
Переустановка windows 7 на ноутбуке требует наличие специальных программ, которые способны распознавать образы, к ним относятся:
- Deamond tools;
- UltraISO.
Для этого смонтируйте образ в эту программу, запустите файл с расширением.exe. Если windows просто заархивирован, то распаковывать не стоит. Откройте хранилище с помощью программ winrar или winzip, вновь найдите тот же исполняемый файл с окончанием.exe. После нажатия на него начнется стандартный процесс переустановки операционной системы.
Как переустановить Виндовс 7 с флешки или диска
В случаях, когда ноутбук не может загрузить самостоятельно ОС, следует использовать другой компьютер, чтобы создать установочный носитель. Перед тем как установить виндовс на ноутбук с флешки необходимо найти образ и подготовить накопитель для записи файлов. При наличии лицензионного dvd процесс проходит гораздо проще, но есть вариант, позволяющий создать его самостоятельно.
Предварительная подготовка ПО к установке ОС
Чтобы сделать из dvd или флешки загрузочный носитель, недостаточно просто скопировать на него файлы или образ. Для этого следует подготовить необходимую версию самой Виндовс, с помощью утилит сделать установочный cd или флешку. Для всего процесса вам понадобится:
- Сама программа виндовс 7.
- DVD или флешка минимум 4 Гб.
- Утилита ImgBurn или Windows 7 USB-DVD Download Tool.
Создание загрузочной флешки или диска
При наличии у вас dvd-rom переустановка windows 7 на ноутбуке может быть проведена через него. Вам потребуется образ Виндовс и утилита ImgBurn, которую можно легко найти в интернете. Процесс созданий следующий:
- Вставьте чистый dvd.
- Запустите программу ImgBurn.
- В окне выберите «Обзор» и укажите путь до образа ОС.
- Не ставьте максимальную скорость для записи, лучше выбрать минимальную.
- После записи появится окно, необходимо нажать «Ок» и готовый диск сам выпрыгнет из устройства.

Во многих моделях современных портативных компьютеров, нетбуков уже не используется cd-rom, поэтому полезно уметь выполнять переустановку windows 7 на ноутбуке с помощью usb флешки. Процесс создания установочного носителя следующий:
- Вставьте накопитель.
- Запустите программу Windows 7 USB-DVD Download Tool.
- В окне выберите путь к файлу образу системы.
- Далее программа предложит в меню выбрать, что необходимо создать: dvd или USB Device. Выберите второе.
- Укажите путь к накопителю.
- Утилита предупредит, что произойдет потеря всех данных с носителя. Соглашайтесь и выполнится запуск создания установочной флешки.
Настройка BIOS
Чтобы восстановить или провести переустановку windows 7 на ноутбуке, необходимо изменить некоторые настройки в БИОСе. Для начала перезагрузите компьютер, на начальном экране загрузки нажмите «del» (работает для большинства моделей, но иногда срабатывает F8). В этой системе не работает мышка, поэтому все действия следует выполнять стрелками на клавиатуре. При переходе в BIOS сделайте следующее:
- В разделе «Boot» найдите раздел «Boot Device Priority». Это настройка укажет откуда производить запуск системы.
- В меню сделайте так, чтобы USB DEVICE стояло первое в списке по порядку, если вы используете флешку или ваш CD-Rom если диск.
- Нажмите F10, подтвердите желание сохранить изменения.
Установка Виндовс 7
После всех вышеописанных действий начнется установка. Разработчики постарались сделать так, чтобы пользователь не испытывал неудобств и весь процесс происходил максимально автоматически. Человеку будет предложено несколько параметров, которые он должен определить самостоятельно, но с ними не возникает сложностей. Вся инсталляция, поиск драйверов для материнской карты, процессора будет выполнен самостоятельно системой, они вшиты в ОС и будут сразу же установлены с ней на жесткий диск. При переустановке ноутбук обязательно должен быть подсоединен к питанию.
Установка виндовс 7 с диска или съемного накопителя имеет один алгоритм. Пользователю необходимо будет выполнить такие шаги:
- Дождитесь пока программа скопирует все необходимые файлы. Сколько времени это займет, зависит от конфигурации ПК.
- Далее появится лицензионное соглашение, обязательно нужно подтвердить его.
- В следующем окне на выбор предложат восстановить систему или провести полную переустановку. Стоит выбирать второй вариант.
- На следующем этапе нужно выбрать раздел, на него будет установлена ОС. Как правило, выбирают раздел С, все личные данные с него будут удалены.
- Подтвердите выбор, далее начнется процесс переустановки системы.
- Во время переустановки компьютер несколько раз перезагрузится, после первого раза необходимо извлечь загрузочный носитель, а затем вновь вставить.
- В конце будет несколько параметров, которые необходимо выставить: часовой пояс, при желании установить пароль к учетной записи, ввести лицензионный ключ.
- Все остальные действия утилита проведет самостоятельно.

Хотите установить Windows 7 на компьютер или ноутбук, но не знаете как? Это не так сложно, как кажется. Хотя первый раз, конечно, будет трудно. Но, разобравшись один раз, Вы станете настоящим «IT-мастером» и сможете самостоятельно устанавливать Windows 7 на любой компьютер или ноутбук.
Перед тем как устанавливать Виндовс 7, распечатайте эту страницу. Это существенно облегчит Вам задачу. Ведь во время установки Windows 7 доступа к интернету не будет. Исключение составляют лишь случаи, когда у Вас есть второй ПК, ноутбук или смартфон, с которого Вы сможете при необходимости снова зайти на сайт и посмотреть, что делать дальше.
- Вы купили новый ноутбук или компьютер. Здесь все понятно. В большинстве случаев на ноутбуках или ПК либо вообще нет никакой операционной системы, либо стоит не та, которая Вам нужна (например, древняя MS-DOS).
- Не понравилась Windows 10 или 8, и Вы хотите установить старую добрую «семерку».
- Произошел сбой в работе, словили вирус или рекламный баннер-вымогатель, компьютер или ноутбук не включается и т.д.
Остановимся немного на последнем пункте. Если в работе компьютера или ноутбука появились проблемы, не спешите переустанавливать Windows. Во-первых, переустановка операционной системы выполняется в самую последнюю очередь, когда другие способы не помогли.
Во-вторых, помните, что после установки Windows стираются все данные, как минимум, на локальном диске С. А это все Ваши программы: браузеры, видеоплееры. И придется все устанавливать по новой.
В-третьих, никаких гарантий, что переустановка Виндовс поможет решить проблему. Но файлы на локальном диске С в любом случае будут удалены безвозвратно.
Поэтому для начала попробуйте поискать другие способы решения восстановить работу ПК или ноутбука. Например, Вам могут помочь следующие статьи:
Также всегда можно поискать другие статьи на этом блоге или через Google/Яндекс.
Подготовка к установке ОС Виндовс 7
Первое, что нужно сделать, прежде чем устанавливать Windows 7 на ноутбук – скопировать всю важную информацию. Как минимум с локального диска С. Ведь после форматирования все данные на нем будут стерты.
Если Вы купили новый компьютер или ноутбук, то этот шаг можно пропустить. Во всех остальных случаях это обязательное условие!
Поэтому сохраните все файлы, документы, картинки, аудиотреки и видео с рабочего стола и из папки «Мои документы». Также рекомендуется заглянуть на локальный диск С – на него довольно часто тоже записывают важную информацию. Куда сохранять? На диск или флешку. Еще один вариант – залить файлы на онлайн-сервисы (Яндекс.Диск, Google Drive и т.д.).
Кстати, иногда можно скопировать некоторые программы вместе с настройками. Например, закладки и пароли из браузера, которым вы пользовались.
Второй момент, который нужно сделать: определить, какая разрядность Windows 7 Вам нужна – x86 или x64. Здесь все очень просто. Если у Вас на ноутбуке или компьютере установлено 4 Гб оперативной памяти (и больше), тогда надо установить Windows 7 x64, а если меньше – тогда x86.
Почему так? Дело в том, что версия x86 не видит 4 Гб оперативной памяти. Максимум, что она показывает – это 3,25 Гб.
Как узнать количество оперативной памяти? Если у Вас новый компьютер – посмотрите в документации. А если ноутбук – то характеристики указаны на его корпусе (или на коробке).
Если у Вас уже установлен Windows, тогда количество оперативной памяти можно посмотреть следующим образом:
Третий момент, который надо выполнить перед установкой – записать цифровую копию Windows 7 на диск или флешку.
Если у Вас уже есть загрузочный диск (купили или выдали в магазине вместе с ПК), тогда пропускаете этот шаг.
Записать DVD-диск несложно. Ведь Вы же наверняка уже записывали фильмы, музыку, игры? Сделать это можно через Nero, Alcohol 120% и другие программы.
А что касается USB-флешки, то тут есть некоторые трудности. Поэтому в данном случае рекомендую прочитать – .
Где взять образ или установочный диск Windows 7? Можно купить в магазине или через интернет.
И последнее, что надо сделать, перед тем как устанавливать Windows 7 – подготовить драйвера для ноутбука или ПК. В комплекте с компьютером обычно идут диски с драйверами. Если они у Вас есть – тогда можете пропустить этот пункт.
Владельцам ноутбуков диски не выдают, поэтому нужно установить драйвера с официального сайта производителя (ищете по названию своей модели).
Если пропустите этот шаг, то можете остаться без интернета. Ведь для него нужно установить драйвер. Также могут не работать USB-разъемы. То есть, мышка. И в итоге придется идти к другу или знакомым и загружать драйвера у них.
На этом подготовительный процесс завершен. Еще раз проверяете, что сохранили все важные данные, после чего подключаете USB-флешку или вставляете DVD-диск с установочным образом Виндовс 7 и перезагружаете ноутбук / компьютер.
Настройка BIOS для установки Windows 7
Пожалуй, настройка БИОСа – самый сложный этап для большинства пользователей. Особенно для новичков.
Кроме того, сложность здесь заключается в том, что на разных ПК и ноутбуках версии BIOS могут отличаться. И кнопки для входа в BIOS тоже. В результате некоторые пользователи даже не могут зайти в БИОС. Поэтому, чтобы с этим не было проблем, рассмотрим подробно, что и как нужно делать.
Итак, когда Вы все подготовили, перезагружаете компьютер, и сразу при включении экрана многократно нажимаете кнопку Del (для ПК) или F2 (для ноутбуков). Если все сделали правильно, то увидите экран BIOS. Примерно вот такой:

Или такой:


Здесь отображены 4 устройства – First Boot Device (первое), Second (второе) и т.д. По умолчанию первым стоит жесткий диск (Hard Disk или HDD). А Вам нужно на первую строчку поставить CD-ROM (диск) или USB-HDD (флешку) – в зависимости от того, с какого устройства будет выполняться установка семёрки.
Как это сделать? На ПК обычно нужно выделить первый пункт, нажать Enter и выбрать из выпадающего списка нужный вариант.

На ноутбуках приоритет загрузки устройств меняется с помощью стрелочек или кнопок F5-F6. Клавиши управления обычно указаны справа или в самом низу экрана BIOS.

Когда выберете в первом пункте First Boot Device нужное устройство (CD-ROM или USB-HDD), обязательно сохраняете настройки, после чего выходите из БИОС. Какой кнопкой сохранить? Это тоже написано в нижней части экрана (чаще всего F10).
Если у Вас BIOS UEFI (новая версия), тогда просто перетаскиваете мышкой нужный значок (дисковода или флешки) на первое место и нажимаете «Exit» в верхнем правом углу.

После этого ноутбук или компьютер перезагрузится и начнется установка ОС Windows 7.
Если все это для Вас слишком сложно, есть другой вариант настроить загрузку с диска или флешки, не заходя в BIOS. Для этого можно . Но этот способ работает только на новых ПК и ноутбуках.
Пошаговая инструкция по установке ОС Windows 7
Сразу после перезагрузки Вы увидите черный экран с одной-единственной строчкой.

Здесь нужно нажать любую кнопку – например, Пробел.
Если эта надпись не появилась, значит, Вы не сохранили настройки BIOS. Проверьте их еще раз. Если там все нормально, тогда либо Вы не правильно записали загрузочную флешку, либо диск поврежден, и компьютер/ноутбук его не видит (возможно, не работает дисковод).
После нажатия кнопки, Вы увидите черный экран с надписью «Windows загружает файлы…».

Ждете, пока система все скопирует. После этого на экране отобразится новое окно. Выбираете русский язык и нажимаете «Дальше».

В новом окне нажимаете кнопку «Установить».

Если на диске или флешке записано несколько версий Windows 7 – Вам нужно выбрать подходящую. С разрядностью x86 и x64 мы уже разобрались, поэтому тут определитесь сами. Что касается версии, то лучше выбирать «Максимальная». Хотя разницы между ней, «Домашняя», «Начальная» и «Профессиональная» почти никакой нет, поэтому это не столь важно. Выбираете нужный пункт и нажимаете «Дальше».

Соглашаетесь с условиями лицензии (ставите птичку) и переходите далее.

Выбираете полную установку.

Откроется окно с выбором раздела для установки Windows 7. А вот здесь стоит остановиться подробнее.
Как разбить диск при первой установке?
Если установка выполняется на новый компьютер или ноутбук (т.е. первый раз), то Вы увидите всего одну строчку – «Незанятое место на диске».

И в данном случае нужно разбить жесткий диск на 2 раздела – локальный диск С и D (можно больше, но это не обязательно). Для этого выделяете данную строчку, нажимаете кнопку «Создать», указываете размер диска (в мегабайтах) и щелкаете кнопку «Применить».

Не знаете, сколько будет 50 Гб в мегабайтах? Напишите число наугад – например, 50000. А дальше смотрите, какой объем покажет система для созданного раздела. Если получится мало, выделите его, нажмите кнопку «Удалить», и повторите попытку, указав число больше.

Для нормальной работы Виндовс 7 нужно создать специальный раздел объемом 100 Мб, где будут храниться загрузочные файлы. Поэтому, когда выскочит следующее окошко, просто нажмите «ОК».

Когда Вы укажете нужный объем для локального диска C и создадите его, то появится «Раздел 2». Это он и есть.

После этого снова выделяете строку «Незанятое место», нажимаете «Создать», а затем кнопку «Применить». После этого появится локальный диск D («Раздел 3»).

Если Вы забудете это сделать, то после установки Windows 7 будет только один локальный диск С. А раздел D «испарится» в воздухе. Придется снова переустанавливать Виндовс. Поэтому, прежде чем переходить дальше, убедитесь, что пункта «Незанятое место» больше нет.
Чтобы установить Windows на локальный диск C, выделяете «Раздел 2» и нажимаете «Дальше».

Если же Вы переустанавливаете Windows 7, тогда на экране отобразится такое окно:

В данном случае нужно выделить «Раздел 2» и нажать кнопку «Форматировать». Это удалит все данные на нем. Когда процесс форматирования будет завершен, снова выделяете этот раздел и нажимаете «Дальше».
Кстати, если хотите по-другому распределить объем между локальным диском C и D, можете удалить их и создать заново, указав другой размер. Как это сделать – написано в предыдущем пункте. Но помните: в таком случае информация удалится и на локальном диске D тоже! В итоге ПК или ноутбук будет чист, как будто Вы его только что купили. Поэтому выполняйте эту процедуру, только если сохранили все нужные файлы.
Продолжение установки Windows 7
Итак, Вы смогли разбить жесткий диск или отформатировать его перед установкой Виндовс 7 и нажали кнопку «Дальше». После этого начнет устанавливаться операционная система. Ждете, пока завершится копирование файлов.

После этого компьютер / ноутбук перезагрузится, и Вы снова увидите знакомое черное окно с единственной строчкой.

Ни в коем случае не нажимайте ничего на клавиатуре, иначе всё начнется сначала.


После этого компьютер или ноутбук перезагрузится второй раз.
Что ж, основное уже позади, осталось только заполнить некоторые поля:
- Указываете имя пользователя и компьютера (если планируете играть в игры, то лучше писать латиницей).

- Пароль можно не ставить – в таком случае просто переходите дальше.

- Если у вас цифровая копия, ключ активации тоже можно не указывать (обычно Windows 7 активируется автоматически при подключении интернета). Чтобы пропустить этот шаг, жмите «Дальше». А если покупали диск, тогда введите сюда код, который написан на наклейке.

- Здесь рекомендуется выбирать вариант «Отложить решение» (в дальнейшем можете изменить эти настройки).

- Выбираете свой часовой пояс, указываете время и нажимаете «Дальше».

- Если Windows автоматически найдет драйвера для интернета, тогда в новом окне выбираете пункт «Домашняя сеть».
- Ждете, пока выполнится настройка рабочего стола.

- Мои поздравления – Вы только что смогли сами установить ОС Windows 7 на свой ноутбук или компьютер.

Что делать после установки Windows 7?
В первую очередь перезагружаете ноутбук или компьютер, заходите в BIOS и меняете приоритет загрузки устройств назад. То есть, жесткий диск (Hard Disk или HDD) ставите на первое место, а CD-ROM или USB-HDD опускаете на второе или ниже.
Также после установки Windows 7 может не работать интернет и USB-разъемы. Это потому, что нет драйверов. Поэтому на следующем этапе устанавливаете их.
Именно для этого и нужно заранее подготовить все необходимые драйвера перед установкой Windows 7. Особенно на интернет. Ведь как Вы их загрузите, если нет доступа к сети?
И еще один нюанс – при включении компьютера или ноутбука у Вас может отображаться два Windows 7 (во время загрузки).

Первый – установили Вы, а второй – сохранился в скрытом разделе («зарезервировано системой»). Впрочем, лишнюю строчку можно удалить. Для этого выполняете следующее:

Готово. После перезагрузки второй Windows 7 больше не будет, и меню выбора операционной системы Вы не увидите.
Если остались какие-то вопросы, задавайте их в комментариях.
Если после покупки ноутбука вы еще ни разу не переустанавливали систему, вы можете воспользоваться встроенным средством возвращения устройства к заводскому состоянию, что равносильно переустановке операционной системы. Это возможно благодаря тому, что производитель создает в скрытом разделе жесткого диска образ восстановления, который занимает всего несколько гигабайт.
Для запуска восстановления Windows 7 следует несколько раз нажать специальную клавишу во время начала загрузки системы, когда на экране появляется логотип производителя. Узнать, какую кнопку или их сочетание следует нажать, обычно можно из информации внизу экрана, где должно быть написано что-то вроде Press F2 for Recovery.
У основных производителей ноутбуков клавиши для восстановления системы следующие: у MSI – F3, у Samsung – F4 (также можно использовать встроенную утилиту Samsung Recovery Solution III), Fujitsu Siemens и Toshiba – А8, ASUS – F9, Sony VAIO и Packard Bell – F10, HP Pavilion, LG и Lenovo ThinkPad – F11, Acer - Alt+F10. Получить боле конкретную информацию о каждом устройстве можно на сайте производителя.
Восстановление заводского состояния ноутбука
После того, как компьютер перегрузится, будет запущена утилита восстановления системы, в первом окне которой следует выбрать язык раскладки клавиатуры и нажать Далее.

После этого следует ввести имя пользователя и название компьютера, а в следующем окне согласиться с лицензионным соглашением.


Следует учесть, что в некоторых случаях образ системы на скрытом разделе может быть поврежден, что приведет к невозможности переустановить Windows 7 на ноутбуке, сохранив лицензию. Чтобы этого избежать следует заранее создать диск восстановления, используя для этого утилиту Acer eRecovery Management. Для этого вам понадобится две болванки DVD-R.
Возврат заводской установки на ноутбуках другого производителя ничем не отличается от вышеописанной процедуры.
Некоторые пользователи предпочитают отказаться от использования входящей в комплектацию ноутбука лицензионной Windows 7, заменив ее другой системой. Это может быть связано с несколькими причинами. Во-первых, далеко не всем пользователям нравится заводская комплектация устройства, включающая программы и утилиты, которые занимают место на жестком диске, во-вторых, некоторые предпочитают заменить Windows 7 на другую версию системы, например, сменить 32-разрядную версию на 64-разрядную или Starter на Home Basic либо Professional. Кроме того, некоторые пользователи и вовсе предпочитают использовать всевозможные «сборки», включающие множество программ.

В настройках программы укажите минимальную скорость.

После того, как процесс записи на DVD диск будет завершен, появится небольшое окно. Нажмите ОК, после чего диск с записанной на него Windows 7 будет автоматически извлечен из DVD-ROM.

Подготовка к установке Windows 7
Теперь необходимо выставить в BIOS загрузку устройства с диска, иначе компьютер так и будет запускать установленную на HDD Windows . Для того чтобы открыть настройки
BIOS, многократно нажмите клавишу, которая указывается внизу экрана во время загрузки системы.

Теперь вы знаете, как переустановить винду на ноутбуке, просто вернув ноутбук к заводским настройкам или установив на него новую чистую систему.
Все больше людей по всему миру привыкли пользоваться ноутбуками, причем по нашим исследованиям большинство пользователей предпочитают windows 7, современной и усовершенствованной «восьмерке». Но рано или поздно у каждого возникает вопрос: «Как я могу переустановить windows 7 на ноутбуке?». Мы готовы помочь вам в этом на простых и незамысловатых примерах, которые нашли свое отражение в повседневной жизни. Итак, следует начать с азов, то есть с подготовки к переустановке.
Начало переустановки
Подготовка важна везде, даже если нам предстоит установка Windows 7 на ноутбук. Безусловно, вы можете обойтись и без этого и просто снести старую систему без сохранения данных и без подготовки информации. Но мы вам советуем все же не пренебрегать нашими советами, поскольку есть большая разница между словами « я могу» и « я умею».
Если у вас новый ноутбук, то стоит полюбопытствовать, сколько системных хранилищ на нем установлено. Как правило, продавцы ноутбуков устанавливают и систему, и общую информацию на один носитель. Это не совсем правильно, так как у вас теперь не получится сохранить все данные, которые необходимы, например, фотографии или закладки браузера. Но если же на вашем ноуте два хранилища, то вам повезло. Но опять же, посмотрите, какой они имеют объем.

Если этот объем вас не устраивает, то сносить придется сразу два диска. Если будете устанавливать виндовс, то более правильно будет сразу поделить диск на два носителя. Причем на одном будет храниться система, а на втором ваши личные данные. Если все смешать в одну кучу, то нередко это может повредить работу компьютера.
Но случается, что из-за повреждения системы вы даже не можете загрузить компьютер. Но при этом вам жизненно необходимо вернуть вашу информацию с жесткого диска. Выход определённо есть. Вы можете подсоединить винчестер к чужому компьютеру и перекинуть всю информацию. Либо просто сходите к мастеру, который вам поможет.
Настройка BIOS
Именно этот пункт может напугать большинство пользователей, опасающихся, что они смогут правильно настроить BIOS. Но на самом деле, здесь нет ничего трудного. Кнопка вызова Биос зависит от конкретной модели вашего ноутбука. Об этом мы расскажем чуть позже. Затем, когда вы увидели это заветный голубой экран Биоса, вам необходимо найти вкладку Boot, которая распределяет информацию о том, с какого носителя будет установлена система.

То есть, это либо диск, либо флешка. То есть, нужный носитель вы выдвигаете вперед. Поскольку многие ноутбуки вообще не имеют дисковода, то ниже мы расскажем о том, как без диска можно переустановить систему.
Установка без диска
Итак, как уже было сказано, каждый производитель ноутбуков предусмотрел разный выбор софта для своей технике. Например, чтобы зайти в Биос с ноутбука Lenovo , вам нужно нажать на F11, а чтобы сделать то же самое только с ноута Samsung, потребуется нажать F4. Начало установки предполагает загрузку Виндовс . Только во время нее нужно нажимать именно на ту клавишу, которая предусмотрена для определенной модели компьютера. Как только система уловила ваш сигнал, то появится окно установки и восстановления.
 Чтобы начать переустановку, у вас в наличии уже должен быть образ системы. Его легко можно найти в интернете, но более правильно все-таки пользоваться лицензией, поскольку за материалы, скачанные из интернета, ответственности не несет никто. Вам потребуется именно та версия Виндовс , которая уже была установлена у вас на компьютере. Это можно посмотреть на обратной стороне компьютера на наклейке. Там же находится ключ, который потребует установщик.
Чтобы начать переустановку, у вас в наличии уже должен быть образ системы. Его легко можно найти в интернете, но более правильно все-таки пользоваться лицензией, поскольку за материалы, скачанные из интернета, ответственности не несет никто. Вам потребуется именно та версия Виндовс , которая уже была установлена у вас на компьютере. Это можно посмотреть на обратной стороне компьютера на наклейке. Там же находится ключ, который потребует установщик.
Как только у вас появится образ диска, то вам нужно скинуть его на флешку. Размер ее должен быть не менее 4 Гб. Чтобы распознать образ диска, следует заранее скачать программу. Их существует очень много, но мы пользуемся Ultra ISO.
Всех снова приветствую в моем боге!
Подготовительные действия
Перед тем как ставить новую ОС с флешки или другого носителя, прежде всего нужно позаботиться о двух важных аспектах.
Во-первых, это файлы, которые вам нужны. Переустановка «операционки» полностью уничтожит все файлы на вашем диске C. Поэтому все нужное надо перенести либо на другой логический раздел винчестера, либо на болванку или USB-контейнер. Это касается таких директорий, как рабочий стол, мои документы (плюс все вложенные каталоги) и папка «Загрузки ». Это делается на любой ОС, что на windows xp, что на более новых версиях.
Во-вторых, нужно сделать резервную копию драйверов. Иначе потом придется их заново искать по всей сети, а лишняя трата времени вам не нужна, не так ли? Сделать это можно такой программой, как Double Driver. Скачать вы ее можете по по этой ссылке .
Кстати, там же вы найдете и инструкцию на русском языке, которая подробно описывает, как и что надо делать.
Сохраненные драйвера поместите на другой логический диск, например, под буквой D, или на съемный носитель, чтобы потом не качать их через интернет.
Это практически все, что нужно сделать перед сносом операционки. От себя лично я бы рекомендовал вам еще переписать сохраненные пароли от социальных сетей и от Wi-Fi, а то потом придется восстанавливать, а это лишняя трата времени.
Запись дистрибутива

Этот этап делится на два варианта. Либо вы будете устанавливать windows 8, или любую другую версию, с флешки, либо с болванки. В любом случае вам нужен съемный носитель с размером свободного места минимум 4 гигабайта. Далее нужно скачать сам дистрибутив. Лучше пользоваться бета-версиями. Это законно и безопасно. Даю вам ссылку на windows 10. Также, в сети вы сможете найти другие дистрибутивы с помощью поисковика.
Теперь заберем метод создания загрузочной флешки . Качаете программу UltraISO вот отсюда . Ставится она на любую версию винды, поэтому у вас не будет проблем в процессе инсталляции.
Открываете софт, тыкаете на кнопку «Пробный период ». Перед вами откроется основной интерфейс программы. Кликаете на вкладку «файл », в выпавшем списке жмете «открыть » и выбираете скачанный дистрибутив операционной системы. Затем вставляете носитель в USB-порт. В программе нажимаете вкладку «», затем «запись образа жесткого диска ». Так как вы собираетесь ставить ОС с флешки, выбираете именно ее. Жмите кнопку «форматирование ». Как только процесс завершиться, клацаете по слову «записать ». Все, вам осталось дождаться завершения. Загрузочная флеха готова!
Если вы решили ставить винду с диска, действия абсолютно те же, но во время выбора носителя, вы выбираете пустую болванку, которую заранее должны поместить в дисковод ПК. Если носитель пустой, то форматировать ничего не нужно, сразу переходите к записи.
Настройка БИОСа
Это важный аспект всего процесса инсталляции ОС. Вы должны быть предельно внимательны, так как BIOS – это одна из самых важный программных частей вашего ноута. Сейчас расскажу, как через bios настроить загрузку со сменного носителя. Для начала вы перезагружаете свою машину. Как только экран включился, нужно зажать и держать одну клавишу или их комбинации. На каждый ноутбуках они разные, поэтому я привожу вам табличку, по которой вы сможете ориентироваться.

Если все сделано правильно, перед вами появится вот такое окно.

Выбираете вкладку «Boot », потом переходите на строчку под цифрой 1, жмете «enter » и в появившемся списке выбираете строчку, которая начинается с букв USB-HDD. Это в том случае, если вы будете ставить винду с флешки. Если с диска, то выбираете строчку CD-DVD. Далее нажимаете кнопку F10. Ноут перезагрузится и начнёт запускаться со сменного носителя.

Установка ОС
Если вы все сделали правильно, перед вами должен появится черный экран, с вот такой надписью.

Если вы видите что-то другое, повторите настройку БИОС, скорее всего, вы не сохранили результаты ваших корректировок.
Если все идет так как положено, жмите любую клавишу. Должно появиться вот такое окошко.

Это если вы ставите семерку вместо висты. В других версиях интерфейс будет немного другим, но принцип всех действий абсолютно одинаков, так что вы не запутаетесь. Ставьте галку слева от надписи «Я принимаю соглашение » и кликайте кнопку далее. Выбираете полный тип установки, не обновление. Это гораздо разумнее. Я читал много статей по этому поводу, специалисты советуют всегда делать инсталляцию с нуля.

Откроется окошко для выбора локального диска. Вы щелкаете мышкой на тот раздел, где и ранее у вас стояла операционка. Далее нужно полностью его очистить. Для этого выбираете кнопку «Форматировать ». Этот процесс может длиться от 10 минут до часа. Все зависит от того, сколько места на локальном диске , на который вы будете ставить ОС и сколько на нем файлов. После форматирования он будет абсолютно чист. Жмите «Далее ».
Теперь остается только дождаться завершения всех процессов. Это занимает достаточно много времени. Все зависит от мощности вашего ноутбука и скорости чтения данных. Можно за это время и чай попить, так как делать пока особо ничего не придется. Весь процесс автоматизирован.

Как только компьютер уйдет в перезагрузку, вам нужно будет настроить загрузку с жесткого диска через bios. Как это делается я описывал выше, только теперь в строчку под цифрой 1 вы подставляете значение с буквами HDD. Не забудьте сохранить изменения кнопкой F10 . Ноутбук должен перезагрузиться, начнется загрузка с винчестера.
Окончание установки и настройка

Это заключительный этап. После ребута система предложит вам ввести имя пользователя. Пишите любое на свой вкус. Потом можно будет установить пароль. Здесь решайте сами. Я компьютером пользуюсь один и мне он не нужен. Затем выбираете рекомендованные настройки безопасности, ставите дату и время, настраиваете сеть и вписываете пароли от Wi-Fi.
Для начала устанавливаете заново Double Driver и инсталлируете драйвера из заранее сделанной копии. Затем перезагружаете компьютер. Далее вы должны проверить систему на наличие обновлений. Это тоже важный аспект, возможно, вышли новые сервис-паки. Также, рекомендую вам установить антивирусные программы . Отлично подойдут Avast , Panda Cloud Antivirus или AVG AntiVirus FREE
Заключение
Вот и все, вы научились самостоятельно ставить операционную систему. Все необходимое можно скачать через интернет. Никаких особых трудностей процесс не вызовет, если делать все по инструкции. В крайнем случае вы можете воспользоваться многочисленными видео, в которых этот процесс показан наглядно. Вот одно из них
Главное, не прерывайте процесс установки! В противном случае придется начинать заново. Самый худший вариант – можете повредить софтовую часть компьютера!
После установки вы почувствуете разницу между стоявшей ранее ОС, которая была захламлена ненужными файлами , и свежей версией, которая не будет тормозить. Дам вам еще один дельный совет. Храните все нужные файлы не на том логическом диске где стоит система, а на другом. Это позволит вам избежать ситуаций, когда информацию после форматирования уже не удается вернуть.
А на разделе ОС пусть будут драйвера, браузеры, архиваторы и антивирусы. Их все равно придется переустанавливать после сноса винды. Пусть уж лучше они сразу удалятся при форматировании. Иначе потом их придется деинсталлировать вручную, а это довольно долго.
На этом я с вами прощаюсь, мои уважаемые читатели. Поделитесь ссылкой на статью с вашими друзьями в социальных сетях , так как информация полезная и может понадобиться каждому. Подписывайтесь на обновления блога и всегда узнавайте о выходе новых советов и инструкций первыми! До новых встреч!
В процессе вы будете форматировать локальный диск, на котором находится текущая версия Windows. Проще говоря, перед тем как установить туда новую систему, вам придётся стереть с него все старые данные. Содержимое остальных дисков должно остаться без изменений. Но лучше перестраховаться и предварительно копировать в облако или на физический носитель абсолютно все данные с компьютера, которых вы боитесь лишиться.
Если на компьютере установлены платные программы, не забудьте прочитать в их документации правила работы с лицензиями при переустановке Windows, иначе можете их потерять.
2. Создайте загрузочный диск или флешку
Если вы хотите установить/переустановить лицензионную версию Windows, убедитесь, что у вас есть соответственный ключ активации. Даже если вы уже пользуетесь активированной системой и просто хотите установить эту же версию повторно, старый ключ активации может пригодиться снова.
- Если у вас уже есть загрузочная флешка или диск с той версией Windows, которую вы собираетесь установить, можете переходить к пункту 3. В противном случае нужно скачать образ Windows из интернета и записать его на любой из перечисленных носителей по инструкции, приведённой ниже.
- Определитесь с версией Windows, которую будете устанавливать, и проверьте, чтобы компьютер соответствовал её требованиям к системе. Эту информацию можно найти на официальном сайте Microsoft или на диске с купленной Windows. Не забудьте также проверить, чтобы компьютер поддерживал разрядность новой версии: 32 или 64 бита. Чтобы не прогадать, можете установить версию с такой же разрядностью, как у вашей текущей версии Windows .
- Чтобы создать загрузочную флешку с любым образом Windows, найденным в Сети, можете воспользоваться программой (c поддержкой UEFI) и переходить к пункту 3.
А ниже я расскажу, как создать загрузочный диск или флешку с официальным образом системы на примере Windows 10.
3. Загрузите систему с диска или флешки
Теперь, когда у вас есть физический носитель с нужным образом Windows, нужно зайти в специальную программную среду BIOS и выбрать здесь диск или флешку в качестве источника загрузки.

Возможно, вместо классической BIOS вы увидите более современный графический интерфейс. Кроме того, даже в различных старых версиях BIOS настройки могут отличаться. Но в любом случае порядок действий будет примерно одинаковым: зайти в меню загрузки, выбрать источником нужный носитель и сохранить изменения.
После этого компьютер должен загрузиться с выбранного диска или флешки.
4. Запустите мастер установки
 Если вы всё сделали правильно, то на экране появится мастер установки Windows. Дальнейшие действия не превосходят по сложности установку обыкновенной офисной программы. Вам остаётся только следовать подсказкам системы и ждать, пока распакуются файлы. Разве что придётся выбрать локальный диск для установки операционной системы и отформатировать его.
Если вы всё сделали правильно, то на экране появится мастер установки Windows. Дальнейшие действия не превосходят по сложности установку обыкновенной офисной программы. Вам остаётся только следовать подсказкам системы и ждать, пока распакуются файлы. Разве что придётся выбрать локальный диск для установки операционной системы и отформатировать его.
 Кроме того, в процессе будьте готовы ввести ключ активации. Но если вы переустанавливаете уже активированную на вашем компьютере Windows 10, то шаг с ключом можно пропустить.
Кроме того, в процессе будьте готовы ввести ключ активации. Но если вы переустанавливаете уже активированную на вашем компьютере Windows 10, то шаг с ключом можно пропустить.
После завершения установки компьютер должен загрузиться в обычном рабочем режиме.
5. Установите драйверы
Современные версии Windows самостоятельно загружают драйверы. Но если после переустановки системы вы заметите, что видеокарта, динамики или что-нибудь ещё работает некорректно, можете воспользоваться утилитой для автозагрузки драйверов. Подойдёт, например, бесплатная Driver Booster .
Выполнив всё перечисленное выше, можете приступать к работе. Компьютер должен быть готов.
Одной из неприятных особенностей Windows является то, что после продолжительной эксплуатации в системе начинают происходить различные сбои и возникать задержки при обработке и выводе информации, в простонародье именуемые «тормозами». В тех случаях, когда уже не помогают чистки от мусора, использование точек восстановления и прочие программные ухищрения, приходит время переустановки ОС. О том, как это сделать на ноутбуке, мы сегодня и поговорим.
Когда мы говорим о переустановке «винды» на ноуте, мы имеем в виду не тот простейший процесс, который происходит на десктопных ПК. Каждая модель представляет собой уникальное устройство со своим набором компонентов. Отсюда и сложности: после установки системы потребуется найти и инсталлировать драйвера, предназначенные для конкретного лэптопа.
Справедливости ради стоит заметить, что у ноутов есть и один огромный плюс. Если заводская система не была заменена на «свою, более удобную», то у нас появляется возможность воспользоваться «родными» программами для восстановления. Они позволяют откатить ОС к тому состоянию, в котором она была на момент покупки. При этом сохраняются все драйвера, что избавляет нас от необходимости их поиска. К тому же в этом случае не потребуется установочный носитель, так как на диске уже есть специальный раздел, содержащий файлы для восстановления.
Способ 1: Без диска и флешки
Как уже было сказано выше, на ноутбуках предусмотрен специальный дисковый раздел, на который записана утилита и файлы для восстановления системы до заводского состояния. В некоторых моделях данное приложение можно вызвать прямо из запущенной Windows. Ярлык, содержащий в своем названии слово «Recovery» , можно поискать в меню «Пуск» , в папке с названием, соответствующим имени производителя. Если программа не нашлась или запуск системы невозможен, необходимо перезагрузить машину и войти в режим восстановления. Как это сделать на разных моделях ноутов, мы расскажем ниже. Обратите внимание, что данные инструкции будут работать не во всех случаях, так как производители могут изменить некоторые настройки или способы доступа к нужному нам разделу.
Для загрузки в режим восстановления на Асусах используется клавиша F9 , иногда в комбинации с Fn . Ее необходимо нажать после появления логотипа при загрузке. Если ничего не выходит, нужно отключить бустер загрузки в BIOS.
Нужная опция находится на вкладке «Boot» .

Далее возможны два варианта развития событий. Если установлена «семерка», то после нажатия F9 появится окно с предупреждением, в котором необходимо нажать ОК . Восстановление запустится автоматически.

В том случае, если используется «восьмерка» или «десятка», мы увидим специальное меню, в котором нужно перейти в раздел диагностики.


Следующий шаг – выбор диска с установленной системой. Это действие включит его очистку от пользовательских данных.

Завершающий этап – нажатие кнопки с названием «Просто удалить мои файлы» . Процесс восстановления будет запущен.

На лэптопах этого производителя все происходит аналогично Асусу с той лишь разницей, что для доступа к восстановлению необходимо нажать сочетание клавиш ALT+F10 при загрузке.
У Lenovo нужная нам утилита называется One Key Recovery и может быть запущена непосредственно из Windows.


Ее нажатие запустит «Novo Button Menu» , в котором и находится утилита.

После запуска на первом этапе необходимо выбрать восстановление из автоматически созданной копии и нажать «Далее» .

Старт процесса отката осуществляется кнопкой «Пуск» в следующем окне «Мастера» .

Приведенные выше примеры помогут вам понять, как действовать в случае необходимости восстановления Windows. Здесь главное – знать сочетание клавиш, которое запустит данный режим. В остальном же все происходит по примерно одинаковому сценарию. На ноутах с Win 7 нужно только выбрать систему и запустить процесс, а на более новых системах – найти утилиту в разделе «Диагностика»
.
Исключение составляют некоторые модели Toshiba, где необходимо клавишей F8
вызвать меню дополнительных параметров загрузки и перейти в раздел «Устранение неполадок компьютера»
.

Утилита восстановления находится в самом низу списка доступных вариантов.

Если никак не удается найти программу от производителя, то, скорее всего, раздел был удален при «накате» новой операционной системы. Есть еще надежда, что получится «откатить» ОС к заводским настройкам средствами самой Windows. В противном случае поможет только переустановка с диска или флешки.
Способ 2: Установочный носитель
Данная процедура ничем не отличается от аналогичной для настольных компьютеров. Если у вас имеется установочный диск или флешка, то инсталляцию можно начинать без дополнительных манипуляций. Если же носителя нет, то необходимо его создать.
Завершающий и самый главный этап – установка самой операционной системы.
После инсталляции мы получим чистую систему, которая долгое время будет работать без сбоев и ошибок. Правда, для нормального функционирования всех компонентов ноутбука необходимо установить еще и все драйвера.
Инструкции по поиску и установке драйверов для довольно большого количества лэптопов уже есть на нашем сайте. Для того чтобы их изучить, необходимо набрать в поисковом поле на главной странице запрос «Драйвера для ноутбука» без кавычек.

Если конкретно для вашей модели инструкции нет, то почитайте статьи, предназначенные для других лэптопов данного производителя. Сценарий поиска и установки будет аналогичным.
Заключение
В этой статье мы обсудили два варианта переустановки Windows на ноутбуках. Отличным и наиболее эффективным с точки зрения экономия времени и сил является восстановление «родными» утилитами. Именно поэтому не рекомендуется «сносить» заводскую «винду», ведь после этого будет утерян скрытый раздел с полезностями. Если же все-таки система была заменена, то единственный выход – переустановка с установочной флешки.