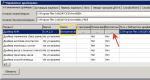Как переустановить windows на ноутбуке. Переустанавливаем Windows на ноутбуке Переустановить систему на ноутбуке windows 7
Если после покупки ноутбука вы еще ни разу не переустанавливали систему, вы можете воспользоваться встроенным средством возвращения устройства к заводскому состоянию, что равносильно переустановке операционной системы. Это возможно благодаря тому, что производитель создает в скрытом разделе жесткого диска образ восстановления, который занимает всего несколько гигабайт.
Для запуска восстановления Windows 7 следует несколько раз нажать специальную клавишу во время начала загрузки системы, когда на экране появляется логотип производителя. Узнать, какую кнопку или их сочетание следует нажать, обычно можно из информации внизу экрана, где должно быть написано что-то вроде Press F2 for Recovery.
У основных производителей ноутбуков клавиши для восстановления системы следующие: у MSI – F3, у Samsung – F4 (также можно использовать встроенную утилиту Samsung Recovery Solution III), Fujitsu Siemens и Toshiba – А8, ASUS – F9, Sony VAIO и Packard Bell – F10, HP Pavilion, LG и Lenovo ThinkPad – F11, Acer - Alt+F10. Получить боле конкретную информацию о каждом устройстве можно на сайте производителя.
Восстановление заводского состояния ноутбука
После того, как компьютер перегрузится, будет запущена утилита восстановления системы, в первом окне которой следует выбрать язык раскладки клавиатуры и нажать Далее.

После этого следует ввести имя пользователя и название компьютера, а в следующем окне согласиться с лицензионным соглашением.


Следует учесть, что в некоторых случаях образ системы на скрытом разделе может быть поврежден, что приведет к невозможности переустановить Windows 7 на ноутбуке, сохранив лицензию. Чтобы этого избежать следует заранее создать диск восстановления, используя для этого утилиту Acer eRecovery Management. Для этого вам понадобится две болванки DVD-R.
Возврат заводской установки на ноутбуках другого производителя ничем не отличается от вышеописанной процедуры.
Некоторые пользователи предпочитают отказаться от использования входящей в комплектацию ноутбука лицензионной Windows 7, заменив ее другой системой. Это может быть связано с несколькими причинами. Во-первых, далеко не всем пользователям нравится заводская комплектация устройства, включающая программы и утилиты, которые занимают место на жестком диске, во-вторых, некоторые предпочитают заменить Windows 7 на другую версию системы, например, сменить 32-разрядную версию на 64-разрядную или Starter на Home Basic либо Professional. Кроме того, некоторые пользователи и вовсе предпочитают использовать всевозможные «сборки», включающие множество программ.

В настройках программы укажите минимальную скорость.

После того, как процесс записи на DVD диск будет завершен, появится небольшое окно. Нажмите ОК, после чего диск с записанной на него Windows 7 будет автоматически извлечен из DVD-ROM.

Подготовка к установке Windows 7
Теперь необходимо выставить в BIOS загрузку устройства с диска, иначе компьютер так и будет запускать установленную на HDD Windows . Для того чтобы открыть настройки
BIOS, многократно нажмите клавишу, которая указывается внизу экрана во время загрузки системы.

Теперь вы знаете, как переустановить винду на ноутбуке, просто вернув ноутбук к заводским настройкам или установив на него новую чистую систему.
Все больше людей по всему миру привыкли пользоваться ноутбуками, причем по нашим исследованиям большинство пользователей предпочитают windows 7, современной и усовершенствованной «восьмерке». Но рано или поздно у каждого возникает вопрос: «Как я могу переустановить windows 7 на ноутбуке?». Мы готовы помочь вам в этом на простых и незамысловатых примерах, которые нашли свое отражение в повседневной жизни. Итак, следует начать с азов, то есть с подготовки к переустановке.
Начало переустановки
Подготовка важна везде, даже если нам предстоит установка Windows 7 на ноутбук. Безусловно, вы можете обойтись и без этого и просто снести старую систему без сохранения данных и без подготовки информации. Но мы вам советуем все же не пренебрегать нашими советами, поскольку есть большая разница между словами « я могу» и « я умею».
Если у вас новый ноутбук, то стоит полюбопытствовать, сколько системных хранилищ на нем установлено. Как правило, продавцы ноутбуков устанавливают и систему, и общую информацию на один носитель. Это не совсем правильно, так как у вас теперь не получится сохранить все данные, которые необходимы, например, фотографии или закладки браузера. Но если же на вашем ноуте два хранилища, то вам повезло. Но опять же, посмотрите, какой они имеют объем.

Если этот объем вас не устраивает, то сносить придется сразу два диска. Если будете устанавливать виндовс, то более правильно будет сразу поделить диск на два носителя. Причем на одном будет храниться система, а на втором ваши личные данные. Если все смешать в одну кучу, то нередко это может повредить работу компьютера.
Но случается, что из-за повреждения системы вы даже не можете загрузить компьютер. Но при этом вам жизненно необходимо вернуть вашу информацию с жесткого диска. Выход определённо есть. Вы можете подсоединить винчестер к чужому компьютеру и перекинуть всю информацию. Либо просто сходите к мастеру, который вам поможет.
Настройка BIOS
Именно этот пункт может напугать большинство пользователей, опасающихся, что они смогут правильно настроить BIOS. Но на самом деле, здесь нет ничего трудного. Кнопка вызова Биос зависит от конкретной модели вашего ноутбука. Об этом мы расскажем чуть позже. Затем, когда вы увидели это заветный голубой экран Биоса, вам необходимо найти вкладку Boot, которая распределяет информацию о том, с какого носителя будет установлена система.

То есть, это либо диск, либо флешка. То есть, нужный носитель вы выдвигаете вперед. Поскольку многие ноутбуки вообще не имеют дисковода, то ниже мы расскажем о том, как без диска можно переустановить систему.
Установка без диска
Итак, как уже было сказано, каждый производитель ноутбуков предусмотрел разный выбор софта для своей технике. Например, чтобы зайти в Биос с ноутбука Lenovo , вам нужно нажать на F11, а чтобы сделать то же самое только с ноута Samsung, потребуется нажать F4. Начало установки предполагает загрузку Виндовс . Только во время нее нужно нажимать именно на ту клавишу, которая предусмотрена для определенной модели компьютера. Как только система уловила ваш сигнал, то появится окно установки и восстановления.
 Чтобы начать переустановку, у вас в наличии уже должен быть образ системы. Его легко можно найти в интернете, но более правильно все-таки пользоваться лицензией, поскольку за материалы, скачанные из интернета, ответственности не несет никто. Вам потребуется именно та версия Виндовс , которая уже была установлена у вас на компьютере. Это можно посмотреть на обратной стороне компьютера на наклейке. Там же находится ключ, который потребует установщик.
Чтобы начать переустановку, у вас в наличии уже должен быть образ системы. Его легко можно найти в интернете, но более правильно все-таки пользоваться лицензией, поскольку за материалы, скачанные из интернета, ответственности не несет никто. Вам потребуется именно та версия Виндовс , которая уже была установлена у вас на компьютере. Это можно посмотреть на обратной стороне компьютера на наклейке. Там же находится ключ, который потребует установщик.
Как только у вас появится образ диска, то вам нужно скинуть его на флешку. Размер ее должен быть не менее 4 Гб. Чтобы распознать образ диска, следует заранее скачать программу. Их существует очень много, но мы пользуемся Ultra ISO.
Всех снова приветствую в моем боге!
Подготовительные действия
Перед тем как ставить новую ОС с флешки или другого носителя, прежде всего нужно позаботиться о двух важных аспектах.
Во-первых, это файлы, которые вам нужны. Переустановка «операционки» полностью уничтожит все файлы на вашем диске C. Поэтому все нужное надо перенести либо на другой логический раздел винчестера, либо на болванку или USB-контейнер. Это касается таких директорий, как рабочий стол, мои документы (плюс все вложенные каталоги) и папка «Загрузки ». Это делается на любой ОС, что на windows xp, что на более новых версиях.
Во-вторых, нужно сделать резервную копию драйверов. Иначе потом придется их заново искать по всей сети, а лишняя трата времени вам не нужна, не так ли? Сделать это можно такой программой, как Double Driver. Скачать вы ее можете по по этой ссылке .
Кстати, там же вы найдете и инструкцию на русском языке, которая подробно описывает, как и что надо делать.
Сохраненные драйвера поместите на другой логический диск, например, под буквой D, или на съемный носитель, чтобы потом не качать их через интернет.
Это практически все, что нужно сделать перед сносом операционки. От себя лично я бы рекомендовал вам еще переписать сохраненные пароли от социальных сетей и от Wi-Fi, а то потом придется восстанавливать, а это лишняя трата времени.
Запись дистрибутива

Этот этап делится на два варианта. Либо вы будете устанавливать windows 8, или любую другую версию, с флешки, либо с болванки. В любом случае вам нужен съемный носитель с размером свободного места минимум 4 гигабайта. Далее нужно скачать сам дистрибутив. Лучше пользоваться бета-версиями. Это законно и безопасно. Даю вам ссылку на windows 10. Также, в сети вы сможете найти другие дистрибутивы с помощью поисковика.
Теперь заберем метод создания загрузочной флешки . Качаете программу UltraISO вот отсюда . Ставится она на любую версию винды, поэтому у вас не будет проблем в процессе инсталляции.
Открываете софт, тыкаете на кнопку «Пробный период ». Перед вами откроется основной интерфейс программы. Кликаете на вкладку «файл », в выпавшем списке жмете «открыть » и выбираете скачанный дистрибутив операционной системы. Затем вставляете носитель в USB-порт. В программе нажимаете вкладку «», затем «запись образа жесткого диска ». Так как вы собираетесь ставить ОС с флешки, выбираете именно ее. Жмите кнопку «форматирование ». Как только процесс завершиться, клацаете по слову «записать ». Все, вам осталось дождаться завершения. Загрузочная флеха готова!
Если вы решили ставить винду с диска, действия абсолютно те же, но во время выбора носителя, вы выбираете пустую болванку, которую заранее должны поместить в дисковод ПК. Если носитель пустой, то форматировать ничего не нужно, сразу переходите к записи.
Настройка БИОСа
Это важный аспект всего процесса инсталляции ОС. Вы должны быть предельно внимательны, так как BIOS – это одна из самых важный программных частей вашего ноута. Сейчас расскажу, как через bios настроить загрузку со сменного носителя. Для начала вы перезагружаете свою машину. Как только экран включился, нужно зажать и держать одну клавишу или их комбинации. На каждый ноутбуках они разные, поэтому я привожу вам табличку, по которой вы сможете ориентироваться.

Если все сделано правильно, перед вами появится вот такое окно.

Выбираете вкладку «Boot », потом переходите на строчку под цифрой 1, жмете «enter » и в появившемся списке выбираете строчку, которая начинается с букв USB-HDD. Это в том случае, если вы будете ставить винду с флешки. Если с диска, то выбираете строчку CD-DVD. Далее нажимаете кнопку F10. Ноут перезагрузится и начнёт запускаться со сменного носителя.

Установка ОС
Если вы все сделали правильно, перед вами должен появится черный экран, с вот такой надписью.

Если вы видите что-то другое, повторите настройку БИОС, скорее всего, вы не сохранили результаты ваших корректировок.
Если все идет так как положено, жмите любую клавишу. Должно появиться вот такое окошко.

Это если вы ставите семерку вместо висты. В других версиях интерфейс будет немного другим, но принцип всех действий абсолютно одинаков, так что вы не запутаетесь. Ставьте галку слева от надписи «Я принимаю соглашение » и кликайте кнопку далее. Выбираете полный тип установки, не обновление. Это гораздо разумнее. Я читал много статей по этому поводу, специалисты советуют всегда делать инсталляцию с нуля.

Откроется окошко для выбора локального диска. Вы щелкаете мышкой на тот раздел, где и ранее у вас стояла операционка. Далее нужно полностью его очистить. Для этого выбираете кнопку «Форматировать ». Этот процесс может длиться от 10 минут до часа. Все зависит от того, сколько места на локальном диске , на который вы будете ставить ОС и сколько на нем файлов. После форматирования он будет абсолютно чист. Жмите «Далее ».
Теперь остается только дождаться завершения всех процессов. Это занимает достаточно много времени. Все зависит от мощности вашего ноутбука и скорости чтения данных. Можно за это время и чай попить, так как делать пока особо ничего не придется. Весь процесс автоматизирован.

Как только компьютер уйдет в перезагрузку, вам нужно будет настроить загрузку с жесткого диска через bios. Как это делается я описывал выше, только теперь в строчку под цифрой 1 вы подставляете значение с буквами HDD. Не забудьте сохранить изменения кнопкой F10 . Ноутбук должен перезагрузиться, начнется загрузка с винчестера.
Окончание установки и настройка

Это заключительный этап. После ребута система предложит вам ввести имя пользователя. Пишите любое на свой вкус. Потом можно будет установить пароль. Здесь решайте сами. Я компьютером пользуюсь один и мне он не нужен. Затем выбираете рекомендованные настройки безопасности, ставите дату и время, настраиваете сеть и вписываете пароли от Wi-Fi.
Для начала устанавливаете заново Double Driver и инсталлируете драйвера из заранее сделанной копии. Затем перезагружаете компьютер. Далее вы должны проверить систему на наличие обновлений. Это тоже важный аспект, возможно, вышли новые сервис-паки. Также, рекомендую вам установить антивирусные программы . Отлично подойдут Avast , Panda Cloud Antivirus или AVG AntiVirus FREE
Заключение
Вот и все, вы научились самостоятельно ставить операционную систему. Все необходимое можно скачать через интернет. Никаких особых трудностей процесс не вызовет, если делать все по инструкции. В крайнем случае вы можете воспользоваться многочисленными видео, в которых этот процесс показан наглядно. Вот одно из них
Главное, не прерывайте процесс установки! В противном случае придется начинать заново. Самый худший вариант – можете повредить софтовую часть компьютера!
После установки вы почувствуете разницу между стоявшей ранее ОС, которая была захламлена ненужными файлами , и свежей версией, которая не будет тормозить. Дам вам еще один дельный совет. Храните все нужные файлы не на том логическом диске где стоит система, а на другом. Это позволит вам избежать ситуаций, когда информацию после форматирования уже не удается вернуть.
А на разделе ОС пусть будут драйвера, браузеры, архиваторы и антивирусы. Их все равно придется переустанавливать после сноса винды. Пусть уж лучше они сразу удалятся при форматировании. Иначе потом их придется деинсталлировать вручную, а это довольно долго.
На этом я с вами прощаюсь, мои уважаемые читатели. Поделитесь ссылкой на статью с вашими друзьями в социальных сетях , так как информация полезная и может понадобиться каждому. Подписывайтесь на обновления блога и всегда узнавайте о выходе новых советов и инструкций первыми! До новых встреч!
По разным причинам иногда требуется переустановить Windows. И порой, при необходимости сделать это на ноутбуке у начинающих пользователей могут возникать различные сложности, связанные с самим процессом установки, установкой драйверов или другими нюансами, свойственными только для ноутбуков. Предлагаю подробно рассмотреть процесс переустановки, а также некоторые подходы, которые, возможно, позволят переустановить ОС вообще безо всяких хлопот.
См. также:
- (также автоматически устанавливается Windows)
Переустановка Windows встроенными средствами
Практически все ноутбуки, имеющиеся сейчас в продаже, позволяют переустановить Windows, а также все драйвера и программы в автоматическом режиме . То есть, от Вас требуется лишь запустить процесс восстановления и получить ноутбук в том состоянии, в котором он приобретался в магазине.
На мой взгляд, это лучший из способов, однако не всегда им можно воспользоваться - довольно часто, приезжая на вызов по ремонту компьютера, я вижу, что на ноутбуке клиента всё, включая скрытый раздел восстановления на жестком диске, было удалено для того чтобы установить пиратскую Windows 7 Максимальная, со встроенными драйвер паками или последующей установкой драйверов с помощью Driver Pack Solution. Это одно из самых неразумных действий пользователей, которые считают себя «продвинутыми» и хотят таким образом избавиться от программ производителя ноутбука, тормозящих систему.
Если же у Вы еще не переустанавливали Windows на своем ноутбуке (и не вызывали горе-мастеров) и на нем установлена именно та операционная система, с которой он приобретался, Вы легко можете воспользоваться средствами восстановления, вот способы это сделать:
- Для ноутбуков с Windows 7 практически всех марок, в меню «Пуск» имеются программы восстановления от производителя, идентифицировать которые можно по названию (содержит слово Recovery). Запустив эту программу, Вы сможете увидеть различные способы восстановления, в том числе и переустановка Windows и приведение ноутбука к заводскому состоянию.
- Практически на всех ноутбуках, сразу после включения, на экране с логотипом производителя, внизу присутствует текст, какую кнопку нужно нажать, для того, чтобы вместо загрузки Windows приступить к восстановлению, например: «Press F2 for Recovery».
- На ноутбуках с установленной Windows 8 Вы можете зайти в «Параметры компьютера» (можно начать набирать этот текст на начальном экране Windows 8 и быстро попасть в эти параметры) - «Общие» и выбрать пункт «Удаление всех данных и переустановка Windows». В результате, Windows будет переустановлен автоматически (хотя, возможно будут пара диалоговых окон), а также будут установлены все нужные драйвера и предустановленные программы .

Таким образом, переустанавливать Windows на ноутбуках я рекомендую вышеописанными способами. Никаких преимуществ у различных сборок наподобие ZverDVD по сравнению с предустановленной Windows 7 Домашняя Базовая нет. А недостатков можно назвать предостаточно.
Тем не менее, если Ваш ноутбук уже подвергался неумелым переустановкам и никакого раздела восстановления уже нет, то читаем дальше.
Как переустановить Windows на ноутбук без раздела восстановления
Прежде всего, нам понадобится дистрибутив с нужной версией операционной системы - компакт-диск или флешка с ним. Если у Вас уже есть такой, то замечательно, если же нет, но имеется образ (файл ISO) с Windows - Вы можете записать его на диск или создать загрузочную флешку ( смотрите). Сам процесс установки Windows на ноутбук не особо отличается от установки на обычный компьютер. Пример Вы можете увидеть в, которая подойдет и для Windows 7 и для Windows 8.

По завершении установки Вам предстоит установить все необходимые драйвера для Вашего ноутбука. В этом деле я рекомендую не пользоваться различными автоматическими установщиками драйверов. Самый лучший способ - скачать драйвера для ноутбука с сайта производителя. Если у Вас ноутбук Samsung, то заходим на Samsung.com, если Acer - то на acer.com и т.д. После этого ищем раздел «Поддержка» (Support) или «Загрузки» (Downloads) и загружаем необходимые файлы драйверов, после чего устанавливаем их по очереди. Для некоторых ноутбуков Важен порядок установки драйверов (например, Sony Vaio), также могут возникнуть и какие-либо еще сложности, с которыми придется разобраться самостоятельно.
А если вы решили впервые установить на свой ноут "семерку", будьте готовы к тому, что эта версия виндовс потребляет гораздо больше ресурсов, чем, например, XP. То есть, если ранее ноутбук работал под xp, то перед установкой семерки следует сопоставить системные требования данной версии операционной системы и те ресурсы, которыми обладает ваш ноутбук.
Запускаем переустановку windows 7 из-под операционной системы ноутбука
Теперь поговорим конкретно о самом процессе переустановки.
Как пошагово переустановить windows 7 на ноутбуке? Так, если вы - счастливый обладатель лицензионной "семерки", то от вас требуется просто вставить диск в CD-DVD привод и запустить программу установки с него. Когда в процессе потребуется лицензионный ключ , находим его на коробке от CD или DVD с операционной системой и вводим его. И вот мы имеем лицензионную версию ОС.

Но что мы будем делать, в случае, когда установочного диска мы не имеем? Пользоваться старой и захламленной различным «мусором», ненужными файлами и вирусами виндой дальше? Естественно нет!
Есть выход из этого положения. вам просто следует найти и скачать из интернета необходимую версию операционки. Она должна представлять собой образ загрузочного диска. Его в свою очередь следует запустить с помощью программы-эмулятора CD/DVD-дисководов. Её совсем несложно найти в интернете.
После этого вставляем чистый диск в оптический привод . С помощью программы-эмулятора записываем добытый в интернете образ на диск. Когда запись будет завершена, у вас появится собственный установочный диск для переустановки виндовс 7 не только на ноутбуке, но и на компьютере.
Все это возможно осуществить только в том случае, если ваш ноутбук исправен и его еще не окончательно «убили» вирусные атаки. Если же не удается скачать образ диска или винда вообще не загружается, то есть еще один вариант решения проблемы – переустановка через BIOS.
Как переустановить windows 7 на ноутбуке при помощи BIOS
Как переустанавливается windows 7 на ноутбуке в данном случае? Тут уже следует выполнить некоторые настройки БИОС для загрузки с установочного диска. Далее – все по инструкции.
Нажимаем кнопку включения ноутбука, вставляем диск в привод. При этом несколько раз подряд нажимаем кнопку DELETE или F2. Если все правильно сделаете, перед вами должно появиться синее окно Bios.
Там находим надпись Advanced Bios Features, заходим в это меню. Далее напротив First Boot Device ставим CD-ROM. Тем самым мы выбираем то устройство в системе, которое при включении компьютера будет загружаться первым.

Восстановление системы при помощи резервной копии Windows 7
Большая часть производителей мобильных компьютеров создают резервные хранилища для дистрибутивов семерки или любой другой ОС. Переустановка Windows 7 на ноутбуке из этих областей памяти выполняется при помощи встроенных утилит.
Чтобы началась переустановка, перезагрузите ноут и нажмите:
- для Windows на ноутбуке hp на F11 ;
- на ноутбуке ASUS на F9 сразу при начале загрузи;
- для Windows 7 на ноутбуке Lenovo на F11 ;
- на ноутбуке acer подойдет комбинация клавиш Alt + F10 ;
- для Windows 7 на ноутбуке SAMSUNG на F4 .
После нажатия на нужную клавишу вместо стандартной загрузки Виндовс 7 откроется интерфейс восстановления ОС:
После загрузки программы следуйте указаниям по восстановлению Windows.
Но помните, что все настройки будут сброшены, а данные из предыдущей копии системы могут удалиться.
Переустановка с диска
При переустановке с диска помните, что для восстановления лицензии требуется использовать дистрибутив с точно такой же ОС, что и стояла ранее. Узнать версию установленной системы можно на наклейке, которая обычно расположена на обратной стороне ноутбука. Кстати, там же находится лицензионный ключ вашей копии Виндовс.

Помните, что при переустановке с диска разворачивается новая операционная система, и, чтобы избежать проблем в будущем, стоит удалить данные предыдущей Виндовс.
Реализуется это при помощи форматирования системного раздела , поэтому заранее позаботьтесь о переносе всех нужных данных с выбранного тома жесткого диска для установки Windows. Инсталлированные программы переносить не желательно, так как при этом теряется связь с реестром, и многие из них могут не запуститься. Не ленитесь, установите их снова после замены ОС.
Дистрибутив установочного диска включает в себя драйвера не для всех ноутбуков, поэтому заранее скачайте драйверы для вашего устройства на официальном ресурсе производителя. Если этого не сделать, то после установки высока вероятность возникновения следующих проблем:
- не работает сетевая карта;
- не работает Wi-Fi;
- не запускаются приложения.
Если вы переустановили ОС без этого, то для устранения неисправностей сетевого оборудования придется скачивать дистрибутив драйверов при помощи другого компьютера и переносить их, используя съемные носители, поэтому перед переустановкой не забудьте подстраховаться и скачать драйвера для сетевой карты и Wi-Fi модуля.
Чтобы начать процесс установки, вставьте диск в дисковод и перезагрузите ноутбук. После запуска компьютера откройте загрузочное меню, где следует выбрать загрузку с DVD-диска.

Вызывается данный диалог на большинстве ноутбуков при помощи клавиши F12 , а на устройствах hp применяется комбинация F9 + Esc .
Нередко на устаревших компьютерах эта функция отсутствует, поэтому потребуется открыть БИОС и самостоятельно отредактировать приоритет загрузки. Для перехода в BIOS на ноутбуках производители применяют следующие клавиши:
- Асер, Асус, Самсунг, Леново - F2 ;
- hp - F10 + Esc .
Если марки вашего устройства нет в этом списке, то узнайте актуальную для него клавишу на загружающемся при включении ПК окне.

Интерфейс БИОСа от разных производителей внешне не похож, но последовательность действий для изменения приоритета загрузки практически идентична. Навигация по окнам работающего BIOS всех версий осуществляется при помощи стрелок на клавиатуре и клавиш Enter , Esc , + , - .
Последовательность действий для BIOS AMI:

Последовательность действия для BIOS Phoenix-Award:

Инсталляция Windows
После внесение изменения в БИОС и перезагрузки появится диалог с сообщением: «Press any key to boot from CD or DVD».
Дальнейшая инсталляция Windows 7 не сложна, выполните следующее:
Переустановленная Виндовс готова к работе. В случае, если меняли приоритеты загрузки в БИОСе, верните на первое место в списке жесткий диск , иначе компьютер постоянно будет пытаться запускаться с DVD.
Переустановка с флешки
На многих компактных ПК, например, на нетбуках отсутствует DVD-привод. Поэтому возникает вопрос, как правильно переустановить на них Виндовс 7. Ответ прост - использовать съемные носители.
Для переустановки с флешки требуется скачать образ дистрибутива Виндовс 7 в формате «ISO» и записать его на этот носитель при помощи специальной утилиты. Помните, чтобы правильно переустановить систему Windows, имеющую лицензию, требуется скачать контейнер с такой же версией ОС. Сама флешка должна иметь объем не менее четырех гигабайт.
Запись Виндовс на носитель при помощи самой популярной среди аналогов утилиты UltraISO выполняется по следующему алгоритму:

Установочная флешка готова, но, чтобы начать инсталляцию, требуется в БИОСе в качестве приоритетного устройства для запуска ноутбука выбрать «USB-HDD ». Как настроить BIOS сказано выше, все действия аналогичны, только следует выбрать другую запись из имеющегося списка. Дальнейшая установка не отличается от инсталляции Windows 7 c DVD.
Нередко после переустановки Windows не работает. Для решения этой проблемы возьмите другой дистрибутив ОС и повторите процесс инсталляции. Кроме того, многие пользователи игнорируют необходимость форматирования раздела и переустанавливают семерку на диск, уже имеющий установленную копию системы. Избегайте этого, ведь это также может быть причиной неполадок.
Заключение
В этой статье была рассмотрена переустановка Windows 7 несколькими способами. Если отсутствует резервная копия , то эту процедуру следует провести с диска, на котором записана точно такая же версия ОС. У некоторых ноутбуков отсутствует CD-ROM, поэтому переустановку можно осуществить только с помощью внешних носителей , например, с флешки.
Видео по теме
Как без диска? Эта тема является актуальной на сегодняшний день. Тем более что касается она появившихся не так давно новых разработок ОС. А теперь поподробнее! Windows 7, или просто «семерка», - это одна из последних ОС от компании Microsoft, а наряду с тем и наиболее удачная из них. По крайней мере, так считают многие эксперты.
Что подразумевает под собой установка с загрузочного накопителя?
7 без диска? установки любой операционной системы происходит с жесткого носителя. И кроме диска в качестве него может использоваться накопитель. Вариант с установкой с флешки достаточно надежен. Как и в случае с диском, ведущая система устанавливается на более низком уровне иерархии программного обеспечения компьютера. Другими словами, "из-под старой системы". Кроме того, такой метод загрузки новой «операционки» позволяет форматировать жесткий диск, на котором была размещена прежняя система. Это защитит ОС от старых программ, которые могут быть вредоносными, а также от «недоудаленных» частей файлов, невидимых на первый взгляд, но остающихся в системе и мешающих нормальной ее работе. Такие «обрывки» ненужных документов затрудняют быстродействие системы. Возможно появление сбоев в работе. Следует рассмотреть вопрос о том, как переустановить Windows 7 без диска и без флешки.
Если нет ни флешки, ни диска
Стандартный метод установки не всегда представляется возможным. Например, если нет диска, но есть файл ОС на самом компьютере или ноутбуке. Что же делать в такой ситуации? Как переустановить Windows 7 без диска и флешки на компьютер? Файл системы может быть представлен в виде образа, архива или просто установщика. Чтобы инсталлировать систему с образа, следует запустить специальную программу. Она необходима для чтения/записи именно подобного рода форматов. К примеру, Daemon Tools. Запустив образ в программе, смонтировав его, следует выбрать файл установки. Если ОС имеется в виде архива, то распаковывать его не нужно. Как переустановить Windows 7 без диска и флешки на компьютер в такой ситуации? Нажимаем на архив и выбираем файл установщика в Он имеет разрешение «.exe». Располагается этот файл в основном ближе к концу списка содержимого архива. Ничем не будет отличаться запуск установщика и в том случае, если операционная система просто лежит в какой-либо папке.
О чем необходимо помнить?

Первые действия

Как переустановить Windows 7 без диска на ноутбуке или компьютере? Рассмотрим как это сделать самым простым способом . Находим папку с операционной системой, запускаем установочный файл . После этого будет открыто окно инсталляции. В нем будет отображаться возможность настройки следующих параметров:
- выбор языка системы (это язык отображаемых названий папок, файлов, дисков и так далее);
- раскладка клавиатуры (язык ввода);
- формат времени (страна, часовой пояс).
Для нашей страны, естественно, везде следует выбирать вариант с русским языком.
После нажатия кнопки "Далее" открывается окно с клавишей "Установить". Нажав на установку, переходим к Принимаем его, поставив галочку рядом с соответствующей надписью.
Наиболее популярные виды систем
Установщик может содержать несколько вариантов систем. Наиболее часто используются:
- домашняя - для неопытного пользователя;
- стандартная - для тех, кто уверенно работает с компьютером;
- профессиональная - для опытного человека; она предлагает широкие возможности, необходимые модули и большой доступ к файлам;
- максимальная - обеспечивает полный доступ ко всему функционалу операционной системы.
Если вы задались вопросом о том, как переустановить Windows 7 без диска и флешки на ноутбук или компьютер, то следует понимать, что это неполный список возможных систем.
Не стоит забывать про разрядность

Все программы этого типа отличаются своей разрядностью, то есть 32-битные (X86) и 64-битные (X64). Указывается этот параметр после названия системы. К примеру, Windows 7 Максимальная Х86.
Выбор разряда устанавливаемой системы следует делать, руководствуясь мощностью ресурсов компьютера. Если ноутбук или ПК сравнительно слабый, рекомендуется устанавливать ОС Х86 (32-битная версия). Устанавливать Windows 7 X64 лучше всего в том случае, если размер оперативной памяти превышает 4Гб. Все дело в том, что 32-битная версия просто неспособна "увидеть" такой объем.
Что делать, когда необходимо форматирование?
Вернемся к тому, как переустановить Windows 7 без диска. Следующее окно установщика ОС предложит вариант полной на ваш компьютер и обновление. Необходимо сделать выбор в пользу полной установки. В противном случае произойдет только обновление существовавшей ранее операционной системы.
После выбора предварительных параметров появляется окно с возможностью выбора жесткого диска. При таком способе не удастся его отформатировать. Это связано с тем, что запуск установщика произвелся с работающей системы. Если же форматировать диск необходимо, что желательно при установке ОС, то этот момент можно обойти. Происходит это следующим образом. До момента установки новой «семерки» берете любой другой раздел диска и очищаете его от файлов (перемещаете, если они нужны, и просто не трогаете их, если не нужны). После этого форматируете раздел. Менять букву диска в данной ситуации не следует. Отвечая на вопрос, как переустановить Windows 7 без диска и флешки на ноутбук или компьютер, следует учитывать, что при загрузке новой системы буквы дисков изменятся автоматически. Отформатированный раздел следует выбрать для установки системы.
Если очистка не нужна

Если в форматировании нет необходимости, вы можете просто выбрать диск для установки новой системы и продолжить. В такой ситуации старая система останется в папке "Windows old". Располагаться она будет на диске "С". С нее также можно будет запустится и работать. Но делать этого не рекомендуется, так как две одинаковые операционные системы на одном диске могут «конфликтовать». Это, в свою очередь, повлечет за собой сбой в работе. Старую ОС можно удалить или переместить на другой носитель. Здесь есть еще один очень значимый момент, о котором следует помнить, отвечая на вопрос о том, как переустановить Windows 7 без диска на ноутбуке Asus , Lenovo, HP и др.
Если в разделе, на который устанавливается новая ОС, недостаточно места для двух операционных систем, процесс установки запустить не получится. Это происходит ввиду того, что старая оболочка не удаляется и продолжает занимать пространство. Важно помнить, что частая переустановка «операционки» ведет к разрушению диска. Этого можно избежать, используя различного типа дефрагментаторы. К примеру, программу Victoria.
Данная проблема не так страшна для компьютеров. Нет ничего проще, чем купить новый жесткий диск и установить его. Это легко выполнить самостоятельно. Однако если винчестер сломался на ноутбуке, то, кроме стоимости самого диска, придется оплатить и услуги по ремонту. Об этом следует знать, если заинтересовал вопрос о том, как переустановить Windows 7 без диска с флешки.
Что потребуется ввести после установки?
Выбрав диск (раздел) для установки, нажимаем «Далее», что приведет к распаковке и последующей установке новой Windows 7. Этот процесс полностью автоматизирован. Продлится он в течение 25-30 минут, в зависимости от мощности компьютера (ноутбука). Завершив установку нужно ввести следующие параметры:
- Имя пользователя (ваше собственное имя или желаемый псевдоним).
- Имя компьютера (любое название латинскими или русскими буквами).
Если ввод будет некорректен, система скажет об этом и попросит исправить символы, обозначив ошибку.
Ввод пароля и ключа

Во время установки будет предложено назначить пароль и подсказку, на случай его утери. После этого выпадает окно, в котором следует ввести ключ к активации операционной системы. В случае его отсутствия просто нажмите "Далее", предварительно сняв галочку около надписи «Активация при подключении к Интернету». Потом будет возможность активировать систему любым удобным способом. Делается это следующим образом:
- Надо найти папку "Мой компьютер".
- Необходимо открыть нажав на правую кнопку мыши.
- Требуется нажать на вкладку "Свойства".
- Следует выбрать пункт «Изменить ключ продукта».
Необходимо защитить компьютер от внешних угроз
Вернемся к вопросу о том, как переустановить Windows 7 без диска на компьютере или ноутбуке. Следующий шаг - это параметры защиты. Можно использовать рекомендуемый сервис, а можно отложить решение и настроить позже. Защита компьютера - один из важнейших моментов в установке операционной системы. Дело в том, что от того, насколько хорошо вы ограничите параметры доступа с чужих устройств, будет зависеть безопасность оборудования. Данное меню - не что иное, как предложение варианта выбора набора защиты данных, сформированного специалистами компании Microsoft. Следует понимать, что в них уже предусмотрены и установлены рекомендуемые параметры. Пропуская этот пункт, многие забывают в дальнейшем выполнить настройку вручную, подвергая свои файлы опасности.
Итак, определившись с безопасностью, нажимаем "Далее" и настраиваем в новом окне время и дату (часовой пояс и тому подобное).
Следом установщик выводит окно параметров сети. Она может быть либо домашней, либо общественной. За счет этого меняются параметры в свойствах обозревателя. Что касается общего понимания, то домашняя сеть выглядит более консервативно относительно конфигурации. Общественная сеть, напротив, предоставляет больший доступ к ресурсам ноутбука или компьютера.
Что можно поменять после установки?

Это был последний шаг, после которого вы получите практически пустой рабочий стол вновь установленной операционной системы Windows 7. Основные настройки (например, добавить на рабочий стол папку "Мой компьютер" или файлы пользователя) можно осуществить, нажав левой кнопкой мыши на пространство рабочего стола и выбрав вкладку "Персонализация".
Там же можно поставить другой фоновый рисунок, изменить установленную по умолчанию тему (обычно это Windows 7 Aero), поменять разрешение экрана и многое другое.
Стандартная 7 идет без дополнительных программ . Однако среди многочисленных сборок можно встретить варианты, в которые включены многие дополнительные элементы, программное обеспечение и так далее.
Заключение
В данной статье было описано, как переустановить Windows 7 без диска и флешки. На нетбук, ноутбук, компьютер вы ее будете устанавливать - не играет большой роли. Принцип процесса инсталляции новой системы одинаков.
Для корректной работы вашего компактного переносного ПК необходимо точно знать, как переустановить Windows на ноутбуке. С проблемой переустановки ОС многие пользователи сталкиваются часто и предпочитают самостоятельно решать неисправности. Опишем пошаговую краткую инструкцию, как переустановить Виндовс на ноутбуке с нуля.
Подготовка к переустановке ОС
В первую очередь необходимо сделать копию нужной информации с диска С, так как процесс переустановки предполагает уничтожение всей информации с данного диска. Если имеет место аварийная переустановка, то этот шаг пропускается. Следует отметить, что если вы понятия не имеете, как переустановить Windows на ноутбуке или делаете это в первый раз, то лучше пригласить специалиста. Если у вас нет такой возможности, воспользуйтесь информацией ниже.
Выбор драйверов для переустановки ОС
Итак, потребуется загрузочный диск операционной системы для вашего ноутбука. Современные производители ноутбуков оснащают ПК такими операционными системами, как Windows 7, Windows 8. Тем не менее, более ранние версии этой ОС, такая, например, как Windows XP, тоже имеют спрос у пользователей, поэтому вопрос: "Как переустановить Windows XP на ноутбуке?" является актуальным до сих пор. Здесь следует отметить, что для переустановки Windows XP необходимы SATA-драйвера, которые могут быть включены в дистрибутив Windows XP либо добавлены вами самостоятельно. Более поздние версии ОС уже имеют встроенные драйвера. Для тех пользователей, которые умеют перезагружать систему на стационарных компьютерах, вопрос: "Как переустановить Windows на ноутбуке?" будет несложным, они легко разберутся во всех моментах.

Начало переустановки ОС
Вставляем диск в дисковод и включаем ноутбук. Путём нажатия del заходим в BIOS. В разных моделях ноутбуков вход в BIOS может осуществляться по-разному: нажатием клавиш F10, F1 или F2. Далее требуется закладка Boot, в которой мы выбираем порядок загрузки ноутбука с CDROM. Переходим в закладку Exit, нажимаем на Exit Saving Changes. Далее процесс запуска ноутбука будет происходить с загрузочного диска, который вы вставили в CDROM.
Установка системы с диска
Переходим к установке системы с диска. Сначала вам нужно выбрать или создать раздел для установки Windows и указать его размер. Кликнув на нем мышкой, переходим к форматированию. Система предложит вам два варианта форматирования - быстрое NTFS и полное FAT32. Наиболее распространённый вариант - NTFS, выбираем и нажимаем Enter. Завершив форматирование, система начинает операцию копирования на жёсткий диск своих установочных файлов. После перезагрузки системы происходит запуск Windows.

Настройка данных
Переходим к настройке основных данных, таких как язык ввода, ваше имя, лицензионный ключ, имя компьютера (любое), пароль администратора, которые нужно записать в предложенных системой окнах. Затем настраиваются данные о времени и дате, выбрать при этом следует часовой пояс вашего региона. Предпоследний этап установки заканчивается настройкой сетевых параметров, где выбираем вкладку “Обычные параметры”.
Завершение установки
Для завершения процесса установки системы следует перезагрузить ноутбук. Надеемся, что вам теперь понятно, как переустановить Windows на ноутбуке. Удачи вам!
Необходимость переустановки windows 7 может быть вызвана различными причинами: последствиями вируса, криво установленными драйверами или программами или же просто желанием вернуть ноутбук в состояние, каким он был в момент продажи. В настоящее время практически все имеющиеся в продаже устройства позволяют переустановить windows 7 двумя способами: использовать встроенные в систему средства восстановления, поставляемые каждым производителем, или установить windows 7 поверх имеющейся операционной системы, перезаписав все хранящиеся там данные.
Первый способ позволяет вернуть ноутбук в предпродажное состояние, сохранив лицензию системы, которая обычно входит в стоимость устройства, а также избавляет пользователя от необходимости переустанавливать входящие в комплектацию устройства утилиты. Второй способ позволяет записать на устройство «чистую» систему без ненужных некоторым пользователям предоставляемых производителем программ, но лишает его возможности пользоваться оплаченной лицензионной windows 7.
Запуск восстановления лицензионной windows 7 на ноутбуке
Если после покупки ноутбука вы еще ни разу не переустанавливали систему, вы можете воспользоваться встроенным средством возвращения устройства к заводскому состоянию, что равносильно переустановке операционной системы. Это возможно благодаря тому, что производитель создает в скрытом разделе жесткого диска образ восстановления, который занимает всего несколько гигабайт.
Для запуска восстановления windows 7 следует несколько раз нажать специальную клавишу во время начала загрузки системы, когда на экране появляется логотип производителя. Узнать, какую кнопку или их сочетание следует нажать, обычно можно из информации внизу экрана, где должно быть написано что-то вроде Press F2 for Recovery.
У основных производителей ноутбуков клавиши для восстановления системы следующие: у MSI – F3, у Samsung – F4 (также можно использовать встроенную утилиту Samsung Recovery Solution III), Fujitsu Siemens и Toshiba – А8, ASUS – F9, Sony VAIO и Packard Bell – F10, HP Pavilion, LG и Lenovo ThinkPad – F11, Acer - Alt+F10. Получить боле конкретную информацию о каждом устройстве можно на сайте производителя.
Восстановление заводского состояния ноутбука
Переустановить операционную систему при помощи созданного производителем образа загрузки весьма просто. Рассмотрим эту операцию на примере ноутбука Acer.
При появлении логотипа производителя нажимаем клавиши Alt + F10 одновременно. Осуществите нажатие несколько раз, чтобы оно точно сработало.
На дисплее появится окно стандартной утилиты Acer eRecovery Management, предназначенной для восстановления системы. В случае если программа запрашивает пароль, а вы уверены в том, что ничего не меняли стандартные настройки, попробуйте заводские пароли 000000, 00000000 или AIM1R8.
Вам необходим пункт «Полное восстановление…». Учтите, что при использовании этой утилиты вся информация на системном диске C: будет удалена, поэтому заранее скопируйте нужные файлы на другой носитель.
В следующем окне появится предупреждение, которое необходимо прочесть во избежание различных неожиданностей.
Процесс восстановления файлов занимает примерно 15-20 минут. Это намного меньше, чем потребовала бы полная переустановка системы.
После того, как операция будет завершена, останется только нажать ОК для перезагрузки устройства.
Утилита первоначальной настройки windows 7
После того, как компьютер перегрузится, будет запущена утилита восстановления системы, в первом окне которой следует выбрать язык раскладки клавиатуры и нажать Далее.
После этого следует ввести имя пользователя и название компьютера, а в следующем окне согласиться с лицензионным соглашением.
Метод автоматического обновления следует выбирать, основываясь на своих предпочтениях. Чаще всего наилучшим является использование рекомендованных параметров.
Укажите время, дату и часовой пояс.
После этого перед вами появится рабочий стол, в нижней части которого будет показан ход установки драйверов и утилит. Обычно для этого требуется около 20 минут. Обычно в стандартную комплектацию устройства входит антивирус, который время от времени будет делать запрос на внесение информации в реестр. Нажимайте ОК.
После того, как процесс установки драйверов и программ будет завершен, утилита удалит временные файлы и перезагрузит систему.
Обычно после этого появляется запрос предустановленного антивируса (чаще всего McAfee или Symantec) на активацию. Оптимальным решением будет удалить это ПО и установить вместо него более качественный антивирус (например, Eset Nod32 Smart Security или Kaspersky Internet Security).
Следует учесть, что в некоторых случаях образ системы на скрытом разделе может быть поврежден, что приведет к невозможности переустановить windows 7 на ноутбуке, сохранив лицензию. Чтобы этого избежать следует заранее создать диск восстановления, используя для этого утилиту Acer eRecovery Management. Для этого вам понадобится две болванки DVD-R.
Возврат заводской установки на ноутбуках другого производителя ничем не отличается от вышеописанной процедуры.
Некоторые пользователи предпочитают отказаться от использования входящей в комплектацию ноутбука лицензионной windows 7, заменив ее другой системой. Это может быть связано с несколькими причинами. Во-первых, далеко не всем пользователям нравится заводская комплектация устройства, включающая программы и утилиты, которые занимают место на жестком диске, во-вторых, некоторые предпочитают заменить windows 7 на другую версию системы, например, сменить 32-разрядную версию на 64-разрядную или Starter на Home Basic либо Professional. Кроме того, некоторые пользователи и вовсе предпочитают использовать всевозможные «сборки», включающие множество программ.
В этом случае ничем не будет отличаться от стандартной установки операционной системы. Первоначально необходимо подготовить загрузочный диск с записанной на него системой windows 7 или, если устройство не оснащено DVD-ROM, загрузочную флешку.
Первым делом следует скачать windows 7 из интернета. Если вы хотите использовать систему, согласно своей лицензии, вам следует загружать именно ту версию, ключ к которой указан на ноутбуке. Обычно надпись выглядит примерно следующим образом: windows 7 basic OEM 32-bit(x86). Соответственно, вам следует скачивать аналогичную версию windows 7, так как указанный на днище ноутбука ключ подходит только к ней. Если вы собираетесь использовать пиратскую копию системы, вы можете выбрать любую интересующую вас версию ОС.
Создание загрузочного диска
После того, как вы скачали образ системы, следует записать его на DVD, для чего можно воспользоваться бесплатной программой ImgBurn. Вставьте чистый диск в DVD-ROM и запустите программу ImgBurn. В появившемся окне нажмите кнопку Обзор и укажите путь к образу windows 7.
В настройках программы укажите минимальную скорость.
После того, как процесс записи на DVD диск будет завершен, появится небольшое окно. Нажмите ОК, после чего диск с записанной на него windows 7 будет автоматически извлечен из DVD-ROM.
Подготовка к установке windows 7
Теперь необходимо выставить в BIOS загрузку устройства с диска, иначе компьютер так и будет запускать установленную на HDD windows. Для того чтобы открыть настройки
BIOS, многократно нажмите клавишу, которая указывается внизу экрана во время загрузки системы.
В настройках BIOS вам следует найти пункт First Boot Device, где изменить настройки таким образом, чтобы DVD-ROM был первым. Учтите, что во время работы BIOS кнопки мыши работать не будут, поэтому все необходимые действия вам придется выполнять при помощи кнопок со стрелками на клавиатуре.

Для сохранения параметров и выхода из BIOS нажмите клавишу F10.
Переустановка windows 7
После этого осталось только вставить диск с windows 7 в DVD-ROM и перезагрузить компьютер. Через некоторое время перед вами появится черный экран с надписью Press any key to boot from Cd. Нажмите любую клавишу. Начнется установка windows 7.


В следующем окне кликните по кнопке Установить.

Спустя десять минут перед нами появится окно с лицензией. Поставьте галочку для принятия ее условий и нажмите Далее.

В следующем окне следует выбрать пункт Полная установка.

После этого перед вами появится список разделов, включая системный диск. Выделите его и кликните по кнопке Форматировать. Система удалит с раздела всю имеющуюся там информацию.

После того, как диск будет отформатирован, нажмите Далее. Начнется процесс распаковки файлов, который обычно занимает около 20 минут.

Необходимо дождаться окна с полями для ввода своего имени и названия компьютера (может быть любым).

Поля для ввода пароля можно оставить пустыми.

Введите код продукта, который можно найти на нижней панели ноутбука или на его наклейке.

В следующем окне выберете пункт Использовать рекомендуемые параметры.

Настройте часовой пояс.

Через несколько минут перед вами появится рабочий стол windows 7.

Теперь вы знаете, как переустановить винду на ноутбуке, просто вернув ноутбук к заводским настройкам или установив на него новую чистую систему.
it-dix.ru
Как разными способами переустановить windows 7 на ноутбуке
Большинство пользователей ноутбуков сталкиваются с ситуациями, когда требуется переустановить операционную систему, часто при этом необходимо сохранить лицензионную Виндоус. В данной публикации рассматривается несколько методов того, как переустановить windows 7 на ноутбуке, а также рассказывается о нюансах процесса установки ОС на ноутбуки разных производителей.
Восстановление системы при помощи резервной копии windows 7
Большая часть производителей мобильных компьютеров создают резервные хранилища для дистрибутивов семерки или любой другой ОС. Переустановка windows 7 на ноутбуке из этих областей памяти выполняется при помощи встроенных утилит.
Чтобы началась переустановка, перезагрузите ноут и нажмите:
- для windows на ноутбуке hp на F11;
- на ноутбуке ASUS на F9 сразу при начале загрузи;
- для windows 7 на ноутбуке Lenovo на F11;
- на ноутбуке acer подойдет комбинация клавиш Alt + F10;
- для windows 7 на ноутбуке SAMSUNG на F4.
После нажатия на нужную клавишу вместо стандартной загрузки Виндовс 7 откроется интерфейс восстановления ОС:

После загрузки программы следуйте указаниям по восстановлению windows.
Но помните, что все настройки будут сброшены, а данные из предыдущей копии системы могут удалиться.
Переустановка с диска
При переустановке с диска помните, что для восстановления лицензии требуется использовать дистрибутив с точно такой же ОС, что и стояла ранее. Узнать версию установленной системы можно на наклейке, которая обычно расположена на обратной стороне ноутбука. Кстати, там же находится лицензионный ключ вашей копии Виндовс.

Помните, что при переустановке с диска разворачивается новая операционная система, и, чтобы избежать проблем в будущем, стоит удалить данные предыдущей Виндовс.
Реализуется это при помощи форматирования системного раздела, поэтому заранее позаботьтесь о переносе всех нужных данных с выбранного тома жесткого диска для установки windows. Инсталлированные программы переносить не желательно, так как при этом теряется связь с реестром, и многие из них могут не запуститься. Не ленитесь, установите их снова после замены ОС.
Дистрибутив установочного диска включает в себя драйвера не для всех ноутбуков, поэтому заранее скачайте драйверы для вашего устройства на официальном ресурсе производителя. Если этого не сделать, то после установки высока вероятность возникновения следующих проблем:
- не работает сетевая карта;
- не работает Wi-Fi;
- не запускаются приложения.
Если вы переустановили ОС без этого, то для устранения неисправностей сетевого оборудования придется скачивать дистрибутив драйверов при помощи другого компьютера и переносить их, используя съемные носители, поэтому перед переустановкой не забудьте подстраховаться и скачать драйвера для сетевой карты и Wi-Fi модуля.
Чтобы начать процесс установки, вставьте диск в дисковод и перезагрузите ноутбук. После запуска компьютера откройте загрузочное меню, где следует выбрать загрузку с DVD-диска.

Вызывается данный диалог на большинстве ноутбуков при помощи клавиши F12, а на устройствах hp применяется комбинация F9 + Esc.
Нередко на устаревших компьютерах эта функция отсутствует, поэтому потребуется открыть БИОС и самостоятельно отредактировать приоритет загрузки. Для перехода в BIOS на ноутбуках производители применяют следующие клавиши:
- Асер, Асус, Самсунг, Леново - F2;
- hp - F10 + Esc.
Если марки вашего устройства нет в этом списке, то узнайте актуальную для него клавишу на загружающемся при включении ПК окне.

Интерфейс БИОСа от разных производителей внешне не похож, но последовательность действий для изменения приоритета загрузки практически идентична. Навигация по окнам работающего BIOS всех версий осуществляется при помощи стрелок на клавиатуре и клавиш Enter, Esc, +, -.
Последовательность действий для BIOS AMI:

Последовательность действия для BIOS Phoenix-Award:

Инсталляция windows
После внесение изменения в БИОС и перезагрузки появится диалог с сообщением: «Press any key to boot from CD or DVD».
Дальнейшая инсталляция windows 7 не сложна, выполните следующее:

Переустановленная Виндовс готова к работе. В случае, если меняли приоритеты загрузки в БИОСе, верните на первое место в списке жесткий диск, иначе компьютер постоянно будет пытаться запускаться с DVD.
Переустановка с флешки
На многих компактных ПК, например, на нетбуках отсутствует DVD-привод. Поэтому возникает вопрос, как правильно переустановить на них Виндовс 7. Ответ прост - использовать съемные носители.
Для переустановки с флешки требуется скачать образ дистрибутива Виндовс 7 в формате «ISO» и записать его на этот носитель при помощи специальной утилиты. Помните, чтобы правильно переустановить систему windows, имеющую лицензию, требуется скачать контейнер с такой же версией ОС. Сама флешка должна иметь объем не менее четырех гигабайт.
Запись Виндовс на носитель при помощи самой популярной среди аналогов утилиты UltraISO выполняется по следующему алгоритму:

Установочная флешка готова, но, чтобы начать инсталляцию, требуется в БИОСе в качестве приоритетного устройства для запуска ноутбука выбрать «USB-HDD». Как настроить BIOS сказано выше, все действия аналогичны, только следует выбрать другую запись из имеющегося списка. Дальнейшая установка не отличается от инсталляции windows 7 c DVD.
Нередко после переустановки windows не работает. Для решения этой проблемы возьмите другой дистрибутив ОС и повторите процесс инсталляции. Кроме того, многие пользователи игнорируют необходимость форматирования раздела и переустанавливают семерку на диск, уже имеющий установленную копию системы. Избегайте этого, ведь это также может быть причиной неполадок.
Заключение
В этой статье была рассмотрена переустановка windows 7 несколькими способами. Если отсутствует резервная копия, то эту процедуру следует провести с диска, на котором записана точно такая же версия ОС. У некоторых ноутбуков отсутствует CD-ROM, поэтому переустановку можно осуществить только с помощью внешних носителей, например, с флешки.
Видео по теме
Хорошая реклама:
UstanovkaOS.ru
Как переустановить виндовс 7 на ноутбуке без диска?
 В этой статье я расскажу об особенностях как переустановить виндовс 7 на ноутбуке, а также поэтапно опишу все действия, при выполнении данной процедуры. Эта проблема особенно актуальна для владельцев ноутбуков, на чьих машинах отсутствует CD-привод. Рассмотрим ситуацию на примере: Установленная на ноутбук ОС windows 7, не загружается, установочного диска либо нет, либо по каким-то причинам мы не можем его использовать, однако нужно восстановить лицензионную систему.
В этой статье я расскажу об особенностях как переустановить виндовс 7 на ноутбуке, а также поэтапно опишу все действия, при выполнении данной процедуры. Эта проблема особенно актуальна для владельцев ноутбуков, на чьих машинах отсутствует CD-привод. Рассмотрим ситуацию на примере: Установленная на ноутбук ОС windows 7, не загружается, установочного диска либо нет, либо по каким-то причинам мы не можем его использовать, однако нужно восстановить лицензионную систему.
Как переустановить виндовс 7 на ноутбуке?
Перед тем как переустановить виндовс 7 на ноутбуке, для начала рассмотрите нужный вам вариант.
Решить сложившуюся проблему можно двумя путями:
- Первый вариант подойдет для тех, у кого рабочая машина - ноутбук. В этом случае можно попробовать реанимировать систему, воспользовавшись загрузочной резервной областью ноутбука.
Как правило, большинство производителей создают на жестком диске ноутбука специальный раздел, посредством которого пользователь может восстановить системы. Но для каждого производителя есть свои горячие клавиши, нажав на которые можно активировать специальный раздел.
Нажимаем на перезагрузку системы и перед тем как перед самой загрузкой жмем на клавишу, в зависимости от торговой марки ноутбука. Это необходимо сделать для входа в биос, поэтому я рекомендую вам прочитать статью где рассказывал как войти в биос на ноутбуке.
- Samsung - F4
- Lenovo – F11
- HP – F11
- LG – F11
- ACER – alt+F10
- ASUS – F В этом случае следует жать кнопу при появлении заставки.
- DELL – F9 В этом случае следует жать кнопу при появлении заставки.
- Sony Vaio – F10 , но может быть и такое, что за эту функцию отвечает кнопка ASSIST
Окно необходимой утилиты восстановления. На картинке используется ноутбук ACER.

После этого перед вами появиться мастер переустановки, указаниям которого нужно следовать.
Совет. При переустановке происходит полный сброс настроек и потеря данных. Если на вашем ноутбуке нет важной информации, то можно начинать переустановку не задумываясь.
 На заметку каждому! Для владельцев операторов билайн я написал статью где рассказывал про услугу автопродление скорости билайн, а так же как прочитать чужую переписку в контакте. Еще по теме я рассказывал как записать винду на флешку и как взять в долг на билайне.
На заметку каждому! Для владельцев операторов билайн я написал статью где рассказывал про услугу автопродление скорости билайн, а так же как прочитать чужую переписку в контакте. Еще по теме я рассказывал как записать винду на флешку и как взять в долг на билайне.
- Второй вариант. Переустановка системы при помощи флеш – накопителя (флешки). Суть метода такова же, как и в случае с диском. Первым делом узнайте, какая редакция windows 7 установлена на вашем ПК и номер ключа. Это необходимо для сохранения лицензии.

К примеру, на обложке написано «windows pro» - это значит, что образ называется windows 7 professional. А если вам не важная редакция, то можно загрузить любую. Индекс образа - .iso.
Допустим, у вас получилось скачать образ, теперь необходимо скинуть его на флешку. Лучше всего использовать флешку размером около 8ГБ.
Для записи образа можно использовать утилиту UltraiSO.
- Подключаем флешку к ПК
- Запускаем UltraiSO.
- Уже в программе выбираем путь к нашему образу с ОС windows 7.


Затем переходим в меню самозагрузка, указываем нужный образ и жмем на «Записать».


После успешной записи образа остается сделать последний этап, но он и самый важный. Нам нужно вставить флешку в ПК и включить ее загрузку в BIOS восстанавливаемого компьютера.
Зайти в БИОС можно через кнопку Del, но, как известно, у всех производителей одни и те же операции могут отличаться.
- F1 - ноутбуки LENOVO, HP, Dell.
- F2 - Acer, Asus, Samsung.
- F10 - Toshiba.
- F12 - Lenovo.
- Ctrl+F2 - Asus.
- Ctrl+Alt+Esc - некоторые Acer и другие.
А чтобы сделать еще проще, при загрузке на экране появиться запись, там будет написано, куда и какую кнопку нажать, чтобы войти в BIOS.
В BIOS делаем такие настройки:



Перезагружаем ПК и следуем указаниям мастера установки windows 7. Отмечу лишь одно, оформление в БИОСЕ может быть разное, однако везде можно разобраться логически и без проблем переустановить windows 7 без диска.
На сегодня у меня все! Надеюсь теперь вы знаете как переустановить виндовс 7 на ноутбуке. Ну а если что-то не получается - можете написать об этом в комментариях и я с радостью помогу вам. Если статья была вам полезна - проголосуйте и поставьте лайк) Успехов вам и здоровья!
С Ув. Евгений Крыжановский
24PK.ru
Как за час переустановить windows 7 на ноутбуке
Все больше людей по всему миру привыкли пользоваться ноутбуками, причем по нашим исследованиям большинство пользователей предпочитают windows 7, современной и усовершенствованной «восьмерке». Но рано или поздно у каждого возникает вопрос: «Как я могу переустановить windows 7 на ноутбуке?». Мы готовы помочь вам в этом на простых и незамысловатых примерах, которые нашли свое отражение в повседневной жизни. Итак, следует начать с азов, то есть с подготовки к переустановке.
Начало переустановки
Подготовка важна везде, даже если нам предстоит установка windows 7 на ноутбук. Безусловно, вы можете обойтись и без этого и просто снести старую систему без сохранения данных и без подготовки информации. Но мы вам советуем все же не пренебрегать нашими советами, поскольку есть большая разница между словами « я могу» и « я умею».
Если у вас новый ноутбук, то стоит полюбопытствовать, сколько системных хранилищ на нем установлено. Как правило, продавцы ноутбуков устанавливают и систему, и общую информацию на один носитель. Это не совсем правильно, так как у вас теперь не получится сохранить все данные, которые необходимы, например, фотографии или закладки браузера. Но если же на вашем ноуте два хранилища, то вам повезло. Но опять же, посмотрите, какой они имеют объем.

Если этот объем вас не устраивает, то сносить придется сразу два диска. Если будете устанавливать виндовс, то более правильно будет сразу поделить диск на два носителя. Причем на одном будет храниться система, а на втором ваши личные данные. Если все смешать в одну кучу, то нередко это может повредить работу компьютера.
Но случается, что из-за повреждения системы вы даже не можете загрузить компьютер. Но при этом вам жизненно необходимо вернуть вашу информацию с жесткого диска. Выход определённо есть. Вы можете подсоединить винчестер к чужому компьютеру и перекинуть всю информацию. Либо просто сходите к мастеру, который вам поможет.
Настройка BIOS
Именно этот пункт может напугать большинство пользователей, опасающихся, что они смогут правильно настроить BIOS. Но на самом деле, здесь нет ничего трудного. Кнопка вызова Биос зависит от конкретной модели вашего ноутбука. Об этом мы расскажем чуть позже. Затем, когда вы увидели это заветный голубой экран Биоса, вам необходимо найти вкладку Boot, которая распределяет информацию о том, с какого носителя будет установлена система.

То есть, это либо диск, либо флешка. То есть, нужный носитель вы выдвигаете вперед. Поскольку многие ноутбуки вообще не имеют дисковода, то ниже мы расскажем о том, как без диска можно переустановить систему.
Установка без диска
Итак, как уже было сказано, каждый производитель ноутбуков предусмотрел разный выбор софта для своей технике. Например, чтобы зайти в Биос с ноутбука Lenovo, вам нужно нажать на F11, а чтобы сделать то же самое только с ноута Samsung, потребуется нажать F4. Начало установки предполагает загрузку Виндовс. Только во время нее нужно нажимать именно на ту клавишу, которая предусмотрена для определенной модели компьютера. Как только система уловила ваш сигнал, то появится окно установки и восстановления.
 Чтобы начать переустановку, у вас в наличии уже должен быть образ системы. Его легко можно найти в интернете, но более правильно все-таки пользоваться лицензией, поскольку за материалы, скачанные из интернета, ответственности не несет никто. Вам потребуется именно та версия Виндовс, которая уже была установлена у вас на компьютере. Это можно посмотреть на обратной стороне компьютера на наклейке. Там же находится ключ, который потребует установщик.
Чтобы начать переустановку, у вас в наличии уже должен быть образ системы. Его легко можно найти в интернете, но более правильно все-таки пользоваться лицензией, поскольку за материалы, скачанные из интернета, ответственности не несет никто. Вам потребуется именно та версия Виндовс, которая уже была установлена у вас на компьютере. Это можно посмотреть на обратной стороне компьютера на наклейке. Там же находится ключ, который потребует установщик.
Как только у вас появится образ диска, то вам нужно скинуть его на флешку. Размер ее должен быть не менее 4 Гб. Чтобы распознать образ диска, следует заранее скачать программу. Их существует очень много, но мы пользуемся Ultra ISO.

Она более удобная и понятная. Через нее находим нашу флешку и начинаем записывать образ диска. После этого следует стандартная процедура входа в Биос, о которой мы уже говорили выше.
Установка таким образом не занимает много времени и не требует каких-то особенных компьютерных знаний. Поэтому ее сможет выполнить даже неуверенный пользователь компьютера.
windowsTune.ru
Переустановка windows 7 на ноутбуке
- Главная
- Ремонтируем сами
- Переустановка windows 7 на ноутбуке
Переустановка windows 7 на ноутбуке
Каждому пользователю важно знать, что из себя представляет переустановка windows 7 на ноутбуке. Так как в определенный момент времени любому из нас приходиться сталкиваться с «неровной» работой системы. То есть периодически начинают происходить сбои. При этом обычная настройка системы уже не спасает.
Основной причиной этого является засоренность операционной системы ноутбука различными ненужными файлами или «остатками» неправильно удаленных программ. Кроме того, не стоит забывать и о вирусах и их «соплеменниках» в виде программ-шпионов, червей и так далее.
Проблему можно решить, используя специальную программу для чистки реестра, однако, если она не помогла, все же лучшим решением вопроса будет переустановка системы. В нашей статье мы расскажем вам, что из себя представляет пошаговая переустановка windows 7 на ноутбуке или компьютере, и опишем вкратце ее основные этапы.
Не стоит удивляться, если придется искать и устанавливать все необходимые драйверы после того, как вы решили переустановить виндовс 7 на своем ноутбуке. Ведь их скорее всего не будет на установочном диске. Поэтому, для того, чтобы ваш ноутбук ACER или Asus, или любой другой полноценно функционировал, придется вручную устанавливать недостающие драйвера (к звуковой карте, графическому редактору, материнской плате и т.д.).
А если вы решили впервые установить на свой ноут "семерку", будьте готовы к тому, что эта версия виндовс потребляет гораздо больше ресурсов, чем, например, XP. То есть, если ранее ноутбук работал под xp, то перед установкой семерки следует сопоставить системные требования данной версии операционной системы и те ресурсы, которыми обладает ваш ноутбук.
Запускаем переустановку windows 7 из-под операционной системы ноутбука
Теперь поговорим конкретно о самом процессе переустановки.
Как пошагово переустановить windows 7 на ноутбуке? Так, если вы - счастливый обладатель лицензионной "семерки", то от вас требуется просто вставить диск в CD-DVD привод и запустить программу установки с него. Когда в процессе потребуется лицензионный ключ, находим его на коробке от CD или DVD с операционной системой и вводим его. И вот мы имеем лицензионную версию ОС.
Лицензионный ключ для переустановки Widows 7
Но что мы будем делать, в случае, когда установочного диска мы не имеем? Пользоваться старой и захламленной различным «мусором», ненужными файлами и вирусами виндой дальше? Естественно нет!
Есть выход из этого положения. вам просто следует найти и скачать из интернета необходимую версию операционки. Она должна представлять собой образ загрузочного диска. Его в свою очередь следует запустить с помощью программы-эмулятора CD/DVD-дисководов. Её совсем несложно найти в интернете.
После этого вставляем чистый диск в оптический привод. С помощью программы-эмулятора записываем добытый в интернете образ на диск. Когда запись будет завершена, у вас появится собственный установочный диск для переустановки виндовс 7 не только на ноутбуке, но и на компьютере.
Все это возможно осуществить только в том случае, если ваш ноутбук исправен и его еще не окончательно «убили» вирусные атаки. Если же не удается скачать образ диска или винда вообще не загружается, то есть еще один вариант решения проблемы – переустановка через BIOS.
Как переустановить windows 7 на ноутбуке при помощи BIOS
Как переустанавливается windows 7 на ноутбуке в данном случае? Тут уже следует выполнить некоторые настройки БИОС для загрузки с установочного диска. Далее – все по инструкции.
Нажимаем кнопку включения ноутбука, вставляем диск в привод. При этом несколько раз подряд нажимаем кнопку DELETE или F2. Если все правильно сделаете, перед вами должно появиться синее окно Bios.
Там находим надпись Advanced Bios Features, заходим в это меню. Далее напротив First Boot Device ставим CD-ROM. Тем самым мы выбираем то устройство в системе, которое при включении компьютера будет загружаться первым.
Настройка Bios ноутбука перед переустановкой windows 7
То есть теперь вместо жесткого диска компьютера в первую очередь будет загружаться CD-ROM, а точнее наш загрузочный диск, находящийся в нем. Сохраняем настройки и нажимаем кнопку выхода. Далее после нажатия любой клавиши начнется процесс загрузки системы с CD-DVD-привода. Это и будет началом переустановки windows 7 на ноутбуке.
Спустя некоторое время программа предложит вам выбрать язык. Выбираем, нажимаем «Далее» и «Установить». В появившемся окошке соглашаемся с условиями лицензии, а также выбираем тип установки.
Тут следует быть предельно внимательными. Если вам необходимо сделать на ноутбуке полную переустановку windows 7, то выбираем соответствующий пункт в меню установки. Однако важно помнить, что в этом случае тот локальный диск, куда будет устанавливаться виндовс, будет отформатирован. Т.е. вся информация на нем будет удалена.
После окончания процесса переустановки, не забудьте о необходимых драйверах и программном обеспечении, чтобы ноутбук нормально работал.
Восстановление системы ноутбука из под windows 7 без переустановки
Если же Вы не хотите потерять данные, то есть альтернативный способ - без потери сохраненной на диске информации. Тут вам следует выбрать пункт «Обновление». При этом очистится и обновится реестр и данные windows. Личная информация и установленные программы останутся нетронутыми. Таким образом, произойдет восстановление системы windows 7 на ноутбуке, а не переустановка.
Обновление windows 7 на ноутбуке без переустановки
После выбора любого из типов установки сам процесс будет проходить самостоятельно. В это время ноутбук несколько раз перезагрузится, а сам процесс займет около 45 минут. Свидетельством того, что переустановка завершена, станет загрузка рабочего стола.
На нашем сайте вы найдете ответы на многие вопросы, связанные с настройкой компьютеров и ноутбуков, настройкой wifi роутера, советы как избавиться от вируса, как подключить сетевой принтер, как установить тему или как настроить брандмауэр, установка шрифтов и многие другие.
Надеемся, наша небольшая статья-инструкция поможет самостоятельно разобраться в таком вопросе, как переустановка windows 7 на ноутбуке. При необходимости вы можете заказать срочную компьютерную помощь на дому. Узнать, сколько стоит определенный вид услуг можно из прайс-листа, размещенного на нашей странице.
Многие ноутбуки предоставляются в продажу с предуставленной версией Windows 8, которая, как показала практика, не устраивает большое количество пользователей. К тому же, ОС Windows любой версии рано или поздно «засоряется» и также требует переустановки. Также переустановка зачастую вызвана различными проблемами, с компьютерами, например, если он не включается или же если он заблокирован. Несмотря на довольно большое количество действий при переустановке Windows с помощью данной инструкции установить ОС сможет даже самый неопытный пользователь.
Подготовка к переустановке
Первым, что необходимо сделать – выбрать раздел диска для установки Windows. Как правило, выделяют раздел жёсткого диска объёмом не меньше 50 Гб.
Если на вашем компьютере уже стоит операционная система – следует сохранить все необходимые документы, чтобы переустановить ОС, не потеряв данные.
Для установки ОС вам потребуется DVD диск или флешка объёмом 8 Гб, на которых и будет создаваться загрузочная инсталляция.
Выбор версии ОС
Самой распространённой и стабильной версией ОС от Microsoft является Windows 7, в некоторых случая переустанавливают на Windows XP. Наиболее решающим фактором выбора Windows является наличие необходимых драйверов. Чтобы проверить для какой версии ОС ваш ноутбук имеет драйвера, необходимо зайти на официальный сайт разработчика и посмотреть в разделе поддержки.
Большинство современных ноутбуков имеет драйвера только для Windows 8\8.1, некоторые из них подходят и для Widnows 7, к сожалению, правильную работу всех устройств гарантировать нельзя. Для корректного функционирования рекомендуется устанавливать именно ту систему, для которой производитель предоставил драйвера.
Если ваш ноутбук имеет более 4 Гб оперативной памяти следует выбрать разрядность системы – 32(x86) или 64(x64). Для использования более 4 ГБ RAM рекомендуется выбирать Windowsx64.
После выбора версии Windows её необходимо скачать. Желательно загружать образ максимально близкий к лицензионной версии без добавления дополнительного ПО. Такая версия Windows будет более стабильной и не вызовет дополнительных проблем во время установки операционной системы. Самым распространённым вариантом является лицензия Виндовс 7 Максимальная.
Видео: Как установить Windows 7
Создание загрузочного диска или флешки
Загружать образ необходимо в формате ISO, большинство вариантов предоставлены именно в данном расширении ввиду удобства работы при создании загрузочной флешки или диска.
Для создания потребуется программа Windows 7 USB/DVD Download Tool, которую можно скачать также и с сайта Microsoft.
Устанавливаем программу и переходим к основным действиям:
- запустить программу;
- нажать «Browse» и указать расположение образа установки Windows в формате ISO. Нажимает «Next»;
- в следующем меню необходимо выбрать тип носителя, на который будет записываться инсталляция Windows – USB или DVD диск. Если не работает дисковод или он отсутствует, то остаётся только один вариант – USB накопитель;
- далее следует выбрать диск на которой будет вестись запись. После выбора необходимо нажать «Begin Copying»;
- для флеш устройства программа запросит подтверждение форматирования, для чего нужно нажать «Erase;
- об успешной записи программа отобразит соответствующую надпись.
Как переустановить Windows 7 на ноутбуке полностью
После создания диска или флеш накопителя можно перегружать компьютер. Не забудьте, что все данные на диске, на который вы будете устанавливать Windows будут удалены. Так же следует позаботиться о настройках подключения к Интернету, вы можете обратиться к провайдеру или записать данные самостоятельно.
Для начала установки необходимо перезагрузить компьютер и установить загрузку с вашего устройства с файлами установки Windows.
Настройка BIOS для установки
При переустановке операционной системы с флешки необходимо устанавливать приоритет загрузки с определённого устройства, в данном случае в флешки или DVD привода. Данная операция выполняется для установки на компьютер как без операционной системы, так и с ней. К счастью, в большинстве современных ноутбуков есть функция быстрого выбора устройства для загрузки. Для вызова данного меню при загрузке ноутбука используется определённая клавиша.
С помощью данной таблицы вы сможете выбрать кнопку для вашего устройства:

Нажав кнопку компьютер предоставит окно выбора устройство, с которого он будет выполнять загрузку в первую очередь. В нашем случае выбираем DVD привод или же USB накопитель.

Есть более сложный вариант установки через БИОС на пустой ноутбук или же с установленной ОС. Для этого при запуске устройств заходим в БИОС (кнопка указана в предоставленной таблице). BIOS от разных производителей имеет некоторые различия, поэтому расположение настроек может отличаться от приведённых.
В БИОСе заходим в раздел «Boot» или «Advanced BIOS Features» и устанавливаем для параметра First Boot Device ваше устройство –USB накопитель или же DVD привод. Для сохранения настроек нажимает F10 и выбираем «Save and Exit». Таким образом, выполняется установка с Dos через флешку или через BIOS с диска.

Процесс переустановки
После выполнения всех настроек в BIOS можно переходить к установке ОС. При правильном выполнении всех действий после загрузки система отобразит надпись «Press any key to boot from…». Для продолжения нажимаем любую клавишу и ждём загрузки.
В данном случае мы рассмотрим установку Windows 7, другие версии имеют незначительные отличия, но принцип действий остаётся тот же:

- в первом меню установки Windows необходимо выбрать язык, после чего нажать «Далее»;
- в следующем разделе нажимаем кнопку «Установить»;
- если загруженный образ включает несколько комплектаций ОС, например, «домашняя базовая» или «максимальная», то установщик предложит выбрать один из вариантов;
- в следующем меню необходимо подтвердить соглашение со всеми пунктами.
Выбор типа установки
- программа имеет возможность обновления Windows, при котором все файлы будут сохранены отдельной папке. Несмотря на данное удобство, рекомендуется выбирать режим «Полная установка». Данный вариант предоставляет установку наиболее стабильной и «чистой» операционной системы;

Форматирование раздела
- после выбора установки программа предложит выбрать раздел диска, в который будет проводится инсталляция Windows. В данном меню вы можете отформатировать или же распределить место между вашими разделами жёсткого диска, открыв набор дополнительных опций «Настройка диска».
К сожалению, при данных операциях вся информация с диска будет удалена. Данная функция позволяет создавать диски необходимого размера, например, если ваш ноутбук приобретался без оси его жёсткий диск не «разбит». Не забудьте отформатировать все пустые диски после выполнения операций с разделами жёсткого диска. После выполнения всех действий выбираем диск и нажимаем «Далее».

- после выполнения копирования система предложит ввести имя пользователя, компьютера, а также пароль;
- в качестве настроек системы безопасности для обеспечения защиты компьютера следует выбрать «Рекомендуемые параметры»;
- после выбора настраиваем время, дату и выбираем «Домашнюю сеть» в меню подключения к Интернету.
Внимание! При перезагрузке компьютера следует извлечь диск или флеш накопитель для избежание повторной установки Windows.
На данном этапе установку Windows можно считать завершённой. Теперь вы можете установить драйвера, а также различное программное обеспечение и утилиты. Если вы меняли настройки запуска компьютера в BIOS рекомендуем, установить запуск в первую очередь с жесткого диска.
Нюансы переустановки, если есть другая ОС
Как установить Windows 7 на ноутбук после Windows 8? Переустановка ОС с Windows 8 не имеет каких-либо отличий, если на жёстком диске присутствует другая ОС от Microsoft. Единственной рекомендацией является установка новой операционной системы в тот же раздел, в котором находится нынешняя ОС.
Видео: Почему не устанавливается Windows
Как переустановить Windows 7 с проблемами? Если ваш Windows не запускается, для создания диска или флеш устройства, вам потребуется воспользоваться другим компьютером. Так как установка выполняется без запуска Windows, то проблемы с предыдущей ОС не помешают инсталляции.
В данной статье подробно описан процесс, как переустановить Виндовс 7 на ноутбуке без диска с форматированием вашего раздела жёсткого диска. Благодаря подробному описанию, даже пользователи с незначительным опытом разберутся с принципами установки Windows 7 вместо 8. Переустановка новой операционной системы позволяет не только получить желаемую версию ОС, но и избавиться от большого количества переустанавливаемого софта производителем ноутбуков.