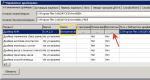Какой Linux выбрать для слабых ноутбуков? Какой выбрать линукс для слабых компьютеров Какой дистрибутив linux выбрать для слабой машины.
Привет, друзья. Всё меньше и меньше пользователей сегодня остаются на Windows XP. По данным статистического сервиса Statcounter, это всего лишь 1,4% людей на всей планете. WinXP давно уже не поддерживается компанией Microsoft, всё большее число разработчиков стороннего софта её обходят стороной, что уже и говорить о моральном устаревании этой версии системы. Но что делать, если в наличии имеется очень старый ПК или очень слабый ноутбук, который со скрипом тянет Vista или «Семёрку»? Если вопрос апгрейда устройства не рассматривается в силу неоправданности вложения средств, если не рассматривается в качестве операционной системы какой-нибудь дистрибутив Linux, возможно, поможет индустриальная сборка Windows 7 Embedded. В этой статье будем говорить о ней.
Системные требования Windows Embedded 7:
Процессор с частотой не менее 1 ГГц
Оперативная память: 512 МБ
Дисковое пространство: 8 ГБ
Семейство Windows Embedded
Windows Embedded - это семейство операционных систем для банкоматов, терминалов, прочих систем самообслуживания, медицинского оборудования, различной производственной техники. Это отдельное от десктопных NT семейство индустриальных операционных систем. Они базируются на десктопных версиях Виндовс, но у них переработанное системное ядро и урезанный функционал. Первая версия Windows семейства Embedded появилась в 1996 году на базе Win95. Позднее она стала базироваться на WinXP, Vista, 7, 8.1. Есть даже сборка на базе серверной Windows Server 2008. В версии Win10 на смену Embedded пришло название IoT, а сама операционная система стала поставляться с расширенной поддержкой устройств.
Что такое Windows Embedded 7
Как и у десктопного семейства NT, у каждой из версий семейства Embedded есть свои редакции для определённого потребительского сегмента. У Windows Embedded 7 это:
- POSReady – система, оптимизированная для работы на терминалах и точках самообслуживания населения;
- Compact – система с поддержкой процессоров ARM, MIPS, SuperH, 32-битных микропроцессоров. Предназначается для слабых мультимедиаустройств, производственной автоматики, прочей маломощной техники. Для функционирования её переработанного ядра требуется менее 1 Мб ОЗУ. Именно эта редакция в своё время легла в основу Windows Phone;
- Standard – аналог NT-редакции «Профессиональная»;
- Enterprise - аналог NT-редакции «Корпоративная».
Две последние редакции могут использоваться на более-менее производительных устройствах как то: игровые автоматы, мощная медиатехника, торговое и медицинское оборудование, системы видеонаблюдения и т.п. Ну и, конечно же, редакции Standard и Enterprise – это вариант для негласной установки на маломощные пользовательские компьютеры. Хотя насчёт негласности – вопрос спорный. Официально Windows Embedded – это система для коммерческих структур, и её как бы нельзя использовать на пользовательских устройствах. Но в одно время Microsoft официальные ключи активации Embedded 7 на льготных условиях (в рамках программы DreamSpark) раздавала студентам ВУЗов. Т.е. не коммерческим структурам, а обычным физлицам. Получается, что компания сама же обошла свой запрет.
Windows Embedded 7 выглядит как обычная «Семёрка». В этой системе присутствует практически тот же функционал, что и у её десктопных редакций – панель управления, проводник, браузер Internet Explorer, Windows Media Player, командная строка, управление дисками, редактор локальных групповых политик, редактор реестра и прочие системные утилиты. Даже внешне это привычная «Семёрка» с эффектом Aero Glass и предустановленными темами оформления. Ну разве что у Windows Embedded 7 иной логотип и картинка на экране приветствия.
В чём же её отличия от обычной Win7?
Из Embedded удалены некоторые системные компоненты, драйверы, отключены некоторые службы, которые не нужны в условиях работы операционной системы на заявленных устройствах. В итоге сразу же после установки 64-битная система весит немногим больше 6 Гб, а 32-битная – и вовсе 4,3 Гб.

Скажется ли как-то отсутствие удалённого функционала на работоспособности системы в условиях её использования на домашних компьютерах? Если мы подберём оптимальную сборку Embedded 7, то получим вполне работоспособную операционную систему с поддержкой сети, принтеров, факсов, других периферийных устройств, с поддержкой платформ.NET Framework, DirectX и прочих программных сред. И главное – с возможностью установки стороннего ПО. А это значит, что если система сама не определит какое-то железо компьютера или что-то из подключаемой периферии, мы всё сможем поправить путём ручной установки драйверов. Или автоматической с помощью специальных программ.
В «Семёрке» Embedded отсутствует возможность добавления системных компонентов через панель управления (Программы – Включение и отключение компонентов Windows). Но при необходимости и рьяном желании их всё же можно будет добавить, используя Dism.
Итого: благодаря урезанию Windows Embedded 7 расходует меньше системных ресурсов, чем обычная «Семёрка», работает более шустро и, соответственно, может дать второй шанс на жизнь маломощным компьютерным устройствам. Конечно, это не полноценная Win7, и при использовании отдельных её возможностей могут возникнуть сложности. Но это стабильная среда под офисные, медийные задачи, под веб-сёрфинг. Это основные возможности операционной системы, за предел использования которых редко когда выходят владельцы топовых ПК и ноутбуков, используя их в обывательских или игровых целях. Во всяком случае Embedded – это официальная урезанная сборка Windows, результат работы специалистов компании Microsoft, а не сборщиков-экспериментаторов, нередко сторонников грубой «кастрации» системы.
Как скачать Windows Embedded 7
Официально Embedded вместе с OEM-ключами активации продаётся у авторизованных компанией Microsoft дистрибьюторов. И приобрести её могут только коммерческие структуры. Где же взять Windows Embedded 7 обычным людям? Скачать её можно там же, где и обычные модифицированные сборки Windows – на торрент-трекерах. В случае с Embedded риск стать жертвой незрелых экспериментов горе-сборщиков дистрибутива системы гораздо ниже, чем в случае с обычными десктопными версиями. Во-первых, немногие занимаются сборками Embedded. Во-вторых, обычно в индустриальные сборки что-то добавляют, а не вырезают, поскольку всё уже и так вырезано.
Но есть и официальный способ получения дистрибутива Windows Embedded 7 в редакции Standard. Это чистый дистрибутив, без сторонних вмешательств. Его можно скачать на сайте Microsoft по этой ссылке:

Если нужна 32-битная редакция операционной системы, отмечаем галочкой все части архива с названием «Standard 7 SP1 32bit IBW» и жмём «Next».

Если нужна 64-битная редакция, ставим галочки на файлах с именем «Standard 7 SP1 64bit IBW» и допиской в виде части архива. Жмём «Next».

После скачивания запускаем первую часть архива и ждём, пока будет извлечён ISO-образ. Из этого образа, собственно, и устанавливается Embedded 7. Её процесс отличается от процесса установки обычной Win7, рассмотрим его.
Как установить Windows Embedded 7
Если вы, друзья, используете модифицированную сборку Embedded 7, процесс установки, естественно, будет отличным. Официальный дистрибутив этой системы позволяет нам подобрать оптимальную конфигурацию сборки и добавить свои драйверы.
«Семёрка» Embedded из официального дистрибутива поставляется с пробной месячной лицензией. Её можно будет продлить ещё на три месяца, сбросив в конце каждого из месячных периодов активацию. И таким образом у нас получится использовать систему бесплатно 120 дней. А потом ещё можно сменить ключ активации и использовать специальный 180-дневный триал-срок работы системы. Итого в общей сложности – 300 календарных дней. Но эти нюансы мы разберём в других статьях сайта. Ну а теперь приступим непосредственно к установке.
Загружаем компьютер с установочного носителя. И в первом окне кликаем «Build an Image». Жмём «Next».

Принимаем лицензионное соглашение. Жмём «Next».

Выбираем конфигурацию сборки. Для использования на пользовательских устройствах оптимальным вариантом является «Application Compatibility», т.е. сборка, совместимая со сторонним ПО. Жмём «Next».

Далее выбираем русскую локацию для времени и денег. Русскоязычная раскладка клавиатуры сама подтянется. Выбрать русский в качестве системного языка без предварительной интеграции его в дистрибутив нельзя, по умолчанию он не предусматривается. Но он легко устанавливается в уже рабочей среде. Так что этот вопрос мы решим потом. Жмём «Next».

На этом этапе, друзья, Windows Embedded 7 может быть подвергнута модификации. В окошке мы видим, какие компоненты поставляются в дистрибутиве. Внизу, используя режим «Modify Drivers», при необходимости можем добавить драйверы каких-то устройств. Если они не критичны для запуска Windows, в этом совершенно нет никакой необходимости, всё, опять же, можно сделать потом, внутри уже установленной системы. Режим «Modify Features» - это возможность скорректировать компоненты Windows, что-то убрать, что-то добавить. Но особой необходимости что-то корректировать нет, сборка и так настроена на оптимальное задействование компонентов. Жмём «Next».


После копирования файлов и перезагрузки увидим обычное окошко задания имени пользователя.


Нас предупреждают, что после 30-дневного пробного периода операционная система будет вести себя беспардонно – самовольно перезагружаться каждые 20 минут без сохранения наших данных. Жмём «Next».

А затем увидим привычные завершающие установочные шаги – выбор типа поставки обновлений, региональных параметров, типа сети. В нас встретит стандартный рабочий стол с фирменными обоями Win7. Но нужно ещё кое-что настроить.
Включение файла подкачки
«Семёрка» Embedded в официальном дистрибутиве поставляется с отключённым файлом подкачки. Прежде работы с прочими настройками системы, друзья, предлагаю включить его, чтобы система не отвлекала нас назойливыми уведомлениями о нехватке оперативной памяти. Жмём клавиши Win+Pause. Кликаем «Advanced system setting». В графе «Performance» жмём «Setting».

Переключаемся на вкладку «Advanced». Видим, что файл подкачки имеет размер 0 Мб. Изменим это. Жмём «Change».

Непосредственно в окне задания параметров файла подкачки ставим галочку «Custom size», в строки «Initial size» и «Maximum size» вписываем значение, равное показателю оперативной памяти на устройстве (но не менее 2048 Мб). Кликаем «Set», жмём «Ок».

Перезагружаем компьютер.

Русификация Windows Embedded 7
Чтобы русифицировать систему, скачаем её специальный языковой пакет. Для 32-битных систем он скачивается отсюда:
http://www.microsoft.com/en-us/download/details.aspx?id=26215
А для 64-битных отсюда:
https://www.microsoft.com/en-us/download/details.aspx?id=26216
Жмём «Download».

Дистрибутивы Linux, которые не требовательны к ресурсам компьютера. Дистрибутивы могут работать на слабых компьютерах и потребляют мало оперативной памяти. Часть дистрибутивов уже «заточена» под слабые платформы, а некоторые требуют ручной компиляции и настройки. Оборотная сторона быстродействия как правило кроется в более простом интерфейсе, без эффектов и, возможно, более сложной установке и настройке.
MX Linux
MX Linux — легковесный дистрибутив Linux, основанный на стабильной версии Debian.
ReactOS

ReactOS — свободная операционная система с открытым исходным кодом, совместимая с драйверами и программами Windows.
Xubuntu

Xubuntu — дистрибутив, основанный на Ubuntu, использующий среду рабочего стола Xfce. Дистрибутив имеет хороший набор предустановленного программного обеспечения, качественный интерфейс и может работать на относительно слабых компьютерах.
Manjaro

Manjaro — дистрибутив Linux, основанный на Arch Linux, имеет простой графический инсталлятор и «предустановленное» графическое окружение (XFCE, Openbox и другие). Manjaro намного проще в установке по сравнению с Arch Linux. Дистрибутив использует свои собственные репозитории, но при этом совмести с AUR (Arch User Repositories).
SliTaz

SliTaz — очень маленький дистрибутив Linux для компьютеров с малым количеством оперативной памяти (ОЗУ) и для старых компьютеров. Образ дистрибутива занимает всего 35 мегабайт и полностью загружается в ОЗУ, обеспечивая высокую скорость работы. SliTaz можно установить на жесткий диск или работать в режиме LiveCD.
Damn Small Linux

Damn Small Linux (DSL) — очень маленький дистрибутив Linux. Переводя дословно название дистрибутива — чертовски маленький Linux. Размер дистрибутива всего 50Мб.
Damn Small Linux предназначен для использования на слабых (старых) компьютерах, так как потребляет очень мало ресурсов.
Tiny Core Linux

Tiny Core Linux — крошечный дистрибутив Linux, работающий очень быстро. Размер iso образа всего около 12 мегабайт. Дистрибутив может работать на очень слабых компьютерах. Дистрибутив не содержит встроенного программного обеспечения. Tiny Core Linux вряд ли подойдет для новичков, так как требует опыта работы с Linux.
Puppy Linux
Puppy Linux — маленький, быстрый и функциональный дистрибутив Linux. Размер дистрибутива всего около 85Мб. Содержит большой набор установленных программ и имеет полноценный графический интерфейс. Умеет запускаться с LiveCD и работать полностью из оперативной памяти. Не требователен к ресурсам компьютера.
Lubuntu
Lubuntu — это легковесный дистрибутив, основанный на Ubuntu, с графическим окружением LXDE. Предназначен в основном для использования на слабых компьютерах.
Arch Linux

Arch Linux — стабильный, быстрый дистрибутив Linux, который можно настроить полностью под себя. Предназначен для опытных пользователей Linux. Использует только стабильные версии пакетов. Дистрибутив оптимизирован под архитектуры i686 и x86-64.
Gentoo

Gentoo — быстрый дистрибутив Linux, в котором установка пакетов выполняется из исходных кодов. Gentoo нацелен на то, чтобы быть максимально гибким.
Дистрибутивы основанные на:
Если вы хотите попробовать Linux, то вам предстоит определиться с выбором наиболее подходящего дистрибутива среди нескольких сотен. Некоторые из них облегчают адаптацию пользователей к незнакомой ОС, а другие могут быть довольно сложными для новичков

Если вы хотите попробовать Linux, то вам предстоит определиться с выбором наиболее подходящего дистрибутива. Существует несколько сотен различных дистрибутивов Linux. Некоторые из них облегчают адаптацию пользователей к незнакомой операционной системе, а другие могут быть довольно сложными для новичков.
«Linux» является только ядром, основной частью операционной системы. Графическое окружение, утилиты командной строки и другие части операционной системы представляют собой отдельные проекты.
Дистрибутивы Linux совмещают компоненты с открытым исходным кодом из различных проектов в готовой операционной системе, которую можно устанавливать и использовать.
В наше время перейти на Linux достаточно просто. Нужно скачать образ и создать загрузочный USB носитель или DVD-диск. После перезагрузки компьютера можно выполнить загрузку с созданного носителя, чтобы использовать Linux в Live-режиме (без установки на компьютер).
В режиме Live дистрибутив Linux будет запускаться с загрузочного устройства, не создавая потенциальных конфликтов с реальной системы. Если вы решите, что хотите установить дистрибутив Linux на свой компьютер, вы можете сделать это прямо из Live-среды.
На новых компьютерах может потребоваться отключение функции безопасной загрузки. Тем не менее, некоторые дистрибутивы Linux могут нормально загружаться на компьютерах с включенной опцией Secure Boot.
Ubuntu — качественный дистрибутив Linux с отличной поддержкой

Скачать Ubuntu Desktop
Ubuntu является одним из самых популярных настольных дистрибутивов Linux среди домашних пользователей. Это отличный вариант для старта, но с ним можно продолжать полноценную работу даже после того, как вы станете достаточно опытным пользователем Linux.
Ubuntu является удобной и интуитивно-понятной операционной системой во многих отношениях. Дистрибутив предлагает простой рабочий стол и установщик. В процессе установки Ubuntu предлагает автоматически выполнить инсталляцию плагина Flash для браузера и различных кодеков для работы с мультимедийными файлами. Инструмент «Дополнительные драйвера» обнаруживает и помогает установить драйвера с закрытым исходным кодом, которые будут необходимы для корректной работы оборудования. Это дополнительное программное обеспечение не всегда так легко получить в других дистрибутивах Linux.
Большая популярность Ubuntu означает, что вы всегда сможете найти помощь в большом и активном сообществе пользователей. Если вы столкнулись с проблемой или хотите задать вопрос, то можете обратиться к поисковым системам — скорее всего, ваша проблема была решена ранее, а на ваш вопрос уже был дан четкий ответ.
Кроме того, для Ubuntu доступно огромное число приложений, которые размещаются не только в стандартном репозитории Ubuntu, но и в сторонних репозиториях (PPA). Многие разработчики программных продуктов обеспечивают поддержку Ubuntu. На странице игрового сервиса Steam от компании Valve сообщается: «Ubuntu — это наша любимая версия Linux». Такие приложения, как Google Chrome и Microsoft Skype имеют официальную поддержку Ubuntu, но могут не поддерживаться на некоторых других дистрибутивах Linux.
При выборе версии LTS (Long Term Support) вы получите долгосрочную поддержку и сможете принимать обновления безопасности на протяжении 5 лет с даты релиза. Ubuntu выпускает LTS-версии дистрибутива каждый два года. Естественно, далеко не все дистрибутивы Linux предлагают такие длительные сроки поддержки.
Отказ от довольно спорных проектов, таких как графическая оболочка Unity 8, графический сервер Mir, смартфон Ubuntu phone и переход на стандартные технологии Linux, в частности рабочий стол GNOME и графический сервер Wayland позволяют Ubuntu упрочить свои позиции, удовлетворяя потребностям пользователей открытой платформы.
Существует большое количество производных дистрибутивов самой Ubuntu. Они поставляются с альтернативными средами рабочего стола и наборами приложений, но используют кодовую базу Ubuntu. Вы можете экспериментально использовать производные дистрибутивы — в этом случае вы сохраняете преимущества хорошей технической поддержки и доступности приложений. Например, если у вас есть старый компьютер, который вы хотите оживить, вы можете попробовать Lubuntu. Данный дистрибутив обеспечивает среду рабочего стола LXDE, которая является более легкой чем полнофункциональный оригинальный рабочий стол Ubuntu.
Традиционный рабочий стол с Linux Mint

Скачать Linux Mint
Linux Mint — очень популярный Linux-дистрибутив, который частично основан на Ubuntu, но используется среды рабочего стола Cinnamon или MATE. Mint предлагает привычный пользователям Windows рабочий стол с панелью задач, всплывающем меню программ и списком открытых окон. Многие консервативные пользователи, которые не готовы к кардинальным переменам, будут удовлетворены рабочими столами Cinnamon и MATE.
Если вы предпочитаете традиционный рабочий стол, что Linux Mint станет отличным выбором.
Linux Mint раньше отличался от Ubuntu, предлагая в своем составе различные медиакодеки для более удобной работы «из коробки». Теперь, когда Ubuntu теперь автоматизирует установку, Linux Mint устанавливает их отдельно (но аналогичным образом). Linux Mint основан на Ubuntu, а это значит, что вы также получаете техническую поддержку и «тонну» различных приложений.
Fedora — современная система

Скачать Fedora Workstation
«Попробуй Ubuntu или Mint» — очень частый совет. Действительно, это отличные дистрибутивы Linux для старта и обучения. Если вы ищете немного другое, то Fedora может подойти.
У Fedora есть несколько философских отличий от Ubuntu, Mint и многих других дистрибутивов.
В отличие от других, Fedora очень трепетно относится только к программному обеспечению с открытым исходным кодом. Например, система не включает аппаратные драйверы с закрытым исходным кодом. Вы должны найти их сами, если это потребуется.
Разработчики Fedora работают напрямую с проектами с открытым исходным кодом, такими как GNOME, вносят небольшие изменения и поставляют своим пользователям современные наработки. Этот дистрибутив дает вам самые свежие и самые лучшие проекты сообщества.
Рабочий стол Fedora известен как «Fedora Workstation» и отлично подходит для разработчиков, предоставляя быстрый доступ к необходимым инструментам и функциям. С другой стороны, использовать Fedora может любой пользователь.
Fedora является базой для Red Hat Enterprise Linux, коммерческого продукта Linux Red Hat с долгосрочной поддержкой. Проект Fedora выпускает новые версии примерно каждые шесть месяцев, и каждый релиз поддерживается обновлениями безопасности примерно 13 месяцев.
Если вы хотите получить бесплатную версию Red Hat Enterprise Linux Red Hat, то можете использовать CentOS. Отличия заключаются в брендинге и коммерческой поддержке.
Что еще можно попробовать

Существует много других надежных дистрибутивов Linux, которые вы можете попробовать. На сайте DistroWatch представлен рейтинг популярных дистрибутивов с рейтингом. Проекты с хорошим рейтингом вероятно являются отличными продуктами.
Некоторые дистрибутивы Linux разрабатываются и поддерживаются небольшими командами разработчиков, например, Elementary OS. Elementary OS предлагает простой и удобный рабочий стол на базе собственной среды Pantheon. Он выглядит неплохо, но серьезно отличается от других рабочих столов Linux.
Debian — отличный дистрибутив Linux и фактически является основой для Ubuntu, которая, в свою очередь, является базой для многих других дистрибутивов Linux. Debian — хороший вариант, если вы хотите стабильную среду, но Ubuntu более современна и ориентирована на настольные системы.
Arch Linux — хороший дистрибутив Linux, если у вас есть определенные технические знания, и вы хотите детально ознакомиться с устройством и возможностями Linux. В качестве своего первого дистрибутива Linux Arch не рекомендуется. И обязательно запаситесь руководством перед установкой Arch.
Tails — это загрузочная Live-среда, которая обеспечивает максимальный уровень конфиденциальности и безопасности. Tails используются Эдвардом Сноуденом, а также политическими диссидентами и журналистами, которые нуждаются в максимальной защите. Система автоматически направляет вашу веб-активность через сеть Tor и предоставляет другие утилиты безопасности. Поскольку Tails запускается в «живой» среде, все ваши следы будут стерты при перезагрузке.
По материалам How-To Geek
Комментарии и отзывы
Добавляя комментарий, ознакомьтесь с Правилами сообщества
У вас есть старый компьютер? Вы держали свой старый компьютер где-то в кладовке? Настало время, чтобы взять и начать использовать его. В этой статье я проведу вас через список из нескольких легковесных дистрибутивов Linux, которые вы можете установить и использовать на старых компьютерах. Все эти дистрибутивы требуют меньше ресурсов, поэтому могут работать на старых настольных компьютерах или ноутбуках. Эти дистрибутивы Linux не просто предназначены для старых компьютеров, вы можете использовать их и на новых компьютерах.
Теперь, почему вы хотели бы использовать легкие дистрибутивы? Причина вы не хотите тонны пакетов или приложений. В других основных дистрибутивах Linux, таких как Ubuntu или Fedora есть большое количество пакетов уже установленных, так что вы можете использовать их для удовлетворения зависимостей других приложений. Несмотря на то, что это прекрасно, но не нужно для пользователей, которым просто нужно несколько приложений на своих компьютерах. Итак, давайте начнем:
5. Linux Lite
Linux для слабых компьютеров Linux Lite . Он основан на Ubuntu LTS, это легкий и простой в использовании дистрибутив.
Если вы новичок в Linux и хотите установить Linux на вашем старом оборудовании, то Linux Lite является хорошим выбором для вас.
Linux Lite использует окружение рабочего стола XFCE , который легок и прост в использовании. Я использую Linux Lite для тестирования приложений, и установил его на моем Intel PC (Core i3, 2GB RAM), и она работает удивительно.
Мин. требования: CPU: 700MHz processor
RAM: 512mb ram
RESOLUTION: VGA экран 1024×768 разрешение
MEDIA: DVD привод или USB порт для ISO образа
Последние обновления и информация для Linux Lite — Оф. сайт.
Страница загрузки
4. Lubuntu
Вероятно, вы слышали об Lubuntu. Lubuntu маленький, быстрый и стабильный. Самое первое, это среда рабочего стола , которая идет с коробки — LXDE .
LXDE разработан специально для низких аппаратных характеристик / старых машин и известен своей чрезвычайно высокой производительностью .
Lubuntu также имеет меньше установленных пакетов, что делает его легче и быстрее, чем любой другой на основе Ubuntu Linux дистрибутива.
Но Lubuntu можно использовать не только для старых "апаратах" но он также может быть использован на современных компьютерах.
Последняя версия Lubuntu 15.10, который создан на основе Ubuntu 15.10 "Wily Werewolf".
Мин. харак-ки: CPU:
Pentium II или Celeron CPU из PAE поддержкой
RAM: 128MB
HD: 2GB жесткий диск
Страница загрузки
3. Bodhi Linux
Bodhi Linux
является еще одним легким дистрибутивом на основе Ubuntu.
Он поставляется только с приложениями, которые необходимы для почти всех, таких как, файловый менеджер
, интернет-браузер
, текстовый редактор
и терминал
и т.д.
Любое требуемое приложение может быть установлено на ходу с помощью Центра Приложений или Apt менеджера пакетов.
Известен своим чрезвычайно простым интерфейсом. Bodhi Linux выпускает LTS (Долгий Срок Поддержки) релизов, так что вы можете оставаться на одной версии до 5 лет.
Мин. харак-ки :
Процессор 500MHz
128 Мб оперативной памяти
4 Гб дискового пространства
Страница загрузки
2. Puppy Linux
Один из самых легких дистрибутивов Linux — Puppy Linux . Это небольшой, но мощный и может использоваться на новых компьютерах. Puppy Linux размер последних ISO от 200 до 300 МБ . Он поставляется с ядром ОС и с некоторыми необходимыми приложениями, такими как, интернет-браузер Firefox, Inkscape, VLC медиа-плеер и т.д. Puppy Linux загружается в оперативную память , по этому приложения запускаются очень быстро из оперативной памяти. Вы можете использовать флэш-накопитель для загрузки в живой сессии и все приложения будут загружаться в оперативную память. Так что даже если вы извлечете USB, система должна работать нормально. Puppy Linux использует JWM или Openbox в качестве среды рабочего стола.
Это молниеносная среда, и вы можете настроить ее, на свой вкус.
Мин. требования процессор 500 МГц
128 Мб оперативной памяти
512 Мб свободного места на жестком диске, чтобы создать дополнительный файл сохранения
Страница загрузки
1. Tiny Core
Даже сейчас современные текстовые редакторы больше, чем эта полностью настраиваемая операционная система. Ее размер 16Мб с графическим интерфейсом! Вы можете установить ее на умирающую машину ! Она поставляется с очень малым колл. пакетов, и поэтому требует меньше ресурсов для запуска. Но "идя" с несколькими приложениями не означает, что вы не можете установить любые другие приложения. Вы можете установить конечно ваши любимые приложения, если вам нужно.
Последняя версия Tiny Core является Tiny Core 7.0. Tiny Core доступен в трех версиях , Core , TinyCore и CorePlus . Ядро весит 11 МБ и имеет только CLI (интерфейс командной строки). Рекомендуется для опытных пользователей, которые знают CLI. Второе ядро, которое имеет размер 16 МБ и имеет расширения ядра плюс X / GUI для динамического FLTK / FLWM графическое окружения рабочего стола. Наконец, третий CorePlus, его размер 116 МБ и это установочный образ. Он поставляется с ядром и инструментов для настройки системы. Рекомендуется для новичков.
Страница загрузки
На главную -> MyLDP -> Тематический каталог -> Аппаратное обеспечение
Оригинал: The Novice Guide To Buying A Linux Laptop
Автор: Vivek Gite
Дата: 9 июня 2010
Свободный перевод: Алексей Дмитриев
Дата перевода: 9 июля 2010
Linux поддерживает почти все «железо», применяемое в ноутбуках. Однако проблемы все же встречаются. В этой статье рассказывается, на что стоит обратить внимание при покупке ноутбука для Linux.
Для чего вам ноутбук?
Вы должны дать себе ответ на этот вопрос, чтобы понять, какой именно ноутбук вам нужен. Например, если вы собираетесь выполнять обычные офисные работы, бороздить Интернет и пользоваться электронной почтой, то вам вполне подойдет ноутбук средней руки.
Таким образом, стоит задуматься над следующими вопросами:
- Какую сумму вы готовы потратить?
- Какого размера будет экран вашего ноута (13″, 15″ или 17″)?
- Какие задачи вы будете решать при помощи ноутбука? (Интернет, системное администрирование, разработка софта, игры, и так далее).
- Сколько часов ваш новый ноутбук должен работать на батарее?
- С какими оптическими носителями вы собираетесь работать? Хотите ли вы смотреть кино на DVD или Blu ray? Хотите ли вы вести запись на DVD?
- Хотите ли вы иметь полноценную мобильную рабочую станцию со всеми свойствам стационарного компьютера?
- Имейте в виду, что для игр вам нужен ноутбук высшего класса. Так как Linux весьма ограниченно поддерживает многие игры, то вам придется устанавливать на своем ноутбуке еще и MS-Windows.
Короче говоря, вам нужно все тщательно продумать и взвесить.
Процессор
Процессор — это мозг вашего ноутбука. Linux поддерживает все типы процессоров, применяемых для ноутбуков. Вот наиболее распространенные из них:
- Intel Atom
- Intel Core 2 Duo
- Intel Core i5 Duo
- Intel Core i7 Duo or Quad
- AMD Athlon 64 Mobile
- AMD Turion 64 X2
Скорости от 1.3GHz до 2.2GHz или больше. Важную роль играет количество ядер процессора. Очевидно, что четырех-ядерный (Quad) процессор производит вычисления быстрее, чем двух-ядерный. Это позволит запускать одновременно больше приложений и быстрее получать ответ от них. Весьма популярны в ноутбуках процессоры Intel Core 2 Duo и AMD Turion 64 II (dual core). Мой вам совет: берите 64-битный процессор и к нему 64-битный дистрибутив Linux.
Видеокарта и Х-сервер
Вопрос выбора видеокарты есть центральный вопрос при покупке ноутбука. Следует покупать ноутбук, видеокарта которого полностью поддерживается Linux, в противном случае, на дорогой 3D «железке» вы получите только 2D и стандартного размера дисплей.
Nvidia имеет хорошую поддержку при помощи проприетарного драйвера, способного обеспечить 3D ускорение при 24-битном цвете. С другой стороны, ATI обеспечивает свою продукцию свободными драйверами. Мой совет: зайти на сайт разработчика драйверов и убедиться, что ваша модель видеокарты имеет полную поддержку в части 3D ускорения. Вот некоторые адреса:
Посмотрите на X.org и убедитесь, что ваша видеокарта поддерживается.
Дешевые видеокарты
Следующие видеокарты имеют невысокие показатели и полную поддержку Linux:
- Intel GMA 4500MHD
- Intel 945GM
- Intel 950 GMA
- Intel X3100 GMA
- NVIDIA Quadro NVS 160M (256MB)
Видеокарты средние и дорогие
Следующие видеокарты среднего и высокого уровня (применяемые для 3D видеоигр, разработки Linux приложений или профессиональной работы с графикой) полностью поддерживаются Linux:
- NVIDIA Quadro FX 880M (1024 MB)
- NVIDIA Quadro FX 2800M (1024 MB)
- NVIDIA Quadro NVS 3100M (256 or 512 MB)
- NVIDIA GeForce 9300M GS
- NVIDIA GeForce 9300M
- Intel GMA X4500 HD
- ATI FirePro M7740 (1024 MB)
- ATI Radeon HD 3650 (512 MB)
- ATI Mobility Radeon HD4650 (1024 MB)
Кроме того, убедитесь, что ноутбук имеет возможность подключения дополнительного монитора. Это удобно для просмотра кино, игры, и для проведения презентаций.
Память
Оперативная память, или RAM, также повышает быстродействие вашего ноутбука. Особенно требовательны к количеству памяти виртуальные машины (VMWare или VirtualBox), редакторы изображений (Gimp) и видео редакторы. Для большинства приложений достаточно от 2 до 4 Гб памяти. Некоторые высококлассные ноутбуки имеют до 16Гб памяти, и Linux способен использовать их при помощи 64-битных дистрибутивов и PAE.
Жесткий диск
На жестком диске хранится вся ваша информация, он же служит, чаще всего, для загрузки операционной системы.
Классический жесткий диск хранит информацию на магнитных дисках, вращающихся с большой скоростью. Такой диск дешевле, но шумнее. Твердотелые жесткие диски SSD (Solid State Drives) дороже. У них нет движущихся частей, что обеспечивает:
- Быстродействие (в два раза быстрее, чем классический)
- Меньшую массу
- Бесшумность (нечему шуметь)
- Пониженное потребление электроэнергии
- Более быструю загрузку
Мой совет: предпочесть SSD диск.
При помощи портов USB или Firewire можно подключать дополнительные носители, в том числе и другие жесткие диски.
Оптические диски
Linux поддерживает DVD, Blu ray и другие оптические форматы. Это позволяет воспроизводить и записывать DVD/CD в большинстве приложений. Но если вы хотите смотреть кино с HD DVD / Blu Ray дисков, то вы должны искать Blu Ray привод, способный также читать и записывать DVD диски. Однако, технические средства защиты авторских прав (система AACS ‘Digital Rights Management’) пытается помешать использованию свободного софта для просмотра фильмов на Blu-Ray и HD DVD. Чтобы воспроизводить Blu ray вам потребуется новейшая версия медиаплеера и DumpHD для расшифровки защиты этих дисков. Смотрите «Как проигрывать Blu-Ray и HD DVD видео» под Ubuntu Linux.
Управление питанием: Спящий режим и гибернация.
Linux поддерживает как APM (Advanced Power Management), так и ACPI (Advanced Configuration and Power Interface). Последняя позволяет сохранять систему на диск для ее последующего быстрого развертывания. Для этого служит программа swsusp (Software Suspend), работающая с ядрами серии 2.6. Однако некоторые ноутбуки имеют проблемы с swsusp. Возможно вам придется перекомпилировать ядро, чтобы обеспечить поддержку swsusp. При покупке убедитесь, что ноутбук имеет ACPI-совместимый BIOS, тогда вероятность проблем уменьшится.
Возможно вам придется загрузить патчи и программы от производителей или сторонних фирм для того, чтобы режимы сна и гибернации работали нормально.
Беспроводные сети 802.11
Большинство ноутбуков комплектуется беспроводной 802.11 (a/b/g/N) картой. Не все эти карты поддерживаются Linux. Поэтому следует выбирать карты серий Intel Pro, например, карты Atheros. Я советую поискать в Интернете информацию по драйверам для вашей карты, или зайти в базу данных (более или менее полный список беспроводных устройств с данными о чипсетах и поддержке под Linux).
Биометрический дактилоскопический сканер
Дактилоскопический сканер ≈ это система безопасности ваших данных. Если вы работаете на правительство, полицию, секретные производства и прочие организации, где защита данных является высшим приоритетом, он вам понадобится. Используйте подключаемые модули Linux PAM для идентификации при помощи отпечатков пальцев для KDM, GDM, sudo, su и других сервисов. Проверена работоспособность с Linux PAM следующих ноутбуков:
- IBM ThinkPad T и X серий (некоторые модели). Смотрите список
- Dell Latitude (некоторые модели)
- HP Pavilion (некоторые модели)
Клавиша Fn
На многих клавиатурах, особенно компактных, эта клавиша служит для быстрого подключения или отключения звука, тачпада, дисплея и тому подобных настроек.
На ряде ноутбуков известных производителей (Dell, IBM) эта клавиша работает.
Порты
На ноутбуках обычно имеются следующие порты:
- USB ≈ имеет хорошую поддержку под Linux
- FireWire ≈ может не работать «из коробки». В большинстве случаев приходится конфигурировать ядро, чтобы получить доступ к Zip накопителям, жестким дискам, оптическим приводам через этот порт. Поддержка ограничена. Смотрите FireWire drivers.
- eSATA ≈ внешний SATA порт, позволяющий подключать диски прямо к шине SATA. Такое подключение быстрее, чем по USB или Firewire.
Звук
Большинство звуковых карт хорошо работает под Linux. Вы можете прослушивать все типы звуковых файлов, как то: .mp3, .wav, .ogg и многие другие. Дистрибутивы Linux имеют множество различных playback и mp3 плееров. Также можно прослушивать аудио диски.
Docking Station (Port Replicator)
Такая станция позволяет подключать к ноутбуку обычную компьютерную периферию (мониторы, клавиатуры, мыши, принтеры, Palm Pilot и так далее). Большинство станций работают «из коробки». Но нелишне убедиться в этом у производителя.
Ethernet (NIC)
Большинство сетевых карт (Intel и Broadcom) поддерживаются Linux. О поддержке вашей конкретной карты можно узнать в базе данных Linux PCI ids. В редких случаях приходится переконфигурировать ядро для подключения поддержки.
Как проверить ноутбук под Linux до покупки?
Идя в магазин, захватите с собой Linux Live CD: Knoppix, Ubuntu или Fedora. Попросите продавца загрузить ноутбук с этого диска, и убедитесь в его работоспособности. Проверьте, работает ли графический рабочий стол, есть ли звук, подключитесь к Интернет различными способами и так далее. Если результат вас устраивает, то приобретайте ноутбук.
Весь Linux состоит из выбора различных возможностей. Лично я использую Redhat v5.x 64 bit на работе и Ubuntu Linux 64 bit дома. Также рекомендую:
- Ubuntu Linux (любой) ≈ Для обычного пользователя, акцент на удобство и простоту в установке и использовании.
- Fedora Linux ≈ Еще один дистрибутив для рядового пользователя.
Использует rpm пакеты. Популярен среди системных администраторов, как Windows, так и UNIX.
- OpenSuse Linux ≈ Прост в использовании и сертифицирован для ноутбуков HP / IBM.
- Debian Linux ≈ для продвинутых пользователей, сисадминов и разработчиков.
- Slackware Linux ≈ Один из старейших дистрибутивов. Его любят сисадмины, BSD’шники и разработчики.
Производители ноутбуков
Теперь вы знаете, как выбирать ноутбук и на что обратить особое внимание (беспроводная сеть, видеокарта, Ethernet). Вот некоторые модели ноутбуков, полностью совместимые с Linux и их веб-сайты.
У вас есть хорошо работающий Linux ноутбук? Поделитесь с нами в комментариях к этой статье.
Прим. ред.: В России ноутбуки с предустановленной ОС GNU\Linux продает Линукс Центр.
В дополнение к данной статье вы можете просмотреть выдержки из книги «Netbooks: The Missing Manual» (автор J.D. Biersdorfer, перевод: В.Костромин), в которых рассматриваются аналогичные проблемы применительно к выбору нетбука.
Мысль написать данную статью появилась после того, как одна знакомая принесла мне старенький нетбук Asus X101h и попросила его как-то "оживить". Изначально я думал установить туда Windows XP, было просто лень отбиваться от всяческих вопросов по поводу Linux.
Взял облегченную версию Windows XP (сборка Atom), установка прошла быстро, но буквально через минут 15 поймал первый BSOD. Причем, на других сборках было то же самое. Недолго думая, взялся ставить Linux, а так как мой выбор был ограничен производительностью нетбука, то выбирал из Debian Netinstall и Ubuntu Netinstall. Графическую среду (LXDE или же OpenBOX) думал подтянуть с сети, но один товарищ предложил обойтись готовой сборкой Runtu Lite. В данной статье я поведаю о замечательном дистрибутиве Runtu, чем он так хорош для слабого железа и почему вообще именно он.
Вводная часть
Runtu основан на Ubuntu LTS версии, что дает ему несколько значимых преимуществ перед вариантом создания отдельного, независимого дистрибутива:
- Обновления (авторам дистрибутива не особо нужно переживать за выпуск обновлений, львиную часть сделают в canonical);
- Репозитории (огромная пакетная база, приложения, юзер-френдли инструкции (на сколько это вообще возможно));
- Решение проблем (если вы столкнулись с проблемой, можно смело гуглить готовые решение для Ubuntu, их огромное количество);
- Большое сообщество, которое сможет вам оперативно ответить на ваши вопросы.
Много воды лить не буду - сразу перейду к описанию и к тому, что нужно сделать человеку, который не разбирается в Linux. Для начала приведу результаты потребления ОЗУ и мощности процессора. Runtu Lite 32х разрядная, но имеет поддержку PAE, что дает возможность использовать до 64 ГБ ОЗУ. Испытуемых было 2 - нетбук знакомой и мой компьютер. Нетбук имеет следующие характеристики:
- Двухъядерный Intel Atom N570 (1.6 ГГц);
- 1 ГБ ОЗУ;
- Графический адаптер Intel GMA 3150;
На скриншоте показано потребление оперативной памяти - в режиме простоя оно не достигает 100 МБ, что в нашем случае является моментом критичным.

Стационарный компьютер имеет характеристики чуть лучше:
- Двухъядерный Intel Core i5 k655 (3.2 ГГц), работает в 4 потока;
- 6 ГБ ОЗУ;
- Графика от nVidia GTX 460 1 ГБ.

Как видно по скриншотам, система нетребовательна к ресурсам, но и не блещет особыми "красивостями", да нам это и не нужно - нам нужна максимальная производительность на столь слабом железе. Ниже расскажу о софте, предустановленном в дистрибутиве, а также как установить недостающий - те же Skype, офисный пакет, мессенджер.
Беглый обзор системы
После установки нас встречает вполне обычный рабочий стол, на котором расположены иконки доступа к подключенным накопителям памяти, домашней папке, корзине и иконки подключенных USB-накопителей. На нижнем баре расположены значки доступа к меню системы, сворачивания всех окон, браузера по умолчанию, консоли, файлового менеджера, индикаторы загрузки системы, раскладки клавиатуры, состояния сети и звука, а также время.

Дистрибутив имеет небольшой набор программ - в качестве аудио плеера предустановлен DeadBeeF. Интерфейс логичен и понятен, имеет сходств с WinAmp или Aimp для Windows.

В качестве видеоплеера пользователь найдет кроссплатформенный VLC. Нетбук отлично справляется с HD-видео, Full HD уже тормозит, а вот на компьютере все воспроизводится без проблем. В личных целях я давно использую данный плеер на любом дистрибутиве Linux, а так же на Windows.

Легкий просмотрщик картинок имеет довольно стандартный набор функций, ничего лишнего.

Файловый менеджер Caja - имеет неплохой набор функций, довольно легок и понятен. Если у вас имеется Android-устройство, но при подключении оно не монтируется в качестве накопителя, чуть ниже я опишу как все исправить.

В дистрибутиве по умолчанию установлен браузер Firefox, кому нужен Google Chrome или Opera - их можно загрузить с официальных сайтов, выбрав при загрузке deb 32bit, Debian/Ubuntu установщик.

Transmission - предустановленный торрент-клиент. Он элементарно прост и подойдет большинству. Но тем, кто привык к гибкости и настройкам UTorrent на Windows, советую установить QBitTorrent или Deluge. Не знаете как это сделать? Я опишу процесс чуть ниже.

Для работы с накопителями памяти имеются две утилиты - GParted и Дисковая утилита. Обычному пользователю рекомендую использовать второй вариант.

Настроек системы тут совсем немного, но самые основные присутствуют. Смена раскладки клавиатуры проста до "нельзя". Кнопка "+" для добавления языка, крестик для удаления, в разделе "клавиши" можно сменить комбинацию для смены раскладки.

Для того, чтобы избавится от звука приветствия, нужно зайти в "Настройки автозагрузки" и удалить первый пункт меню.

Установка драйверов, обновлений и софта
Для установки драйверов достаточной зайти в пункт меню "Драйверы устройств" и произвести установку нужных.

Также рекомендую установить последние обновления и делать это с определенной регулярностью - скажем, раз в неделю, месяц. Для этого заходим в "Обновление системы" и нажимаем "обновить", после обновления жмем "применить".


После этого повится окно установки обновлений - рекомендую нажать на кнопку "подробнее", так как при первом обновлении будет обновлен и загрузчик системы Grub. Выберите "установить версию из пакета" и нажмите "Enter", после удачного обновления перезагрузите компьютер.

Теперь об установке нужного недостающего софта. Начнем с настройки Caja для отображения Android-устройств. Откройте терминал и введите следующие команды:
Sudo add-apt-repository ppa:langdalepl/gvfs-mtp sudo apt-get update sudo apt-get upgrade
После того, как терминал спросит у вас пароль на разрешение выполнения операции, вводим "вслепую" (для тех кто не знает), т.е. отображения символов не будет, просто вводим. Если все прошло успешно - перезагрузите компьютер.

В качестве офисного пакета программ будем использовать Libre Office. Также доустановим "нормальный" торрент клиент, графический редактор и утилиту для монтирования ISO-файлов. Все в том же терминале вводим:
Sudo add-apt-repository ppa:libreoffice/ppa sudo apt-get update sudo apt-get install libreoffice qbittorrent pinta gimp acetoneiso
Жмем "Enter" и ждем установки. Для удаления Transmission (стандартного торрент клиента) в консоли введите:
sudo apt-get autoremove transmission transmission-gtk transmission-common
Для установки Skype переходим по через браузер Firefox, выбираем установщик "Ubuntu 12.04 (multiarch)", сохраняем, устанавливаем.

Заключение
Дистрибутив легок и нетребователен к ресурсам системы. Он отлично подойдет пользователям старых и слабых компьютеров, не урезая при этом функциональность и актуальность системы, так как используются последние версии программ для Linux. Также дистрибутив подойдет и тем, кто хочет достичь максимальной производительности или же разгрузить свой компьютер от тяжеловесного графического окружения.
Но стоит обратить внимание на один момент - для Linux еще не так много доступного софта в той или иной сфере, может получиться так, что нужного именно вам специализированного ПО нет, поэтому стоит изучить данный вопрос еще до установки системы.
Но повторюсь - для старых компьютеров я рекомендую именно этот дистрибутив. Windows XP, к примеру, уже не поддерживается, Windows Vista и версии, выпущенные позднее, довольно требовательны к ресурсам компьютера, а Runtu Lite постоянно обновляется за счет огромного сообщества и является актуальной ОС.
Кроме того, стоит учесть и фактор безопасности - если вы беспокоитесь за ваши данные, пароли и прочую конфиденциальную информацию, Linux - идеальное решение.
Загрузить последнюю версию дистрибутива, можно с официального сайта, выбрав

Вероятно, у многих, кто читает эти строки имеется старый стационарный или портативный компьютер, выбросить который просто рука не поднимается, а пользоваться им в 2018 году просто невозможно.
В чем суть проблемы
Все низкобюджетные компьютерные решения трех или 4-летней давности, основой которых является процессор Intel Atom или Celeron, пылятся на полках. Продать подобные компьютеры довольно-таки сложно. По большому счету, и просто пользоваться таким компьютером в современных реалиях просто некомфортно. Производить модернизацию аппаратной части не всегда выгодно для владельца.
Сложность модернизации
В подавляющем большинстве нетбуков и бюджетных ноутбуков процессор впаян посредством BGA шаров на материнскую плату. Следовательно, произвести дешевый апгрейд в виде замены процессора не представляется возможным. С оперативной памятью в таких компьютерных решениях дела обстоят не лучше. Все припаяно, а установить дополнительный модуль просто некуда. Установить SSD – вот то единственное улучшение аппаратного обеспечения, которое можно сделать в таких компьютерах. К сожалению, далеко не каждый владелец подобной техники захочет тратить 3–4 тысячи рублей для такого улучшения.
Как улучшить быстродействие старого компьютера без денежных вложений
В рамках данной публикации мы рассмотрим, как дать вторую жизнь такому компьютеру путем установки операционной системы на основе ядра Linux. Это решение позволить дать такому компьютеру вторую жизнь.
Почему именно Linux?
Вероятно, одним из альтернативных вариантов нетребовательной к аппаратному обеспечению ОС была бы Windows XP. К сожалению, данная операционная система является не самым лучшим вариантом, так как ее поддержка окончена. Представители Microsoft не будут вам присылать обновление и заплатки в программных уязвимостях. Пожалуй, данная ОС – это пример самой незащищенной системы. Установка антивирусного обеспечения вряд ли решит все проблемы с уязвимостями этой ОС. К тому же любой антивирус будет постоянно «съедать» часть производительности процессора и объем свободного пространства ОЗУ. Более новые версии ОС от Microsoft будут работать еще медленнее. Заниматься оптимизацией Win 7 для малопроизводительного компьютера – это всегда очень долго и не всегда эффективно. Поэтому именно Linux-дистрибутив является выгодной альтернативой для таких компьютеров. На момент написание этой статьи существует несколько актуальных дистрибутивов, которые подойдут идеально для таких задач.
Какой смысл в нетбуках и старых офисных компьютерах в 2018 году
Безусловно, эти компьютеры не созданы для самых современных игр и программ монтажа видео. Основная задача подобной техники – это обеспечение удобного интернет-серфинга и пользования стандартными программами из офисного пакета. Устанавливать на таком компьютере операционную систему Win 10 не имеет смысла: сама операционная система в режиме простоя будет съедать весь потенциал процессора и оперативной памяти. К тому же любая активность антивирусного программного обеспечения будет вызывать полнейшее зависание подобной системы. Чтобы избежать подобного сценария развития ситуации, необходимо рассмотреть варианты установки альтернативы Windows. Пожалуй, оптимальным вариантом будет какой-нибудь легковесный Linux-дистрибутив. Эта операционная система станет уникальным решением, которое будет разумно использовать мизерный объем оперативной памяти таких компьютеров. Практически полное отсутствие вирусов избавляет вас от нужды в установке антивируса. Существуют хорошо оптимизированные интернет-браузеры для Linux, которые позволяют гораздо комфортнее пользоваться всеми благами доступа в глобальную паутину.
Именно Linux в качестве программного фундамента будет проявлять себя как менее требовательная, но при этом вполне актуальная ОС. Выгоды очевидны: такой ПК можно отдать детям для онлайн-игрушек, бабушке для общения через социальные сети или Skype. Если ваши потребности ограничиваются лишь веб-серфингом, то таким компьютером можно попользоваться и самому. Далее, рассмотрим пять дистрибутивов, которые смогут открыть второе дыхание таким вычислительным машинам.
Пожалуй, самым дружелюбным к начинающему пользователю будет дистрибутив CloudReady: Home Edition. Производит его перспективная молодая фирма Neverware. По большому счету, CloudReady - есть прекрасный аналог Chrome OS от Google. По своей задумке данный дистрибутив представляет собой облачную ОС. Внутри ничего лишнего: только веб-браузер и приложения для Google Chrome. Работает очень быстро и стабильно на любом нетбуку или старом ПК. Если ваша основная задача – это пользование интернетом, то лучше его вам вряд ли удастся подобрать что-то еще.
Из достоинств стоит отметить хорошую стабильность, быстроту, дружелюбность интерфейса, понятность, а также хорошую совместимость с приложениями из магазина Google Chrome. А также стоит упомянуть, что при должном желании можно запустить очень хитрым способом программы, которые предназначены для Android OS. Все приложения из официального магазина устанавливаются довольно просто. Это очень редкий Linux-дистрибутив, пользуясь которым вы избежите «танцев с бубном». Разработчики сделали все возможное, чтобы система работала по принципу: загрузил, подключился к интернету и все сервисы готовы к работе.

Phoenix OS - это хороший аналог Android, который оптимизировали под нетбуки, офисные компьютеры и слабые лэптопы. Задумка очень интересная: разработчики переделали современный Android, который используется в планшетах и смартфона, для установки на обычный компьютер. Пользователь получает невероятно быструю и современную операционную с множеством поддерживаемых приложений.
Достоинства Phoenix OS : быстрота, малая нагрузка на процессор, интуитивно понятный пользовательский интерфейс, а также огромное количество самых современных программ.
Недостатки : плохая оптимизация программ для работы на ноутбуке. К сожалению, с данным недостатком сложно что-то сделать, ведь все доступные в Google Play программы пишутся с учётом того, что они будут использоваться на мобильном устройстве. К примеру, на Android-смартфоне или планшете. Вероятно, разработчики подобных программ даже не подозревали, что у кого-то возникнет желание пользоваться их детищем на нетбуке, ноутбуке или стационарном компьютере. Все программы, безусловно, запускаются и работают, но выглядят несколько странно. Чтобы избавиться от проблем с внешним видом, лучше всего скачивать приложения, которые оптимизированы для Android TV.

Хорошим вариантом для компьютеров с низким объемом оперативной системы будет дистрибутив Puppy Linux. Это очень легковесный дистрибутив linux. Он запустится на любом нетбуке и старом компьютере. Качество оптимизации поражает: дистрибутив быстро работает на любом устройстве 5-7 летней давности. Низкие показатели скорости операций чтения-записи HDD не являются серьезным препятствием для этой ОС.
Xubuntu – переделанная Ubuntu

Xubuntu является прекрасной системой для компьютеров с низкой производительностью. Это своеобразная альтернатива прожорливой до ресурсов системы Ubuntu. Система позиционируется создателями как легковесная и быстрая, но с сохранением достойной функциональности и возможности невероятно гибкой настройки. В плане поддержки приложений у Xubuntu все очень хорошо: она совместима почти со всем тем, что появляется в репозитории Ubuntu.
Q4OS

Это весьма занятный дистрибутив для нетбуков и старых компьютеров, владельцы которых являлись приверженцами Windows XP. Внешнее оформления графического окружения рабочего стола сделано с явным заимствование идей оформления из Windows XP. Производитель данного дистрибутива явно создавал продукт, который будет наиболее правильным дистрибутивом для легкого перехода с Windows на Linux. Процесс установки этой системы на загрузочный накопитель предельно прост и понятен.
Достоинства дистрибутива Q4OS : работает стабильно и очень быстро, использует мизерное количество ОЗУ, а также провоцирует приятное «ностальгическое» чувство у пользователя через оформление из Win XP.
Недостатки Q4OS : частичная поддержка русского языка в элементах интерфейса.
Несмотря на факт прекращения поддержки «старушки» ХР еще в апреле 2014 года, данная система до сих пор стоит на тысячах компьютеров по всему миру. Как правило, это старые и слабые машины, на которых «Виндовс» 7/8/10 сильно «тормозит». Но это не значит, что такую ситуацию следует пускать на самотек!
Почему систему стоит поменять?
Возраст ХР - уже более 14 лет. Системы безопасности, вовремя не «освежаемые» заплатками из Центра обновлений, уже не действуют. Если на вашем компьютере до сих пор стоит ХР, вы подвергаетесь немалому риску утраты всех своих файлов в результате действий вредоносных программ (и антивирус в данном случае вам вряд ли поможет). А выручит вас одна из систем Linux для слабых компьютеров.
Какой выбрать?
Так как «железо» старых компьютеров воображение может потрясти разве что своей архаичностью, придется выбирать максимально легкие, но при том наиболее «дружелюбные» версии. Принято считать, что «Линукс» вообще отличается крайне скромными системными требованиями, но в последние годы это не совсем так. Во-первых, отличия между версиями огромные. Во-вторых, есть такие разновидности системы, которые могут работать едва ли не на калькуляторах.
Вот только ту же Gentoo новичку не поставить, а потому лучше поискать что-то попроще. Так какой Linux для слабых компьютеров следует выбирать? Дело это не самое простое, так что к выбору следует подходить достаточно обстоятельно.
Выбор большинства
Профессионалы рекомендуют остановить свой взор на Linux Mint. Эта система изначально поставляется с самыми разными графическими оболочками. Все они весьма схожи со старой Windows XP. Даже Cinnamon (одна из них) неплохо работает на старом «железе», а уж Мате или XFCE (или LDXE) для «престарелых» компьютеров подходит и вовсе идеально.

До сравнительно недавних пор для инсталляции на устаревшие десктопы и ноутбуки могла быть рекомендована «Убунту»… Но после того как ее разработчики перешли на «Юнити», у начинающих пользователей начались массовые проблемы с освоением системы. Кроме того, новая графическая оболочка сильно «давит» даже на новое «железо», требуя хорошую видеокарту и достаточно мощный процессор. Словом, обладателям «антиквариата» эта версия Linux противопоказана.
Если на вашем «динозавре» стоит хотя бы гигабайт оперативной памяти, вам наверняка подойдет «топовый» Cinnamon. Для прочих случаев мы бы порекомендовали Xfce. Именно эту оболочку мы обсудим в рамках нашей статьи. Даже если вы выберете другой Linux для слабых компьютеров, но на том же GUI (так называется графическое окружение), наши советы все равно окажутся полезными для вас. Во всяком случае вы узнаете самые базовые сведения, которые все равно пригодятся в дальнейшем.
Как подготовиться к переходу?
Для начала вам нужно загрузить ISO, образ Linux Mint. При помощи программы UltraISO или подобной запишите его на флэшку. Нужно сказать, что его объем должен быть минимум 2 Гб. Внимание! При записи системы будут автоматически удалены все данные, которые до того имелись на дисковом накопителе. Так что позаботьтесь, чтобы на флэшке не оказалось никаких важных документов!
Наконец, если на дисках с системой «Виндовс» также имеется что-то важное для вас, не забудьте сохранить на съемном носителе и эти данные. Настоятельно советуем не копировать информацию на диск «Д» или иной логический раздел! Дело в том, что неопытные новички при установке «Линукса» частенько «убивают» всю разметку «Виндовс», отчего данные на всех жестких дисках оказываются уничтожены!
Начинаем установку
Вставляем флэшку в любой свободный разъем USB (но лучше пользоваться тыловым) и перезагружаем компьютер. Как правило, необходимо изменить последовательность загрузки в BIOS. На многих компьютерах для быстрого доступа к загрузочному меню служат клавиши F11 и F12. Но это справедливо только для сравнительно новых компьютеров и ноутбуков.
Если вы оказались именно в такой ситуации, придется использовать возможности BIOS. Необходимая для этого кнопка указывается на начальном загрузочном экране. Чаще всего используются клавиши Del и F2. Также вам предстоит отыскать пункт Boot Priority и выставить старт с флэшки первым пунктом. После этого нужно перезагрузить компьютер. Для сохранения настроек и последующей перезагрузки в большинстве BIOS предназначается F10.

А если компьютер вообще не видит USB-носитель?
Если компьютер совсем старый, загрузка с флэшки может вообще не сработать, так как «железо» для этого в принципе не предназначено. Что ж, и в этом нет ничего страшного: воспользуйтесь диском DVD. Уж привод для в старом компьютере найдется обязательно! Записать образ на болванку вам поможет бесплатная программа CDBurnerXP или Nero. Последняя бесплатной не является, но более функциональна. Если же у вас есть доступ к компьютеру с «Виндовс» 7/8, то и дополнительных утилит не потребуется, так как эти системы поддерживают запись дисков изначально.
После того как все закончено, можно устанавливать Linux для слабых компьютеров. Скорее всего, вам все равно придется заходить в БИОС теми способами, которые мы описали выше. Если вы все сделали правильно, перед вами появится экран установщика.
Тестирование и установка
Важно! должна выполняться только после того, как вы убедитесь в нормальной работе ОС на своем компьютере. Не беспокойтесь: на загрузочном носителе вы всегда найдете Live-версию системы. С ее помощью вы точно сможете узнать, стоит ли переходить на новую ОС окончательно. Так, можно проверить корректность работы модулей беспроводной связи и понять, подходит ли для данной версии «Линукса» ваша видеокарта.
После того как Linux Live загрузится, щелкните мышкой по значку с шестеренками в левом нижнем углу, вызвав местный аналог меню «Пуск». Найдите пункты «Система» и «Настройки»: в них собраны основные сведения о «железе» вашего компьютера. Если все распознано, все в порядке. В остальных пунктах вы сможете ознакомиться с теми программами, которые идут в комплекте с этой системой.
Обратим ваше внимание на то, что в «живой» системе весь интерфейс англоязычный. Вас это не должно Когда будет выполняться установка Linux, вы сможете выбрать русский язык в первом же установочном окне. По окончании процесса в вашем распоряжении окажется полностью локализованная, готовая к работе система.

Начало установки
Если все в порядке, и ваши впечатления от использования положительные, просто щелкните по ярлыку «Установить Linux Mint», который расположен на рабочем столе. Как и в случае с установщиком любой программы под «Виндовс», сперва предстоит задать основные параметры.
Сначала программа самостоятельно проверит объем доступного дискового пространства и наличие соединения с Интернетом. Сразу отметим, что лучше бы подключение к Сети было, так как это сократит количество дальнейших «телодвижений»: все необходимые обновления и пакеты локализации будут скачаны уже на этапе установки, так что вам не придется заниматься этим в дальнейшем. Вам предстоит только выбрать ваш часовой пояс, назначить пароль, имя пользователя, а также раскладку клавиатуры. В отличие от «Виндовс», отказаться от выбора пароля не получится, так что лучше запишите его куда-нибудь, чтобы не забыть.
Только после этого система Linux начинает копировать свои файлы на жесткий диск. Следует отметить, что процесс этот занимает от силы 30-45 минут. После того как все будет готово, система предложит вам перезагрузиться: внимательно смотрите на дисплей, так как там будет сказано, в какой именно момент нужно убрать установочный носитель.
Что делать после установки?
Как мы и говорили, любая версия Linux, которая использует окружение Xfce, по природе своей должна бодро работать со старым оборудованием. Сразу после входа в систему вы увидите достаточно простой и функциональный рабочий стол. Если у вас есть хоть какой-то опыт работы с компьютером, с ним вы наверняка разберетесь быстро и без особых проблем. Как правило, вопросы могут возникнуть разве что с разрешением дисплея. Это меняется через меню «Настройки/Разрешение». Все названия уже будут на «родном и могучем»: русский Linux в этом плане еще проще в настройке и освоении!

Если в вашем случае это так, то есть разрешение необходимо устанавливать самостоятельно, то автоматическая по каким-то причинам не задалась. Переживать не стоит: необходимо зайти в меню «Система/Менеджер драйверов», выбрать из списка тот, который отмечен надписью «Рекомендованный», нажать на кнопку «Применение изменений», подождать, пока процесс не будет полностью завершен, а затем перезагрузить компьютер. В том случае, когда с беспроводной связью возникли какие-то вопросы, также воспользуйтесь «Менеджером драйверов».
В общем и целом, при работе с «Минтом» у более-менее опытных пользователей Windows XP проблемы появляются редко. Так что настройка Linux может быть делом не слишком привычным, но справиться с этим достаточно легко.
Работа с прикладными утилитами
Ко всем основным программам доступ происходит через меню «Пуск». Через строку поиска легко отыскать те утилиты, расположения которых вы не знаете. Например, если начать вводить th или «почт», система сразу же выведет почтовое приложение Thunderbird. Рекомендуем закрепить наиболее часто используемые программы на «Панели задач». Для этого нужно щелкнуть по ярлыку приложения правой клавишей мышки и выбрать нужный пункт в выскочившем меню.
«Менеджер программ» поможет вам установить те прикладные приложения, которых в системе изначально нет. Чтобы его запустить, необходимо перейти в меню «Система». Так как в «Менеджере» имеются тысячи программ, рассортированных по категориям, даже у неопытных пользователей ступора точно не случится: «Интернет», «Аудио и видео», «Графика», «Игры» помогут вам выбрать необходимое приложение. Имеется также функция поиска, которая еще более облегчает работу с этим полезным пакетом. Например, можно ввести в строку поиска Skype, чтобы вас сразу перекинуло в окно установки этого клиента.
Вообще, пользователи Linux имеют тысячи альтернатив программам из «Виндовс». Просто в большинстве случаев они будут несколько иначе называться. Чтобы отыскать наиболее подходящее для вас приложение, можно обратиться за помощью к всемогущему Интернету.

Поисковой вопрос можно формулировать здесь так, как вам угодно. Покопавшись в ссылках, вы наверняка отыщете нужное вам решение. Кстати! Не брезгуйте помощью сообщества «Убунту». Эти два дистрибутива (имеется в виду еще и «Минт») построены на абсолютно аналогичной базе, так что советы опытных пользователей точно лишними не будут.
Преимущества «Центра установки»
Предположим, что вы точно выяснили название той программы, которая необходима вам для работы. Ее название можно просто скопировать и вставить в строку поиска в «Менеджере». Отметим, что неопытным людям мы настоятельно рекомендуем пользоваться именно им, а не скачивать установочные пакеты из Интернета. Во-первых, так вы получите наиболее надежные и проверенные релизы. Во-вторых, можно быть полностью уверенным в абсолютной безопасности программ, которые получены именно таким способом. Даже лучший Linux не обеспечит никакой защиты, если устанавливать «левые» приложения из непонятных источников.
В-третьих, все эти приложения будут обновляться централизованно, одновременно с самой системой. Это не только удобно, но и чрезвычайно важно для безопасности вашего компьютера и тех документов, которые имеются на его жестком диске. К слову говоря, о наличии обновлений информирует значок в виде щита, располагающийся в правом нижнем углу. Если в том есть необходимость, то, зайдя в пункт меню «Система» и выбрав соответствующее значение, процесс обновления системы вы запустите в ручном режиме.
Забываем о «Моем компьютере»
Чтобы открыть аналог «Моего компьютера», нужно нажать на значок с иконкой папки в левом углу (на «Панели задач»). В открывшемся окне имеется иконка домика, на котором написано то имя, которое вы выбрали при установке системы. Щелкаем по нему. Открывается окно файлового менеджера вполне привычного вида, в котором можно будет выбрать папки с названиями «Видео», «Фото», «Документы» и т. д. Думаем, что с их назначением вы сумеете разобраться самостоятельно.
В принципе, доступ к извлекаемым носителям USB будет еще проще и не потребует от пользователя никаких усилий. Разве что придется накрепко усвоить то обстоятельство, что в «Линуксе» нет букв для обозначения жестких дисков. Когда вы подключите флэшку или оптический диск, система не только проинформирует об их удачном монтировании (подключении), но и выведет их иконку на рабочий стол. Просто и очень удобно!
В том случае, когда на вашем компьютере две системы («Виндовс» и «Линукс»), учтите, что разделы Linux из-под Windows без специальных утилит не видны! Так что соблюдайте осторожность и не удалите «Виндовс» по неопытности!
Вопросы безопасности
В принципе, вопросы безопасности здесь не играют столь важной роли, как если бы мы обсуждали привычную «Винду». Но и здесь, к сожалению, расслабляться не стоит. Необходимо соблюдать некоторые элементарные меры предосторожности.
Основные элементы защиты уже были нами упомянуты выше. Первое - на систему обязательно ставится пароль, причем обойти это условие невозможно. Его приходится вводить при выполнении любых операций, которые так или иначе затрагивают безопасность вашего компьютера. Без пароля гипотетический злоумышленник никак не сможет внедрить на ваш компьютер любую вредоносную программу. Вторым элементом служит постоянная установка обновлений. Благо, что в «Минте» эта процедура легка и очевидна.

Если вы уделяете вопросам безопасности повышенное внимание, можно установить дополнительные программы, которые регулируют данный параметр. Обратите внимание, что многие из этих утилит работают, используя для запуска командную строку. Для этого применяется терминал, который вызывается сочетанием клавиш Win + T.