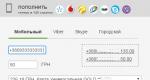Включение и отключение UAC в Windows. Руководство по контролю учетных записей пользователей (UAC) Win 8 не дает изменить параметры контроля
Контроль учётных записей пользователей (User Account Control, UAC) -компонент (впервые появился в Windows Vista) запрашивающий подтверждение действий, требующих прав администратора, используется в целях защиты от несанкционированного использования компьютера.
Все после установки Windows7 при запуске,установки программ сталкивались с выскакивающим окном, спрашивающим разрешение внести изменения на компьютер- и многих это раздражает, в этой статье я хочу пошагово описать как отключить надоедливое выскакивающее окно .
Первым делом скажу, что отключая Контроль учётных записей пользователей (UAC)
вы снижаете уровень защиты компьютера от различных угроз, поэтому, несколько раз подумайте стоит ли это делать. В конце статьи описано . Если вы твердо решили отключать, предлагаю рассмотреть несколько вариантов как это сделать.
1 способ отключить Контроль учётных записей пользователей (UAC)
Нажать «Пуск»
в строке Найти программы и файлы
впишите слово UAC,
нажмите на «Изменения параметров контроля учетных записей».

В открывшемся окне опустите ползунок в самый низ и нажмите "Ок"
.
Таким образом вы отключите выскакивание надоедливых окон.
2 способ отключить Контроль учётных записей пользователей (UAC).
Зайдите в Панель управления, для этого нажмите «Пуск- Панель управления »
Выберите «Маленькие значки»
и нажмите на «Учетные записи пользователей»
.
После этого нажмите «Изменения параметров контроля учетных записей»
.

В открывшемся окне опустите ползунок и нажмите "Ок" .
UAC отключен.
Таблица зависимости выбора параметра и его влияние на безопасность компьютера.
| Параметр | Влияние на безопасность |
|
Всегда уведомлять |
Это наиболее безопасный параметр. При отображении уведомления, прежде чем разрешить или запретить внесение изменений, необходимо внимательно ознакомиться с содержимым диалогового окна. |
|
Уведомлять только при попытках программ внести изменения в компьютер |
|
|
Уведомлять только при попытках программ внести изменения в компьютер (не затемнять рабочий стол) |
Этот параметр аналогичен параметру «Уведомлять только при попытках программ внести изменения в компьютер», но при его использовании уведомления не отображаются на безопасном рабочем столе. Так как при использовании этого параметра на безопасном рабочем столе отсутствует диалоговое окно контроля учетных записей, некоторые программы могут взаимодействовать с элементами интерфейса этого окна. Если на компьютере уже запущена вредоносная программа, уровень безопасности в этом случае практически не снижается. |
|
Никогда не уведомлять |
Это наименее безопасный параметр. Отключение контроля учетных записей ставит безопасность компьютера под угрозу. В этом случае следует внимательно относиться к запускаемым программам, так как им предоставляются аналогичные вашим разрешения доступа к компьютеру, в том числе разрешения на чтение и изменение защищенных системных разделов, личных данных, сохраненных файлов и любых других хранящихся на компьютере данных. Кроме того, такие программы смогут обмениваться данными с любыми устройствами, подключаемыми к компьютеру (в том числе и через Интернет). |
К
онтроль учётных записей (UAC) – штатный механизм, контролирующий запуск программ и изменение системных настроек — был создан компанией Microsoft ещё для версии Windows Vista, чтобы защитить пользователя от несанкционированного вмешательства стороннего программного обеспечения. Позднее UAC перекочевал в Windows 7, а затем и в версии системы 8 и 8.1. Главная идея UAC заключается в том, чтобы сторонние программы не лезли со своими настроечными и рабочими файлами в папки и разделы реестра системы, а ограничились записью и хранением данных в пользовательском профиле и доступных разделах реестра.
Устанавливая различные сторонние программы в Windows 7, 8, 8.1, вы будете постоянно сталкиваться с уведомлениями Windows, запрашивающими у вас подтверждение на внесение изменений в систему. Если вы будете работать под учётной записью администратора, от вас потребуется постоянное подтверждение внесения в систему таких изменений. Если вы будете работать на компьютере с обычной учётной записи пользователя, от вас потребуется ещё и ввод логина и пароля учётной записи администратора. И если какой-то программе без вашего ведома вздумается внести изменения в систему, этап получения разрешения от администратора станет своеобразным фильтром, и вы сможете пресечь нежелательные действия.
Таким образом, UAC является защитным механизмом и от программ, самовольно внедряющих свои настройки, и от вирусов, и от шпионского ПО. Тем не менее, многие опытные пользователи, часто экспериментирующие со сторонними программами, хотят избавиться от надоедливых системных сообщений и снижают уровень контроля учётных записей, а то и вовсе его отключают.
UAC можно отключить:
— Если вы работаете с проверенными дистрибутивами сторонних программ,
— Если речь идёт о виртуальной машине на базе Windows для экспериментов и обучения,
— Если у вас установлен регулярно обновляемый антивирус с защитой в реальном времени,
— Если вы систематически проводите резервное копирование системы или данных,
— Если вы из числа тех продвинутых пользователей, для которых операционная система не представляет ценности, поскольку провести её переустановку вы сможете чуть ли не с закрытыми глазами и по секундомеру.
Как снизить или вовсе отключить контроль учётных записей Windows? Рассмотрим пошагово, как это сделать.
Отключить UAC в Windows 7, 8 и 8.1, не имея прав администратора, не получится. Вы должны изначально войти в систему с локального аккаунта администратора или знать пароль администратора, если вы будете проводить действия с обычной пользовательской учётной записи.
Откройте «Панель управления» Windows. Для этого в Windows 7 вы можете воспользоваться классической кнопкой «Пуск» . В Windows 8.1 «Панель управления» доступна в перечне контекстного меню на кнопке «Windows» .
В списке всех элементов панели управления в самом конце (по алфавитному порядку) находится раздел меню .

В Windows 8 проще всего воспользоваться чудо-кнопкой поиска по системе, которая появится, если вы подведёте курсор к правой границе экрана. В поле поиска введите ключевой запрос «Учётные записи пользователей» и выберите этот раздел среди появившихся результатов.

Появятся данные вашей учётной записи. Жмите команду изменения параметров контроля учётных записей .

Откроется окошко с параметрами тех самых надоедливых системных сообщений, где вы, перетащив ползунок вниз, можете снизить уровень контроля учётных записей.

Вы также можете полностью отключить UAC, оттянув ползунок полностью вниз.

Выберите свой вариант снижения или полного отключения контроля учётных записей и жмите «Ок» . Если вы вносите изменения в систему с обычной пользовательской учётной записи, система попросит ввести пароль администратора. Подтвердите проделанные изменения настроек и перезагрузите компьютер. Изменения в уровне контроля учётных записей или полное его отключение произойдёт после перезагрузки.

Важно: если вы полностью отключите UAC в Windows 8 и 8.1, у вас не будут работать Metro-приложения . Если вы их используете, необходимо лишь минимально снизить уровень UAC.
В Windows множество средств защиты от внесения нежелательных изменений в настройки компьютера, реестр и другие параметры, которые могут кардинальным образом сказаться на работоспособности операционной системы.
Одним из таких средств защиты является контроль учетных записей (UAC).
Как это часто бывает с подобными системными функциями, при всей своей пользе они могут надоедать, постоянно напоминая о себе, что может мешать пользователю при работе с компьютером.
В рамках данного выпуска мы рассмотрим, как отключить контроль учетных записей в Windows 10 и более ранних версиях операционной системы.
ЧТО ТАКОЕ КОНТРОЛЬ УЧЕТНЫХ ЗАПИСЕЙ (UAC) В WINDOWS
Контроль учетных записей – это утилита по безопасности, встроенная в операционную систему Windows. Впервые она появилась в Windows Vista, и сохраняется в современных вариациях системы, вплоть до Windows 10.
Отключение утилиты контроля учетных записей серьезно снизит уровень защиты компьютера, поэтому выполнять данные действия необходимо осознанно.
Данная утилита проявляет себя окном, которое возникает при установке на компьютер программы или игры, а также при внесении кардинальных изменений в настройки компьютера. Пользователю сообщается, что при инсталляции данного файла издатель может внести необратимые изменения в работу компьютера, что небезопасно.
В зависимости от настройки UAC, утилита может срабатывать на все приложения или, например, только на подозрительные программы от непроверенных издателей.
Грамотное использование функции контроля учетных записей Windows позволяет защитить компьютер от проникновения вирусных приложений, программ-шпионов, троянов, malware и adware программ и других не желательных утилит.
КАК НАСТРОИТЬ КОНТРОЛЬ УЧЕТНЫХ ЗАПИСЕЙ В WINDOWS 10
Контроль учетных записей в Windows рекомендуется отключать только в крайних случаях, гораздо лучше данную опцию настроить, чтобы она напоминала о своем присутствии только тогда, когда имеется действительно реальная угроза заражения. По умолчанию в Windows утилита выставлена на высокий уровень защиты, но это легко исправить.
Чтобы настроить контроль учетных записей в Windows 10, наберите в поле поиска панели задач windows «Панель управления» и перейдите в нее. (Если у Вас установлено , то можно попросить ее открыть Панель Управления.)
Если у вас нет поля поиска в панели задач, то нажмите меню «Пуск» и зайдите в «Параметры» .
Здесь так же должно быть поле поиска в котором можно набрать фразу «Панель управления» .
Обратите внимание: В более ранних версиях Windows зайти в панель управления можно нажав правой кнопкой мыши по меню «Пуск» и выбрав в контекстном меню пункт «Панель управления» .
После того, как вы зашли в панель управления в верхней части окна установите режим просмотра «Значки» и перейдите к пункту «Учетные записи пользователей» .
Откроется окно, где необходимо выбрать пункт .
После этого откроется окно, где и происходит настройка утилиты контроля учетных записей.
Система безопасности может работать всего в 4 режимах:
- Максимальный. В данном режиме пользователя будут уведомлять обо всех попытках приложений установиться на компьютер. А также обо всех ситуациях, когда вносятся серьезные изменения в настройки операционной системы. Если установить данный режим, то пользователи без прав администратора для внесения подобных серьезных изменений должны будут вводить специальный пароль. Администраторам компьютера будет достаточно просто подтверждать свое желание выполнить установку/настройку приложения или системы.
- Высокий. При внесении изменений в параметры Windows со стороны пользователя, он не будет получать соответствующее уведомление. Контроль учетных записей будет срабатывать в ситуации, когда изменения в систему могут быть внесены в результате установки/работы определенного приложения.
- Средний. Данный пункт отличается от высокого уровня защиты только тем, что при предупреждении пользователя о попытке со стороны приложения внести изменения в параметры системы, рабочий стол не будет затемняться. Данный вариант рекомендуется выбирать только в тех ситуациях, когда затемнение рабочего стола занимает много времени, например, на малопроизводительных компьютерах.
- Низкий. Полное отключение контроля учетных записей. Пользователя не будут уведомлять о его самостоятельных попытках внести изменения в настройки Windows, а также о попытках это сделать со стороны приложений.
Обратите внимание: Снижая уровень контроля учетных записей до минимального, возникает риск внесения сторонними приложениями необратимых последствий в параметры Windows. В том числе это чревато потерей данных.
ВИДЕО: Как настроить контроль учетных записей в Windows 10
Ну а на сегодня все! Напишите пожалуйста в комментариях получилось ли у вас настроить или отключить контроль учетных записей в Windows? Если вам понравилось видео, то поделитесь им пожалуйста в социальных сетях. А также подписывайтесь на наш канал , если еще не подписаны и на оповещения, нажав на колокольчик рядом с кнопкой подписки!
Как и предыдущие версии операционной системы, Windows 10 поддерживает использование двух основных типов учетных записей: обычную и администратора.
Учетная запись администратора, обычно создаваемая для владельца компьютера, позволяет делать на компьютере все, что заблагорассудится. В противоположность администратору обычным пользователям не разрешается выполнять действия, которые могут нанести компьютеру или хранящимся на нем данным невосполнимый вред.
Независимо от типа учетной записи вы рано или поздно познакомитесь со встроенной в Windows 10 функцией контроля учетных записей, обеспечивающей защиту данных на самом базовом уровне. Если одна из запускаемых на компьютере программ пытается получить доступ к важным данным Windows 10, то на экране появляется запрос, подобный показанному на рисунке ниже.
Пользователи с обычной учетной записью увидят на экране несколько иное окно, в котором содержится поле для ввода пароля администратора, без которого продолжить выполнение текущей операции не представляется возможным.
Конечно, если подобные сообщения появляются слишком часто, то они порядком раздражают и перестают обращать на себя должное внимание - пользователи автоматически подтверждают операцию, без особого разбору щелкая на кнопке Да. Такая практика очень опасна, поскольку позволяет проникнуть в компьютер любому вредоносному программному обеспечению.
Исходя из вышесказанного, старайтесь никогда не терять бдительность и в окне запроса на продолжение выполняемой операции обращайте внимание на название программы, пытающейся получить доступ к компьютеру. Если вы уверены в том, что запускаемая вами программа не может нанести компьютеру вред, то смело щелкайте на кнопке Да. Если же сообщение появляется на экране в произвольный момент времени и вы не знаете происхождения и назначения указанной в запросе программы, то прервите ее запуск, щелкнув на кнопке Отмена или Нет. Тем самым вы убережете компьютер от потенциальной опасности.
Если вы мало беспокоитесь о безопасности данных компьютера, полагаясь на специальные средства защиты, то вообще можете отключить функцию контроля учетных записей, чтобы предотвратить отображение на экране запросов на подтверждение запуска программ.
Как отключить контроль учетных записей
Чтобы отключить контроль учётных записей в Windows 10, откройте поисковое окно (значок лупы рядом с меню Пуск) и введите в поле поиска сокращение UAC.

В результатах поиска выберите пункт "Изменение параметров контроля учетных записей"; Откроется Панель управления Windows, в разделе "Параметры управления учётными записями пользователей". По-умолчанию, в Windows 10 селектор установлен в положении "Всегда уведомлять". Если вы хотите полностью отключить UAC в Windows 10, установите селектор в крайнее нижнее положение «Никогда не уведомлять».

Включить контроль учетных записей
Если захотите включить контроль учетных записей, то селектор нужно переместить и установить его на втором с верху уровне "Не уведомлять, при изменении параметров Windows пользователям" (по умолчанию).
Или User Account Control – это компонент операционной системы Windows, призванный защищать компьютер от нежелательных действий пользователей и программ. В случае обнаружения подобных действий UAC требует дополнительного подтверждения, а если аккаунт Администратора защищен паролем, то при срабатывании UAC будет требовать ввод этого пароля.
В большинстве случаев не требуется, поскольку данный компонент напоминает о себе довольно редко, но при этом значительно повышает уровень безопасности. Но, если вы часто устанавливаете различные программы, то UAC может вас отвлекать регулярными всплывающими окнами. В таких случаях возникает вопрос, как отключить UAC в . В данном материале мы расскажем о том, как это можно сделать.
Для того чтобы отключить UAC в Windows 8 нужно открыть окно с его настройками. Это можно сделать двумя способами:
Способ № 1. Через Панель управления. и перейдите в раздел «Учетные записи и Семейная безопасность – Учетные записи пользователей – Изменить параметры контроля учетных записей».
Способ № 2. С помощью поиска. Откройте стартовый экран с плитками и введите поисковый запрос «uac». После этого операционная система Windows 8 предложит открыть программу «Изменение параметров контроля учетных записей». Это и есть нужное нам окно с настройками UAC в Windows 8.

После того как вы открыли окно с настройками, вы увидите вертикальный ползунок, который имеет 4 возможные позиции. Для того чтобы отключить UAC в Windows 8 вам нужно передвинуть этот ползунок в нижнее положение и нажать на кнопку «OK».

Кроме полного отключения UAC в Windows 8 вы можете выбрать один из трех режимов работы UAC:
- Уведомлять только при попытках приложений внести изменения в компьютер (не затемнять рабочий стол) – это режим минимальной защиты. Предупреждающие окна системы UAC будут появляться только в тех случаях, когда программы будут пытаться внести изменения в настройки операционной системы или других программ. При этом предупреждающие окна НЕ будут появляться в тех случаях, когда пользователь сам вносит такие изменения, а рабочий стол не будет затемняться при появлении таких предупреждений.
- Уведомлять только при попытках приложений внести изменения в компьютер (по умолчанию) – стандартный режим работы UAC в Windows 8. То же самое, что и в предыдущем случае, но с затемнением рабочего стола при появлении предупреждающих окон.
- Всегда уведомлять – режим, в котором система UAC работает максимально агрессивно. При выборе данного режима работы предупреждающие окна UAC будут появляться не только при внесении изменений программами, но и тогда, когда пользователь вносит изменения самостоятельно.
Нужно отметить, что отключение UAC в Windows 8 значительно снизит уровень безопасности и повысит уязвимость компьютера перед