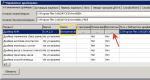Как настроить роутер TP-Link TD-W8151N под Ростелеком. Настройка роутера TP Link Ростелеком: пошаговые инструкции на русском Глобальная настройка модема tp link
На сегодняшний день роутер tp link модели TD-W8151N выпускается в двух аппаратных версиях. Хоть характеристики у них и одинаковые, но прошивки не взаимозаменяемые. Определить версию можно как по внешнему виду (это для более опытных пользователей, которые разбираются в роутерах данного производителя), так и по наклеенной на днище этикетке.
Как определить аппаратную версию маршрутизатора?
Внимание! Если установить прошивку от другой версии, то это может вывести устройство из строя и случай будет не гарантийный!
По этой причине необходимо достаточно внимательно выбирать файл прошивки для установки. Для этого сравните ваш роутер с фотографиями ниже:
Роутер TP-LINK TD-W8151N версии V1
Такой внешний вид имеет аппарат версии V1.

Роутер TP-LINK TD-W8151N версии V3
Такой внешний вид имеет обновленная версия V3. Если все еще есть сомнения, то переверните роутер и посмотрите внимательно на наклейку на днище:

В поле «Serial Number» в правой стороне указано «Ver 1.3», что означает версию V1. Если там указано 3.х, то это означает версию V3. Прошивку необходимо скачивать именно под определенную модель:
Для версии V.1 – http://www.tp-link.com/en/support/download/?model=TD-W8151N&version=V1
Для версии V.3 – http://www.tp-link.com/en/support/download/?model=TD-W8151N&version=V3
Во всем остальном модели идентичны, рассмотрим подробнее на модели V3.
Комплектация маршрутизатора
Роутер tp link td w8151n поступает в продажу в картонной красочной коробке цвета морской волны.

Упаковочная коробка роутера
По надписям на лицевой стороне упаковки понятно, что роутер поддерживает беспроводную сеть стандарта IEEE 802.11n со скоростью передачи данных до 150 Мбит/с, и оборудован встроенным модемом стандарта ADSL2+.
Комплектация типичная для данного стандарта устройства.

Комплектация роутера
В комплект состава входит блок питания, сплиттер, телефонный провод для подключения модема к сплиттеру, сетевой провод патч-корд, компакт диск с мастером установки и настройки роутера, и документация к устройству.
Внешний вид роутера, передняя панель
Роутер тп линк TD-W8151N v3 имеет очень необычный дизайн верхней крышки – отверстия для охлаждения устройства разбросаны по всей поверхности. При беглом взгляде напоминает, как будто по роутеру проехал автомобиль и оставил следы от протектора.

Корпус роутера
На передней части нанесен логотип фирмы и ряд светодиодных индикаторов. Справа светодиод сообщает пользователю, что вай фай роутер tp link включен, второй светодиод – соединение с провайдером по ADSL, третий – наличие доступа в сеть Интернет. Четвертый светодиод сообщает о включенной беспроводном модуле Wi-Fi, пятый – активирование автоматической безопасной установки беспроводной сети WPS. И последний, шестой, индикатор сообщает о подключении проводного устройства к единственному LAN порту. Если индикатор LAN порта или Wi-Fi мигает, значит, в данный момент по этому интерфейсу передается информация.
Задняя панель роутера
На задней панели традиционно расположены все порты и разъемы маршрутизатора.

Задняя панель роутера
Все порты и разъемы подписаны, перепутать или запутаться попросту невозможно. Перечислим их слева направо:
- Разъем для подключения блока питания
- Кнопка включения/выключения маршрутизатора;
- Кнопка активации WPS;
- Очень маленькая, утопленная в корпус кнопочка для сброса настроек на заводские значения (для случая, если уже производилась настройка wifi роутера tp link, и были сменены сетевой IP-адрес, имя или пароль);
- Кнопка включения беспроводного Wi-Fi модуля;
- Один LAN порт для подключения проводного устройства локальной сети;
- Один ADSL порт для подключения телефонного провода провайдера;
- Несъемная антенна.
Следует отметить, что телефонный кабель, идущий от провайдера, необходимо подключать не напрямую к модему, а через прилагаемый в комплекте сплиттер. В противном случае при снятии телефонной трубки произойдет разрыв связи с Интернет.
Настройка маршрутизатора
Мастер настроек
Настройка роутера может производиться двумя способами – для менее и более опытных пользователей. Способ первый, практически автоматизированный, производится при помощи мастера настроек, прилагаемого на компакт диске. Перед началом настроек происходит установка wifi роутера tp link. Для этого подключите роутер к компьютеру при помощи сетевого провода одним концом в LAN порт, другим – в сетевую карту компьютера.


Мастер установки
Как видно из изображения – мастер установки изначально писался для первой аппаратной версии, но он может использоваться и для третьей версии.
Выбираем в меню «Start Setup». Появится первое окно настройки:

Первое окно меню настроек мастера установки
Дальнейшие настройки зависят от провайдера (по типу соединения). Для продолжения настройки приготовьте договор с провайдером, в котором обозначены необходимые для настройки данные – сетевые адреса, логины и пароли.
Настройка через веб интерфейс, вход в меню настроек
Второй способ настройки маршрутизатора осуществляется через любой веб браузер. Для начала настройки откройте любой веб браузер, в адресной строке которого наберите сетевой адрес роутера tp link – 192.168.1.1. Откроется окно, в котором требуется ввести имя пользователя и пароль.

Ввод имени пользователя и пароля для входа в меню настроек роутера
По умолчанию установлены для поля «User name» – «admin», для поля «Password» также «admin». После ввода нажимаем кнопку «ОК». Если идентификация происходит с ошибкой, то необходимо поступить, как написано выше – произвести сброс настроек.
Начальная страница меню
Меню настроек имеет несколько иной интерфейс – пункты настроек расположены не как обычно в левой колонке, а сверху.

Первая страница меню настроек
Подпункты меню расположены сразу под основными пунктами. Для наглядности настройки рассмотрим ситуацию, как прошить роутер tp link обновленной прошивкой.
Обновление прошивки (микропрограммы) роутера
Первым делом переходим на сайт производителя и скачиваем на компьютер файл с обновленной прошивкой (ссылки расположены в начале статью). Далее переходим в меню «Maintenance», и нажимаем по подменю «Firmware».

Обновление прошивки
В первой строке открывшегося окна будет указана версия текущей прошивки. Нажимаем кнопку «Обзор» напротив поля «New Firmware Location» и указываем путь к скаченной ранее прошивке, нажимаем «ОК». Начнется процесс обновления прошивки. После окончания процесса нажать кнопку «UPGRADE», что приведет к перезагрузке маршрутизатора.
При желании можно сохранить текущую настройку роутера, чтобы в случае дальнейших неправильных настройках вернуть работоспособное состояние устройства. Для этого нажмите кнопку «ROMFILE SAVE» и укажите путь, куда сохранить файл с текущими параметрами. Для возврата к тем параметрам нажмите кнопку «Обзор» напротив поля «New Romfile Location» и укажите путь к файлу с сохраненными ранее параметрами.
Модемы от компании «TP Link» пользуются популярностью во всем мире благодаря простоте, надежности в эксплуатации и высокому качеству изготовления.
Несмотря на адекватные цены, роутеры этой фирмы имеют весь перечень необходимых функций для использования в домашних условиях.
Настройки прибора не затруднят даже начинающих пользователей, но в первый раз самостоятельно выполнить все действия рекомендуется, воспользовавшись инструкцией.
Нижеприведенная информация ознакомит с оборудованием TP Link и поможет быстро разобраться с процедурой ввода сетевых параметров в web-конфигураторе аппарата.
Процедура подключения модема
Для подсоединения используются разъемы на задней панели прибора. В зависимости от модели роутера их расположение и характеристики могут изменяться, однако, незначительно.
 Часто в оборудовании TP LINK предусматривается включатель «1». Это выгодно отличает устройство от некоторых аппаратов конкурирующих фирм, так как для отключения прибора отсутствует необходимость постоянно выдергивать из гнезда питающий провод либо вынимать из электророзетки адаптер.
Часто в оборудовании TP LINK предусматривается включатель «1». Это выгодно отличает устройство от некоторых аппаратов конкурирующих фирм, так как для отключения прибора отсутствует необходимость постоянно выдергивать из гнезда питающий провод либо вынимать из электророзетки адаптер.
Если розетка расположена в труднодоступном месте, то это создает дополнительные сложности в эксплуатации устройства пользователем.
В гнездо круглого сечения, обозначенное на рисунке выше «2», требуется установить штекер от блока питания.
Кабель от поставщика услуг связи следует вставить в гнездо «3». Нередко оно в устройствах TP Link выделено отдельным цветом, например, темно-синим, а также снизу подписывается буквами «WAN» либо «Интернет».
Установка соединения с компьютерами возможна посредством LAN-портов (под номером «4» на картинке). Таким образом, доступно создание локальной проводной сети из четырех ПК.
Подключившись патч-кордом к одному из этих разъемов, производится настройка и обновление микропрограммы модема.
Некоторые модификации устройства оснащаются клавишей «QSS» (на рисунке обозначена цифрой «5»). Благодаря ей обеспечивается удобство подключения к Wi-Fi по закрытой сети;
Последняя утопленная в корпусе аппарата клавиша под номером «6» также несет важную функцию.
С помощью нее производится откат параметров прибора к фабричному состоянию. Производитель часто обозначает ее словом «Reset», что в переводе на русский язык значит «Сброс».
Пошаговая инструкция подключения для настройки:
- Вставить штекер блока электропитания в «2»;
- Установить кабель провайдера в «3»;
- Один из разъемов «4» соединить патч-кордом с сетевым адаптером ноутбука либо стационарного ПК;
- Подключить адаптер к розетке 220 В;
- Нажать клавишу «1»;
- Дождаться завершения загрузки микропрограммы;
- Сесть за ПК и приступить к процессу указания параметров сети.
Процедура настройки
Ответ на вопрос, как зайти в настройки модема tp link, не отличается оригинальностью, так как полностью стандартен.
Если пользователю уже ранее приходилось работать в интерфейсе маршрутизаторов, то нижеописанная инструкция ему даже не понадобится.
Вход в конфигуратор аппарата осуществляется через интернет-обозреватель.
Последовательность действий при настройке:

Теперь остается настроить только беспроводную сеть.
Настройка Wi-Fi
Чтобы можно было безопасно работать с любых гаджетов, имеющих встроенный беспроводной модуль, потребуется сделать всего несколько следующих шагов.
Ростелеком - крупнейший российский поставщик услуг интернета, работающий через телефонные сети. Работа в сетях этой компании реализуется с помощью ADSL-модемов и роутеров.
Параметры интернета для разных провайдеров отличаются между собой
Маршрутизатор TP-LINK TD-W8151N совмещает в себе эти два приспособления - принимая сигнал через ADSL-модем, он преобразует его и раздаёт интернет на любые устройства локальной сети - как мобильные, так и стационарные.
Чтобы маршрутизатор TP-LINK TD-W8151N начал работать от телефонной сети компании Ростелеком, вам потребуется настроить его в соответствии с информацией, предоставленной сотрудниками провайдера при подписании договора. Настройка производится в таком порядке:
- С помощью LAN-кабеля (в комплектации роутера) подключаем его к ПК. Вы также можете подключиться и по Wi-Fi - в этом случае подойдёт ноутбук, планшет или любой другой гаджет, с которого вы сможете войти в браузер;
- Вписываем в браузере адрес 192.168.1.1;
- Если после нажатия «Enter» соединения не произошло, нужно назначить IP 192.168.1.Х в свойствах сетевой платы вашего компьютера (Х - любое число от 2 до 254);
- Если же всё соединилось успешно, вы увидите запрос авторизации. Пользовательское имя по умолчанию - admin, пароль тот же;

- В целях безопасности последующего пользования маршрутизатором рекомендуем вначале изменить данные для входа на веб-интерфейс: войдите в меню «Maintenance», раздел «Administration», придумайте и впишите в соответствующее поле пароль, который вы легко запомните, а никто другой не подберёт. Сохраните информацию кнопкой «Save».

Соединение с интернетом
Чтобы роутер TP-LINK TD-W8151N смог наладить связь с коммутаторами провайдера Ростелеком, нужно ввести в его веб-интерфейсе соответствующую информацию:
- Заходим на вкладку «Interface Setup», подраздел «Internet». Первое, что мы увидим вверху страницы - настройка параметров VPI и VCI. Вводим соответственно числа 1 и 32;

- Здесь же выбираем технологию подключения. Ростелеком работает большей частью по протоколу PPPoE, поэтому для установления связи вам нужно знать свой логин и пароль. Посмотрите их в договоре и перепишите в текстовые поля, запрашивающие эту информацию;

- После ввода сохранитесь кнопкой «Save». Маршрутизатор перезапустится и при условии корректного ввода данных выйдет в сеть, значит, настройка была удачной.
Настройка Wi-Fi
До того как вы начнёте настраивать беспроводной доступ на роутере TP-LINK TD-W8151N, зайдите в подраздел «LAN» пункта меню «Interface Setup». Здесь отметьте «Enabled» для функции «DHCP» - это автоматическое назначение интернет-адресов для всех устройств, которые в дальнейшем будут подключаться к данной локальной сети. Нажмите «Save».

Непосредственно настройка Wi-Fi делается на соседней вкладке - «Wireless». Отметкой «Activated» включается собственно точка доступа, далее назначаете имя сети (SSID), выбираете вид шифрования и пароль безопасности. Сохраните конфигурацию, и после очередной перезагрузки ваши мобильные устройства уже смогут выйти в сеть через Wi-Fi.


Заключение
Настройка роутера TP-LINK TD-W8151N выполняется за считанные минуты - провайдер Ростелеком даёт пользователям всю необходимую для этого информацию. Если на каком-то этапе процесс вызвал у вас затруднения, напишите нам в комментариях, мы обязательно поможем разобрать вашу ситуацию.
Если вы начинающий пользователь провайдера Ростелеком, то наверняка с оформлением договора обслуживания вам предложили арендовать или приобрести дополнительное оборудование, такое как, например, роутер TP Link.
Практически все модели устройств от этого производителя идеально адаптируются под раздачу интернет сигнала на все домашние устройства. С чего же начать, как настроить роутер для раздачи интернета и пользоваться Всемирной паутиной в домашних условиях на разных девайсах?
Содержимое статьи
- 1 Общие сведения
- 2 Основы подключения и настройки
- 2.1 Автоматический способ
- 2.2 Ручной способ
- 3 Подключение IP TV через роутер
Общие сведения
Как и другие виды маршрутизаторов, так и TP Link, предназначены для обмена получаемого пакета сетевого трафика между всеми подключаемыми к нему устройствами. То есть получать доступ к интернету может все домашнее оборудование через технологию беспроводного соединения Wi-Fi, при условии, что конкретное оборудование его поддерживает. Но пользователь обязательно должен уяснить, что скорость будет снижаться пропорционально количеству подключенных единиц других устройств.Любой маршрутизатор имеет порты для получения и раздачи принимаемого сигнала. На корпусе обязательно присутствует разъем с наименованием WANЯ, через который оборудование подключается к интернет сети Ростелеком, и несколько LAN разъемов для присоединения другого домашнего оборудования. А если роутер снабжен адаптером беспроводных сетей, то соединение может быть установлено сразу по Wi-Fi технологии.
Большинство своих моделей производитель оснастил защитным программным обеспечением, то есть трафик фильтруется, и блокируются нежелательные атаки злоумышленников.
Основы подключения и настройки
Чтобы все работало, и можно было с любого устройства войти в интернет, необходима правильная настройка роутера TP Link Ростелеком. Здесь есть два варианта – получение автоматических настроек или ручной способ.Автоматический способ
Это мы рассмотрели автоматический способ настроек. Если после всех манипуляций интернет-страницы не открываются, то можно задать настройки в ручном режиме, о чем идет речь далее.
Ручной способ
Теперь нужно выставить значения для выхода других устройств по беспроводной технологии Wi-Fi:
Теперь ваша личная беспроводная сеть имеет защиту, строенное программное обеспечение будет отфильтровывать нежелательные запросы злоумышленников.
Подключение IP TV через роутер
Обычно никаких дополнительных настроек вводить не нужно, телеприемник должен сам подключиться к сети, но если ничего не произошло, проделайте следующие шаги:Важно! Порой случается так, что все сделанные вами настройки пропадают, это может произойти, если, например, отключили общую подачу электричества или домашнего интернета.
Чтобы каждый раз не настраивать оборудование, можно зарезервировать программные установки на своей странице в интернете:
При любом сбое работы оборудования вы сможете легко воспользоваться опцией восстановления, все следует проделать в обратном порядке, и задать ранее существующее настройки из вашего сохраненного файла.