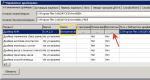Как уменьшить масштаб экрана? Быстрое изменение параметров. Изменение масштаба экрана компьютера, ноутбука на Windows Как сделать нормальный масштаб на ноутбуке
Сегодня мы рассмотрим:
Разрешение экрана – это стандартный показатель. С его помощью определяется размер картинок на экране, которые отображаются на мониторе. Каждый пользователь может выбрать разрешение исходя из типа операционной системы и показателя ширины экрана.
Как уменьшить масштаб экрана – знают многие. Для уменьшения размера рабочей области одновременно нажимаются быстрые клавиши, комбинация которых выполнит нужное действие. Если нужно уменьшить элементы интерфейса, то выполняется это посредством настроек операционной системы. Рассмотрим несколько примеров уменьшения масштаба экрана различными способами.
Изменение параметров ОС
Последовательность действий для операционных систем Windows Vista и Windows 7 выглядит таким образом:
Изменение параметров для Windows 7
- Нужно щелкнуть правой кнопкой мыши на свободное место на рабочем столе.
- При этом высветится контекстное меню с различными пунктами, среди которых нужно найти «Разрешение экрана».
- На него и клацаем мышкой.
- После нужно открыть список в настройках экрана, расположенный рядом с надписью «Разрешение».
- При перемещении ползунка левой кнопкой мыши устанавливаем значение, которое необходимо. Значение со словом «рекомендуется» считается наиболее оптимальным вариантом, подходящим для монитора.

Изменение параметров для Windows XP
Для операционной системы Windows XP порядок действий строится по другому принципу.
- Находим свободное место на рабочем столе и клацаем по нему правой кнопкой мыши.
- Высвечивается окно, в котором есть строка «Свойства».
- Далее нужно перейти на вкладку «Параметры».
- Теперь выбираем то значение, которое больше всего подходит.
- Для закрепления результата нужно нажать кнопку «Применить» и после этого экран поменяет разрешение. Это будет длиться всего 15 секунд. За это время пользователю нужно оценить, тот это размер или нет.
- Если все устраивает, то нажимаем «Да». В противном случае после истекшего времени можно будет снова задать размер и оценить его.
Изменение масштаба в браузере
В зависимости от выбранного браузера подбираются различные способы уменьшения масштаба экрана.
Изменение масштаба в Mozilla Firefox
Если установлен , то для внесения изменений, нужно:
- выбрать кнопку «Вид». Далее перед пользователем открывается окно, которое позволяет внести изменения в уже заданные параметры;
- для изменения масштаба выбираем пункт «Масштаб». Поскольку нужно его уменьшить, то и кнопка будет с таким же названием;
- после нажатия масштаб начнет постепенно уменьшаться. При этом пользователю нужно выбрать наиболее предпочтительный вариант.
Изменение масштаба в браузере Internet Explorer
Если браузер Internet Explorer, то нужно повторить те же действия, которые выполнялись для Mozilla Firefox.
Изменение масштаба в браузере Opera
 Для изменения масштаба в браузере Opera необходимо:
Для изменения масштаба в браузере Opera необходимо:
- в меню зайти в «Инструменты»;
- после выбрать пункт «Настройки»;
- далее появляется новое дополнительное окно. В нем среди всех пунктов выбираем «Общие настройки», благодаря которому по личному усмотрению можно вносить изменения в установленные параметры экрана. Также предлагается выбрать вариант. Который будет наибольшим образом подходить, поскольку измерения выполняются в процентах.
Изменение масштаба в браузере Google Chrome
Для изменение экрана начинается с поиска значка шестеренки. Расположен он в правом углу в самом верху. Как только кликнули по значку мышкой, появляется меню, в котором выбираем «Настройки и управление». Теперь нужно указать наиболее оптимальный масштаб, в котором будет удобно работать с браузером. Если установлена новая версия Google Chrome, то выполняем те же действия, но для регулирования уменьшения экрана нужно нажать значок «-».
Также в современных браузерах есть возможность сделать экран меньшего масштаба, если одновременно нажать Ctrl и «-».
Изменение масштаба рабочего стола
У некоторых пользователей ПК с установленной ОС Windows возникают трудности в момент уменьшения масштаба экрана, хотя изначально это кажется совершенно обычным делом.
 Существует 2 варианта для изменения размера экрана:
Существует 2 варианта для изменения размера экрана:
При помощи интерфейса видеокарты
Выполнить изменение данным способом возможно в том случае, если на компьютере уже есть набор драйверов для видеокарты. Если все в порядке, то можно начать работу с агентом видеокарты. Запускаем его из системного трея правой кнопкой мыши. При этом должна появиться панель, в которой находим параметр под названием «Разрешение экрана». Теперь выбираем то разрешение, которое больше всего подходит.
Настройка через выбор свойств экрана
Для осуществления этого варианта нужно:
- кликнуть правой кнопкой мыши по рабочему столу;
- теперь в открывшейся форме выбираем вкладку с названием «Параметры» и вносим изменения, уменьшая масштаб экрана;
- для закрепления результата сохраняем все изменения.
Теперь графика на рабочем столе будет выглядеть меньше, чем раньше.
Многие заметили, что на современных компьютерах/ ноутбуках значки и шрифт стали меньше, хотя диагональ увеличилась, это связанно с тем, что увечилось разрешение экрана. В одной из своих предыдущих статей я писал Как увеличить (уменьшить) значки на рабочем столе в Windows , в этой же продолжу эту тему и подробно опишу процесс увеличения/ уменьшения размера шрифта и масштаб окон на компьютере/ ноутбуке.
Увеличить шрифт в Windows XP.
Для того что бы изменить размер шрифта в Windows XP существует два способа:
1 Способ . Нажмите правой кнопкой мыши на пустом поле рабочего стола и в контекстном меню выберите "Свойства".
Выберите вкладку "Оформление" и в поле Размер шрифта выберите необходимый размер.

2 Способ . Для использования этого способа вставьте установочный диск с Windows XP в DVD привод. После этого нажмите правой кнопкой на рабочем столе и выберите пункт "Свойства".
В открывшемся меню откройте вкладку "Параметры" и нажмите кнопку "дополнительно".

Во вкладке "Общие" выберите масштаб увеличения шрифта.

Если вы хотите указать свой коэффициент увеличения выберите "Особые параметры" и укажите на сколько процентов увеличить шрифт.

Для вступления настроек в силу необходимо перезагрузить компьютер.

Увеличить/ уменьшить шрифт, масштаб в Windows 7.
Что бы изменить шрифт и масштаб окон в Windows 7 необходимо нажать правой кнопкой мыши на пустом поле рабочего стола и выбрать "Разрешение экрана".

В открывшемся окне выберите "Сделать текст и другие элементы больше или меньше".

После этого вам будет предоставлен выбор между тем на сколько увечить шрифт и другие элементы. Укажите какой пункт вам подходит и нажмите кнопку "Применить".

Если вы хотели бы изменить шрифт на свой коэффициент, выберите "Другой размер шрифта (точек на дюйм)".

После этого укажите на сколько процентов вы хотели бы увеличить размер шрифта и окон в Windows 7.

После этого необходимо перелогинится ("Пуск"- "Выйти из системы"). Учтите, что эта процедура закроет все приложения, прежде чем нажать "Выйти сейчас" закройте все приложения.

Увеличить/ уменьшить шрифт, масштаб в Windows 8/ 8.1.
Нажмите правой кнопкой мыши на рабочем столе и выберите "Разрешение экрана".

В открывшемся окне свойств выберет "Изменить размер текста и других элементов".

С помощью ползунка вы можете изменить размер текста и окон. Если вы хотите изменить какой либо определенный параметр, например Заголовок окон, Меню, выберите соответствующий параметр и укажите размер. В конце не забудьте нажать "Применить".

Как вы можете заметить изменить размер шрифта или масштаб окон в Windows довольно просто и легко не зависимо от версии Windows XP/ 7/ 8.
Для настройки масштаба рабочего стола не обязательно обладать глубокими познаниями операционной системы. Возможности Windows позволят вам быстро и легко настроить масштаб рабочего стола в целом и отдельных элементов.
Практически все умеют пользоваться компьютером. Однако необходимость индивидуально настроить ОС Windows зачастую вызывает состояние ступора и потерю времени. Даже, казалось бы, с легкой задачей - изменить масштаб рабочего стола - справиться может не каждый. Хотя в этом нет ничего сложного.
Настройка масштаба рабочего стола
Чтобы индивидуально настроить рабочий стол, необходимо изменить разрешение экрана. Увеличение этого параметра приводит к более четкому изображению и меньшим размерам всех элементов рабочего стола. При уменьшении разрешающей способности экрана объекты будут более крупными, возможно их искажение.
Масштаб рабочего стола можно изменить несколькими способами:
- корректировка настроек дисплея;
- использование возможностей контекстного меню операционной системы.
Корректировка собственных настроек монитора
К такому способу изменения масштаба рабочего стола могут прибегнуть пользователи, хорошо разбирающиеся в техническом обеспечении. Новичка без определенного опыта будет довольно сложно настроить масштаб экрана таким методом, так как необходимо учитывать сразу несколько параметров. Даже опытные пользователи прибегают к коррекции настроек монитора в исключительных случаях , так как есть более простой и легкий способ настройки экрана.
Настройка масштаба рабочего стола через контекстное меню
Самый легкий способ настройки под индивидуальные потребности масштаба рабочего стола - использование возможностей Windows. Эта ОС установлена на большинстве компьютеров и позволяет довольно быстро изменить разрешающую способность экрана.
Процесс изменения масштаба рабочего стола практически идентичен во всех версиях Windows и предусматривает совершение нескольких простых манипуляций:
- Выберете на экране любую точку, не занятую значками, и кликните по ней правой кнопкой компьютерной мыши;
- В открывшемся списке найдите «Разрешение экрана». Кликнув по этому пункту появится окно со шкалой разрешения (в Windows 7 вместо ползунка появляется список с предлагаемыми параметрами);
- Выбрав определенное разрешение, необходимо нажать «Применить» и «Ок», чтобы изменения сохранились. Чем выше разрешение (больше пикселей), тем меньший масштаб примет экран, а все объекты станут меньше.
Если в при клике на свободную точку не появляется пункт «Разрешение экрана» (зависит от версии операционной системы), выберете опцию «Свойства». В появившемся окне «Свойства: Экран» кликните на пункт «Параметры», где и появится шкала с разрешением экрана.
Внимание: масштабирование, измеряющееся в пикселях, имеет верхние и нижние границы. Однако диапазон достаточно широк и позволяет выбрать необходимый вариант. Если в списке вариантов указано всего 2-3 параметра, значит на вашем компьютере установлен «базовый» драйвер для видеокарты. В этом случае необходимо найти в интернете программное обеспечение (драйвер) для установленной на компьютере видеокарты и соответствующий версии Windows. Тогда возможности разрешения экрана будут расширены.
Сведения о версии Windows и встроенной видеокарте можно найти, последовательно нажав на следующие пункты:
- меню «Пуск»;
- при открытии выбираем «Все программы» → «Стандартные» → «Служебные» → «Сведения о системе»;
- в верхней строчке написано имя вашей ОС;
- слева пункт «Компоненты» → «Дисплей»;
- в верхней строчке написано название вашей видеокарты.
Важно: программное обеспечение лучше загружать с официального сайта производителя вашей видеокарты, чтобы избежать появления на вашем компьютере вредоносных файлов.
Возврат настроек разрешения экрана от производителя
Большинство служебных программ от производителей ПК изначально настроены под определенное разрешение экрана. Изменение масштаба может повлечь снижение качества изображений и шрифтов .
Если вновь установленный масштаб экрана вас не устраивает, можно легко восстановить установленное производителем расширение: в окне («Разрешение экрана), которое откроется, необходимо выбрать стандартное или рекомендуемое разрешение, нажать кнопки «Применить» и «Ок». Стандартные настройки восстановлены.
Изменение разрешающей способности экрана в приложениях
Изменить на оптимальный масштаб экрана при работе в интернет-браузере, текстовом или графическом редакторе не составит труда. При открытых приложениях можно воспользоваться:
- одновременным нажатием клавиши «Ctrl» и вращением колесика мышки;
- ползунком масштаба, расположенным внизу в правом углу.
Самый простой и быстрый способ добиться оптимального для вас разрешения в открытом приложении - нажать клавишу «Ctrl» и, удерживая ее, крутить колесико мышки . При этом масштаб будет моментально уменьшаться или увеличиваться, что поможет быстро установить нужный масштаб. Некоторым пользователям удобно вместо вращения колесика мыши кликать на клавиатуре «+» и «-» для изменения масштаба, прибавляя и убавляя соответственно.
Ползунок масштаба , расположенный внизу в правом углу открытого приложения, также может изменять масштаб экрана. Перетаскивая его нажатием правой кнопкой компьютерной мыши, можно либо увеличить, либо уменьшить масштаб. Однако большинство пользователей прибегают к первому методу изменения масштаба при работе с приложениями.
Все вышеописанные способы изменения разрешения экрана достаточно просты и под силу любому новичку. Изменение настроек операционной системы и масштаба различных приложений существенно упрощают работу на компьютере и повышают производительность. Работа с ПК после индивидуальной настройки масштаба экрана становится более удобной и приятной.
При посещении сайтов нередко можно встретить слишком мелкий или крупный текст, изображения неразборчивы или занимают слишком большое пространство на экране монитора. Во всех этих ситуациях, для постижения максимального комфорта восприятия контента, улучшения пользовательского опыта и эффективного выполнения рабочих задач, приходится изменять масштаб веб-страницы либо размеры шрифта. Как это делается практически?
Проблема с восприятием контента возникает не только в интернете, но и при работе с графическими и текстовыми редакторами. Чтобы увидеть документ в разных ракурсах, обеспечить максимальное удобство и производительность работы, тоже часто необходимо в ту или другую строну изменять масштаб изображения на экране компьютера.
Как изменить масштаб текста в браузере
Существует множество различных браузеров и проблема масштабирования шрифтов во всех решается своими средствами. Имеется принципиальное различие в способах изменения размеров контента на стационарных и мобильных компьютерах. Полезно рассмотреть хотя бы самые распространенные варианты.
Ниже на скриншоте браузер Google Chrome. В меню у него есть функция изменения масштаба. Вы можете сделать контент гигантским или крохотным.
Очень хорошая опция – мало кому понравится постоянно пользоваться горизонтальной прокруткой при чтении текстов, особенно большого объема. Если шрифт слишком мелкий – нужно использовать комбинацию Ctrl+Плюс. А если текст слишком крупный – Ctrl+Минус. Просто и удобно.
А если нужно поменять масштаб не текста, а всей страницы? Это еще легче. Для масштабирования всего изображения целиком используется компьютерная мышь. Нужно удерживать клавишу Ctrl и вращать колесико на мыши. Если крутить на себя – уменьшается размер страницы. А если вращать колесико от себя – она увеличивается.
Наибольшими удобствами для чтения текстового контента на сайтах в интернете обладает Opera. Это самый популярный интернет-обозреватель в нашей стране. С помощью комбинации клавиш Ctrl+F11 можно подогнать длину строки по ширине экрана монитора.
Такие способы масштабирования работают в большинстве типов браузеров. Только в других обозревателях не предусмотрена функция Word Wrap – автоматический перенос строки по размеру страницы.
Увеличение масштаба в тестовом редакторе
Универсальные методы, указанные выше, действуют и в таких приложениях, как Microsoft Word, Notepad, Wordpad и другие. Т.е. тут работает та же комбинация Ctrl+Плюс, и Ctrl + колёсико мыши (вверх или вниз)

Функция Ворд-врап присутствует в текстовых редакторах и офисных пакетах профессионального уровня. Называться эта опция может по-разному.
- Перенос строки.
- Word Wrap.
- Вид “как в браузере”.
- Web-формат.
Если пользователю необходимо посмотреть, как текстовый документ или фотография, картинка будут выглядеть в напечатанном виде, нужно изменить вид страницы на Разметку Печати. В этом способе показа документа можно настроить масштаб просмотра одной страницы целиком, двух страниц или даже любого желаемого количества страниц сразу.
Часто в текстовых редакторах для изменения масштаба страницы предусмотрена особая панель со знаками Плюс и Минус. Или же можно заменить масштаб перетаскивая ползунок стрелкой мыши. Сочетание колесика мыши и клавиши Ctrl в текстовых редакторах обычно работает. Иногда имеется возможность изменять масштаб и размер шрифта при помощи отдельно настраиваемых горячих клавиш. Пользователь может выбрать любые удобные в работе сочетания для масштабирования.
Как упоминалось выше, во многих обозревателях отсутствует опция автоматического переноса строки по ширине мотора. Как же быть в таком случае? В таких браузерах можно изменять масштаб страницы и размеры шрифтов через меню Настройки. Отрыть меню Настройки, зайти во вкладку Содержимое, затем Масштабирование и произвести установки по своему удобству. Названия пунктов меню настроек могут быть индивидуальными для разных типов браузеров.
Масштабирование в мобильных компьютерах
Для смартфонов и планшетов задача масштабирования контента еще более важна, поскольку размеры экранов маленькие и возникают серьезные трудности при чтении текстов или просмотре картинок.

В принципе, разработчики мобильных устройств прекрасно осведомлены об этих проблемах и делают все возможное, чтобы улучшить опыт пользователей смартфонов и планшетов. Здесь ситуация тоже зависит от конкретного типа обозревателя или текстовой программы.
Вместо сочетания клавиши Ctrl и колесика компьютерной мыши на сенсорных экранах мобильных компьютеров используется двойное касание пальцами. Если одновременно прикоснуться к экрану планшета и разводить пальцы в стороны – масштаб страницы будет увеличиваться. А если пальцы приближать друг к дугу – изображение будет уменьшаться.
А как на планшетах решается вопрос с масштабированием текстов? Некоторые типы мобильных браузеров имеют опцию подгонки текста по ширине (перенос строки). Мобильный браузер Опера имеет такую функцию. Только вот она не во всех версиях Оперы корректно работает. Еще имеет функцию Word Wrap один из лучших мобильных браузеров Dolphin.
Мобильные браузеры Mozilla Firefox и Google Chrome традиционно не имеют функции подгонки страницы под ширину экрана. Зато в этих двух браузерах очень удобно и быстро можно изменять размеры основного текста в Настройках. Нужно открыть Настройки и найти Размер Текста. Там будет показан образец размера шрифта. Передвигая пальцем ползунок масштабирования пользователь может наглядно выбрать самый удобный для чтения размер букв. После возвращения из настроек на сайт, все тексты на веб-страницах будут именно такого размера. Правда, есть такие сайты, на которых масштабирование текстов запрещено на уровне кода. Тут уж ничего не поделаешь – придется вооружиться лупой. А лучше просто покинуть такой сайт, на котором не заботятся о здоровье глаз пользователей.
Загружаемая в браузере страница имеет собственный дизайн, размер и название шрифтов. Для людей с плохим зрением или просматривающих сайт на маленьком экране, может понадобиться увеличить масштаб экрана или наоборот, уменьшить.
В Яндекс Браузере, предусмотрено несколько способов изменения масштаба – от применения горячих клавиш, до выбора масштаба в настройках.
Как изменить масштаб экрана в Яндекс Браузере
Инструмент для изменения масштаба не зависит от того, хотите вы уменьшить или увеличить размер страницы. Главное различие способов – необходимо применить изменение для всех просматриваемых сайтов или для одного конкретного.
Давайте рассмотрим все способы, начиная с самых простых и заканчивая наиболее сложными.
После , все настройки для отдельно взятых сайтов – сотрутся.
Горячие клавиши на клавиатуре
Применив горячие клавиши, вы измените масштаб для одного конкретного сайта или страницы. Яндекс Браузер сохранит размеры и при следующем открытии, от вас не потребуется дополнительных действий.
1. Откройте в обозревателе необходимый сайт или страницу.

2. Зажмите клавишу «CTRL» и прокрутите колесо мыши:
- От себя – для увеличения масштаба;
- На себя – для уменьшения.

3. В это время, под адресной строкой обозревателя, появится окошко, информирующее об изменениях.

4. В качестве альтернативы, вы можете использовать комбинацию клавиш «CTRL +» и «CRTL –».
Окно настроек
Аналогом горячих клавиш, выступает окно настроек, открыв которое, вы с той же легкостью измените масштаб.
1. Кликните на кнопку, с изображением трех горизонтальных линий.

2. С помощью кнопок «+» и «-» доведите размер страницы, до необходимого.

Как и при использовании предыдущего способа, поправки для этого сайта сохраняться.
Как отменить внесенные изменения
Все правки масштаба для отдельных сайтов, Яндекс Браузер сохраняет в отдельном файле, чтобы при следующей загрузке, страница отображалась с измененным размером.
Вернуть размер в прежнее состояние можно двумя способами:
- Использовать описанные выше средства;
- Удалив внесенные коррективы в настройках.
С первым пунктом не возникнет сложностей, а вот второй разберем подробнее.
1. В настройках Яндекс Браузера, найдите пункт «Личные данные».

2. Откройте «Настройки содержимого» и пролистайте страницу до конца.

3. Нажмите кнопку, указанную на скриншоте и удалите адрес ресурса, для которого необходимо вернуть масштаб в первоначальное состояние.

4. Нажмите на «Готово» и выйдите из настроек.
Изменение масштаба интерфейса браузера
Для изменения размера всех загружаемых страниц и интерфейса Яндекс Браузера, требуется покопаться в настройках.
1. Перейдите в настройки обозревателя и найдите раздел «Веб-содержимое».

2. В пункте «Масштаб страницы», выберите нужный процент увеличения или уменьшения.

3. Продолжайте просмотр страниц, не перезагружая обозреватель.
Вот так, с помощью всего пары кнопок и нескольких секунд времени, вы можете, как уменьшить, так и увеличить масштаб страниц и интерфейса в Яндекс Браузере.