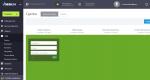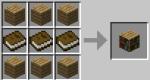Создание прайс-листа в Microsoft Excel. Как сделать прайс-лист — пошаговая инструкция Примеры прайс листов в excel
Как сделать прайс лист в Эксель? Создание прайс-листа в Microsoft Excel
Что такое прайс-лист?
Прайс-лист- это название знакомо любому человеку. Что же он собой представляет?
В основном в прайс-листе отображаются наименования товаров и их цены.
Однако в них может быть заключена и более подробная информация о продукции, товаре.
Какая упаковка, наличие на складе, штрих код изделия, ассортимент, срок годности.
Наличие необходимости определенного параметра товара, необходимого для отражения в прайс-листе зависит от потребностей продавца.
Зачем нужен прайс-лист именно в Excel?
Во первых это наиболее простая и удобная программа, для создания шаблонов прайс-листов любой сложности. С Excel можно загружать прайс-листы на сайты. Распечатывать в любом необходимом формате A4; A2 и т.д. А также переводить в любые графические Excel позволяет создать прайс-листы для внутреннего пользования, и внешнего.
Для внутреннего пользования шаблон прайс-листа, с необходимыми формулами и макросами позволяет, создавать различные таблицы.
С помощью таких таблиц можно достаточно легко работать с любым количеством данных, проводить анализ всех политик предприятия. Делать диаграммы любого результата или плана бизнес проекта.
Внешний прайс-лист, это таблица данных, предлагаемая для просмотра клиенту.
В Excel очень быстро и достаточно просто сделать таблицу прайс-листа, для удовлетворения любой прихоти клиента. И предоставить ему его в любом виде и формате.
Как сделать прайс-лист в Excel?
Для начала запускаем программу Microsoft Excel.

Откроется окно программы - такое как на рисунке. Обычно открывается несколько листов.
Даем имя книге. Для этого воспользуемся функцией, «сохранить как».
Эта функция позволит одновременно определить местоположение файла (книги Excel), например, в папке «Мои документы», и дать ей название. В данном примере файл/ книга ekxel будет назваться – «price».
Затем переименовываем лист2 в “прайс-лист бланк. Лист для создания шаблона прайс-листа у нас готов.
Оформление листа «прайс-лист бланк».
Оформление прайс-листа, зависит от желания руководителя компании.
В нашем примере мы желаем, что бы был логотип компании, ее адрес физический и все способы связи.
1. Место для логотипа компании.
Для этого объединяем два ячейки в двух столбцах A,B.
Наводим курсор на ячейку 1 в столбце А, и удерживая курсор право кнопкой мыши
Выделяем 2 строку в столбце А и В.


Затем нажимаем на значок, как указано на рисунке. И получаем объединение ячеек.
Подобную операцию делаем еще один раз. И больше не употребляем выделение ячеек.
Следует помнить, что объединение ячеек часто затрудняет проводить вычисления. Особенно если это касается значительных объемов данных.

В нашем примере шаблона прайс-листа необходимые для объединения ячейки - указаны стрелками на рисунке.
Создание таблицы прайс-листа.
Оформление таблицы.
Определяем необходимое количество столбцов с заданными параметрами ширины столбца и высоты строк. В основном высота строк определяется для шапки таблицы.
Связано это с длинными названиями параметров, которые не всегда вмещаются в обычный размер строк.
Для начала пишем параметры в обыкновенной строке – Код товара, наименование, количество в упаковке, цена 1 ед. с учетом НДС, цена за упаковку с учетом НДС.
Затем увеличиваем ширину строки. Это можно сделать двумя способами. Самый легкий это с помощью мышки навести курсор на границу со строкой и, удерживая курсор нажатием правой кнопки мышки, увеличить высоту строки.

Второй способ, это зайти в «формат ячеек» и сделать необходимые манипуляции в предложенном списке функций. Как указано на рисунке ниже.

С помощью функции «Формат ячеек» можно также выставить параметры шрифта для каждого текста таблицы, а также установить направление текста, выравнивание текста, перенос текста, или установить автоподбор ширины в функции «Выравнивание».
Функцией «Граница» воспользуемся для разметки столбцов и ячеек таблицы, что позволит предать ей более привлекательный вид.
Как видно на рисунке ниже данного текста границы таблицы можно выполнить с любой толщиной линий и любого направления. Немного практики и выполнять подобную разметку будет достаточно просто.

.
Итак, у нас уже есть почти готовая таблица. В ее графы можно вписывать значения.
Делать необходимые расчеты. Расчеты.... Их можно делать с помощью калькулятора, а можно с помощью формул в Excel таблице. Что гораздо эффективнее и более точно.
Как сделать автоматическое вычисление данных.
В графу Цена за упаковку с учетом НДС вписываем формулу.
=E14*D14, таким образом, вписывают формулы.
Знак «равно» пишется вначале формулы. Затем вписывают значения, с которыми следует проводить математические вычисления. На рисунках под текстом показано, где можно видеть вписанные формулы.
Программа Excel часто используется для создания прайсов – таблиц, в которых указаны основные характеристики товара и его цена. Создание прайса – несложная задача, но она может усложниться, если стоимость товара зависит от курса валют.
Рассмотрим, как быть в таком случае, а также научимся создавать красивые прайсы с изображениями товаров.
Как сделать прайс в Excel с картинками
Есть два способа.
Прайс с постоянными картинками
Допустим, у нас есть небольшой подготовленный прайс.
В графе КАК ВЫГЛЯДИТ будем размещать картинки. На вкладке ВСТАВКА кликаем РИСУНОК. Появляется окно, предлагающее выбрать изображение с компьютера. Выбираем его. Появляется огромная картинка, которую можно уменьшить, потянув за уголок, а также переместить.
Делаем так, чтобы картинка аккуратно вписалась в нужную ячейку. Хотя, правильно будет говорить НА ячейку, потому что фактически, если кликнуть на С3, она будет пустой. Аналогично подгружаем остальные картинки. Получаем красивый прайс.
Прайс с появляющимися картинками
Второй вариант создать прайс лист в Excel с фото. Мы добавим к прайсу примечания, которые будут представлены в виде изображений. И появляться они будут при наведении на название товара.
Стоя на ячейке с названием первого товара, правой кнопкой вызываем контекстное меню и выбираем ВСТАВИТЬ ПРИМЕЧАНИЕ. Появляется такое окошко.

Кликаем правой кнопкой по рамке примечание (именно по рамке, а не внутри окна), выбираем ФОРМАТ ПРИМЕЧАНИЯ – ЦВЕТА И ЛИНИИ. Открываем графу ЦВЕТ и выбираем самый нижний вариант: СПОСОБЫ ЗАЛИВКИ.

Появится еще одно окно, в котором во вкладке РИСУНОК надо выбрать рисунок из файлов компьютера.

И нажимаем везде ОК. Делаем то же самое для остальных товаров. В итоге в каждой ячейке с названиями в углу появится красный треугольник. А при наведении на ячейку будет появляться изображение товара.

Прайс в зависимости от курса валют
Иногда цены на предприятии очень зависят от курса валют. И во время продажи товара учитывается курс, который есть на тот момент. Как сделать так, чтобы в Excel постоянно показывался актуальный курс?
Видоизменим таблицу, проставив цены в евро. Рядом будет столбец, где будет прописываться актуальная цена в рублях. Для начала сделаем заготовку.
На вкладке ДАННЫЕ выбираем пункт ИЗ ИНТЕРНЕТА (в других версиях Excel может быть написано ИЗ ВЕБА).

В появившемся браузере вбиваем в поисковой строке www.cbr.ru/currency_base/dynamics.aspx (сайт Центробанка России). Открывается сайт, на котором нам нужно найти ссылку КУРСЫ ВАЛЮТ, кликнуть по ней. Откроется окно, в котором надо выбрать ДИНАМИКА ОФИЦИАЛЬНОГО КУРСА ЗАДАННОЙ ВАЛЮТЫ.

Выбираем нужную валюту и интервал, за который нам нужны данные. Т.к. нам важны только актуальные данные, можно поставить, например, с 27.02.2016 по 27.02.2016. Но для наглядности захватим одну неделю. Нажимаем ПОЛУЧИТЬ ДАННЫЕ. Появляется таблица, которую нужно выгрузить и синхронизировать. Чтобы это сделать, сначала надо эту таблицу выделить при помощи значка в виде черной стрелки на желтом фоне. Находим ту стрелочку, которая выделит нам нужную таблицу (в некоторых версиях Excel выделяется сразу вся страница), а затем щелкаем на СОХРАНИТЬ ЗАПРОС (в верхнем правом углу).

Сохраняем запрос в компьютере под именем, например, CBR с расширением.IQY.
Теперь заходим в эту папку (C:\Users\MyUserName\AppData\Roaming\Microsoft\Запросы) и открываем запрос при помощи блокнота. Откроется код, в котором нам важно заменить конечную дату на плавающую (динамическую). Даем ей имя поля, в котором в будущем у нас будет записываться дата. Пусть оно так и называется – ДАТА.

Сохраняем изменения. Закрываем файл. Возвращаемся к Excel. На вкладке ДАННЫЕ выбираем СУЩЕСТВУЮЩИЕ ПОДКЛЮЧЕНИЯ. В появившемся окне нажимаем НАЙТИ ДРУГИЕ и выбираем запрос, который мы назвали cbr.iqy. Перед тем, как подключиться, программа спросит, куда помещать запрос (можно выбрать любую свободную ячейку) и попросит указать значение параметра, который мы изменили в блокноте (в нашем случае это ДАТА).

В качестве ДАТЫ выбираем любую свободную ячейку, куда мы впоследствии будем вбивать нужную нам дату. Не забываем проставить галочки, чтобы значение курса евро обновлялось при каждом заходе в Excel.
Нажимаем ОК, и на листе появляется информация с сайта cbr.ru. Удаляем все лишнее, оставляя только табличку с курсами евро. А в ячейку D1, где у нас должна быть динамическая дата, вбиваем формулу.

Т.к. в формуле используется функция СЕГОДНЯ, Excel будет автоматически обновлять запрос с сайта Центробанка каждый раз при смене даты. Т.е. ежедневно в таблице будут появляться новые данные. Т.к. 28.02.2016 – это воскресенье, новых данных у Центробанка нет, поэтому конечным значением является курс евро на 27.02.2016.
Как пользоваться прайсом
Для того чтобы пользоваться полученными данными, произведем еще одно дополнительное действие. Справа от таблицы с курсом валют сделаем заготовку. Напишем дату, например, 27.02.2016, а в соседней ячейке формулу с использованием функции ВПР.

Теперь все готово для того чтобы, наконец, узнать цену товара в рублях. В ячейку D4 вводим формулу, которая умножает цену в евро на курс. Дополнительно используем команду ОКРУГЛ, чтобы округлить получившуюся стоимость до рублей (без копеек). Протягиваем на остальные товары.

Располагать таблицу, которая обновляется каждый день, можно в любом месте листа или книги. Делать заготовки тоже можно по-разному, создавать подписи или примечания к ним.
Грамотно составленный и красиво оформленный прайс-лист является не менее мощным маркетинговым инструментом, чем . Преимущества использования прайс-листов недооцениваются многими предпринимателями, что приводит к потере клиентов.
Что такое прайс-лист?
Словари бизнес-терминов определяют прайс-лист как список цен на товары или услуги, предлагаемые какой-либо организацией. Данный термин позаимствован из английского языка и происходит от слов «price» (цена) и «list» (список). Прайс-лист вытеснил из обихода распространенное ранее слово «прейскурант», хотя значение у обоих слов идентичное.
Прайс-листы используются и крупными поставщиками, и мелкими предпринимателями, ориентированными, например, на . Прайс упрощает управление ассортиментом компании, увеличивает прозрачность отношений фирмы с клиентами и повышает ее доходность.
Прайс-лист - как пишется?
Правильное написание слова «прайс-лист» - через дефис. Данный вариант используется, например, в академическом орфографическом словаре, составленном Институтом русского языка имени Виноградова, а также в Большом толковом словаре русского языка (издание 2014 года). В качестве синонима с более простым написанием можно встретить слово «прайсник». Кроме того, нередко «прайс-лист» сокращается до «прайса», и собеседники понимают, что речь идет о списке цен.
Структура прайс-листа
Чтобы сделать прайс-лист, нужно понимать, в каком порядке в нем должна быть представлена информация. Прайс является, по сути, предложением компании, его цель - подтолкнуть клиента к покупке. Поэтому рекомендуется следующая структура прайс-листа:
- товары или услуги, на которые действуют скидки и акции - акционная продукция , так как привлекает возможностью извлечь выгоду из покупки;
- основное предложение - речь идет о продукции, которая главным образом интересует клиентов, о том, на что имеется наибольший спрос;
- дополнительный ассортимент - в эту категорию входят элементы, поддерживающие продажи основного ассортимента;
- сопутствующие товары или услуги - дополняют основное предложение, образуя с ним единый полный комплект;
- запчасти, комплектующие и т.д.
Такой порядок подачи ассортимента считается наиболее удобным и способствует увеличению продаж после ознакомления клиента с прайс-листом. Говоря о том, что можно включить в прайс-лист, помимо самого списка товаров и цен, следует отметить:
- название компании;
- логотип;
- справочные данные о фирме;
- дополнительные сведения о товарах и услугах.
Как сделать прайс-лист?
Создание прайс-листа можно разделить на несколько этапов:
- Оформление документа в Microsoft Excel. Excel дает возможность легко вносить корректировки в документ, а табличный формат является оптимальным для прайс-листа.
- Создание названий товаров и услуг. Каждая компания присваивает свои названия продукции. Чем понятнее окажутся наименования и чем лучше они позволят сгруппировать товары, тем удобнее будет клиенту ориентироваться в прайсе.
- Максимальное раскрытие сведений о продукции. Рекомендуется предоставить клиенту как можно больше полезной информации о товарах и услугах, рассортировав ее в отдельные колонки. Например, если речь идет о товарах, желательно указать не только цену, но и цвет, длину, ширину, вес и т.д. - все, что имеет значение при выборе.
- Добавление картинок. Небольшие изображения можно вставить в ячейки колонки, следующей за или идущей перед наименованиями продукции - это упростит поиск нужных продуктов при ознакомлении с прайс-листом.
- Разделение прайс-листа на рабочий и клиентский. В рабочем документе указываются, помимо прочего, контактные данные поставщиков и себестоимость закупаемой продукции. Этот прайс-лист облегчит работу сотрудников, чтобы они могли найти телефон поставщика по тому или иному товару. Из прайс-листа для клиентов информация о поставщиках и себестоимость продукции удаляется. При этом необязательно вести два документа отдельно - заполнять можно только рабочий прайс-лист, а перед отправкой файла клиентам просто удалить нужные колонки и ячейки и сохранить документ под другим именем.
- Определение наценки. Если компания занимается товарным бизнесом и сотрудничает как с розничными, так и с оптовыми клиентами, следует указывать в прайс-листе сразу несколько цен - для розницы, для опта и крупного опта. Определяя наценку, нужно опираться на цены конкурентов в нише и свой желаемый заработок.
- Отказ от «круглых» цен. Это не обязательное требование, а совет, к которому стоит прислушаться. Согласно исследованиям психологов, люди меньше доверяют круглым значениям цен (14000, 800, 1300), считая, что эти цифры были взяты наобум. Лучше всего клиенты реагируют на цифры 5, 7 и 9, поэтому рекомендуется указать цену, например не 5000, а 4970.
- Удаление идентичной продукции. Нужно убедиться, что в прайс-листе нет одинаковых позиций - это может ввести клиента в заблуждение.
- Сортировка. При наличии большого ассортимента можно разделить его на несколько листов. При этом желательно выделить сами листы в Excel какими-то броскими цветами, чтобы клиент при работе с прайсом заметил их. Сделать это можно, нажав правой кнопкой мыши на вкладку листа и выбрав команду «Цвет ярлычка».
- Точка касания с клиентом. Важно помнить, что прайс-лист является инструментом маркетинга и помогает . Чтобы прайс в полной мере выполнял эту функцию, его нужно красиво сверстать, проверить на отсутствие ошибок и указать контактные данные компании. Также на первый лист можно вынести описание фирмы и список преимуществ перед конкурентами.
Важную роль играет оформление прайс-листа. В нем следует соблюдать следующие правила:
- элементы, относящиеся друг к другу, должны быть расположены рядом;
- все части текста должны быть визуально связаны между собой, добиться этого можно с помощью выравнивания;
- если какие-то элементы повторяются, их оформление должно совпадать;
- информация в прайс-листе должна быть организована так, чтобы ее можно было быстро прочесть и найти нужную позицию, для этого используются разные цвета, контуры, линии, шрифты и т.д.
Как создать прайс-лист онлайн?
В Интернете можно найти множество предложений по созданию прайс-листов. Специалисты в области дизайна и продаж предлагают свои услуги в этой сфере. Если ваш бюджет позволяет воспользоваться данными услугами, то есть смысл обратиться к профессионалам.
Если вы не хотите тратить деньги, можно создать прайс-лист онлайн бесплатно и с картинками при помощи сервиса «Google Таблицы». Он является табличным редактором, схожим по функциям с Excel. При этом «Google Таблицы» дают возможность вносить изменения в режиме онлайн и предоставлять доступ к просмотру или редактированию документов неограниченному количеству людей. Права доступа определяет создатель документа.
Красивый прайс-лист - образец
Лучше всего понять, как может и как должен выглядеть прайс-лист, поможет наглядный пример:

Это пример рабочего прайс-листа - на нем указана закупочная цена товаров, продукция отсортирована в алфавитном порядке, не использованы дополнительные элементы оформления, которые помогли бы ориентироваться в ассортименте. Но так как это рабочий прайс, в таком виде он хорош для сотрудников компании.
Цель работы любой коммерческой организации - получить прибыль. Чтобы привлечь и заинтересовать клиентов, каждый предприниматель прежде всего задумывается, как сделать прайс-лист. Документ выполняет две функции: первая - предоставление информации о фирме, вторая - формирование лояльного отношения к ней.
Несколько правил
Сделать прайс-лист бесплатно, без использования сложных программ, может любой менеджер. Но прежде нужно рассмотреть стандартные нормы составления листа расценок:
- Информативность. Прейскурант остаётся у клиента, и, в отличие от менеджера, он не может что-то дополнительно прорекламировать и рассказать.
- Запоминаемость. Документ должен выделяться на фоне других. Заказчик получает сотни прайсов, содержащих информацию от разных поставщиков. При одинаковом соотношении цен клиент выберет документ, который привлечёт его внимание. Цветному листу труднее затеряться в куче одинаковых белых бумаг, поэтому следует отказаться от печати документа на обычном чёрно-белом принтере. Ещё один способ "зацепить" клиента - выполнить прайс на листе большей плотности (до 160 гр/м 2).
- Наличие например, логотипа компании. Клиент хочет видеть, с кем работает, а искать написанное мелким шрифтом название организации у него нет времени. Желательно отойти от использования шаблонных шрифтов (например, Times New Roman), выбрав более современный.
- Отсутствие орфографических ошибок. Никто не желает работать с неграмотным менеджером.
- Актуальность. Цены должны соответствовать действительности, поэтому рекомендуется указывать дату составления листа и срок его действия.
В том, как сделать прайс-лист, есть некоторые тонкости. Касаются они содержания.
Выделяют следующие структурные составляющие:
- Логотип и название организации (как правило, располагают в верхней части листа и дублируют на всех страницах).
- Блок контактной информации.
- Заголовок документа (коммерческое предложение, прайс-лист на поставляемое оборудование, прайс-лист на размещение услуг и т. д.).
- Таблица с наименованием позиций и их цен, особым образом выделяют сезонные акции, бонусные и скидочные программы.
Экономия бумаги - дурной тон. Сжав информацию до одного листа и написав её мелким шрифтом, менеджер заказчика не привлечёт.
Классификация
По форме представления различают два вида документов.
- Бумажные - располагают в торговом зале. Такой лист с ценами покупатель может взять с собой.
- Электронные - размещают на сайте организации или рассылают клиентам по e-mail. Если файл имеет формат приложений MS Office (doc или xls) или же предназначен для просмотра в Acrobat Reader (формат pdf), то его легко распечатать, то есть получить бумажный прайс-лист.

Также существует классификация с точки зрения содержимого.
- Прейскурант на товары. Представляет таблицу, графы которой содержат информацию о наименовании товаров, их свойствах (изготовитель, упаковка, технические параметры), цене. Столбцов с ценами может быть несколько, например, для розничных и оптовых клиентов.
- Прейскурант на услуги . Данный документ не стоит оформлять в виде калькуляции на конкретный вид работ. Важно отразить в прайсе основные виды услуг, чтобы клиент в первом приближении смог оценить свои затраты. Если рассчитать затраты на услуги невозможно, достаточно привести стоимость часа работы сотрудника. Накладные и транспортные расходы, зависящие от стоимости всей работы, оцениваются в процентах.
MS Excel: инструкция по применению
Составлять документы на бумаге вручную непрактично. Вести электронный прайс-лист гораздо легче, чем его материальный аналог. Неопытные пользователи компьютера знают, как сделать прайс-лист с помощью текстового редактора Word. Но данное приложение не всегда является лучшим выбором для ведения спецификации цен.
С расширением фирмы увеличивается номенклатура предлагаемых товаров и оказываемых услуг, возникают задачи фильтрации данных и их сортировки. Вот здесь и оказываются полезными функции электронных таблиц.

Вопрос пользователей, может вызвать затруднения. Разрешит их инструкция из семи шагов.
- Открыть новый документ.
- Добавить информацию о фирме и элементы фирменного стиля.
- Написать заголовок.
- Придумать название столбцов. На первых порах будет достаточно пяти колонок: "Наименование", "Характеристики", "Количество на складе", "Цена за единицу". Если продуктов много, желательно ввести колонку "Категория товара". Другой способ - размещать товары разных категорий на отдельных листах.
- Заполнить прейскурант.
- Очертить границы получившейся таблицы.
- Выделить цветом важные позиции (например, товары по акции).
Как сделать красивый прайс-лист для сайта
Спецификация цен и форма заказа - необходимые атрибуты веб-сайта торгового предприятия. Преимуществами онлайн-документа являются доступность в любое время в любом месте, простота обновления и широкие возможности по визуализации.

Разработчики интернет-страниц предлагают несколько вариантов того, как сделать прайс-лист. Первый способ простой, он состоит в том, чтобы разместить на сайте иконку на скачивание файла с расценками. Второй вариант - сделать страницу, посвящённую стоимости услуг компании. Данное решение потребует большего времени на работу, но плюсом будет интерактивность документа.
Чтобы составить грамотный прайс-лист, необязательно пользоваться специальными программами, достаточно установить стандартный пакет офисных программ от Microsoft. В комплект Microsoft Office входит программа Excel, позволяющая составлять таблицы с данными и вписывать формулы, по которым будет производиться автоматизированный расчёт. В нашей сегодняшней статье рассмотрим вопрос: как сделать прайс-лист в Excel ?
Прайс-лист состоит из перечня товаров с указанием их стоимости, иногда прописываются дополнительные параметры: количество товара в упаковке, штрих-код, размер. Для примера создадим таблицу с дополнительными параметрами: количество штук в упаковке и стоимость упаковки.
Создаём прайс-лист
Открываем программу Excel, и заполняем столбцы информацией. Первый столбец закрепим за названием товара, в нашем случае это канцелярские товары: ручка, карандаш, ластик, тетрадь. Во второй столбец поместим информацию о количестве товаров в упаковке, а в третьем – цену товаров. Чтобы информация поместилась, необходимо расширить столбцы, для этого наведите мышь на разграничительную полосу, появится стрелка, позволяющая увеличить или уменьшить ширину столбца. В последний столбец внесём информацию о стоимости упаковки.
Элементарная таблица в Excel
После этого можно автоматизировать подсчёт стоимости упаковки в Excel, чтобы не наделать ошибок при подсчёте в уме или на калькуляторе. Для этого необходимо добавить формулы.
Чтобы получить цену за упаковку, необходимо перемножить строку «количество товаров» и «цену товара». Для этого активизируем ячейку, в которой будет прописана формула, пишем в ней соответствующие знаки без пробелов, или активируем левой клавишей мыши соответствующие ячейки по порядку:
= количество товаров в упаковке*цена товара ENTER
Удостовериться в правильности формулы можно, оставаясь в ячейке и активировав строку состояния.

Добавление формул в таблицу
Если формула прописана верно, то можно скопировать её и вставить в следующие ячейки. Для того чтобы это сделать, необходимо поставить курсор на левый нижний край ячейки с формулой. Когда появится крестик, необходимо нажать на него левой клавишей мыши, затем, не отпуская кнопки, тянуть до конца списка товаров. По окончанию операции отпускаем клавишу и получаем результат.
Прайс-лист готов, теперь перейдём к его оформлению.
Нумерация списка
Чтобы провести нумерацию строк, необходимо добавить перед столбцом «наименование» дополнительный столбец с номерами товаров. После этого вручную пронумеруем первую и вторую строки и выделим обе ячейки. Теперь поместим курсор на нижний левый угол второй строки (появится крестик), удерживая крестик тянем его до конца списка. Нумерация будем проходить автоматически, для этого не нужно прописывать все цифры самостоятельно. Список можно продолжить с любой цифры, даже если он прервётся.

Нумерация таблицы
Помните: Для того чтобы проводить эту операцию, необходимо иметь минимум две последовательные цифры.
Форматирование таблицы
Таблица с прайс-листом почти готова осталось привести её в порядок. Для этого отформатируем её: сделаем границы, установим выравнивание и перенос слов. В момент форматирования важно обратить внимание на «Изменение внутри ячейки и принудительный перенос». Иногда случается так, что автоматический перенос происходит неправильно, не в том месте или с ошибкой. Для того чтобы исправить эту ситуацию, необходимо выделить необходимую ячейку и:
- щёлкнуть по ней дважды (курсор появится внутри ячейки);
- либо зайти в строку состояния (где прописаны формулы).
В этот момент ячейка станет активной и с ней возможно будет производить любые действия: изменение, удаление.
Чтобы перенос производился в необходимом месте, нужно поставить несколько пробелов перед словом, которое должно быть перенесено.
Также часто возникает проблема с визуальным разделением групп разрядов чисел. Чтобы избежать сливания чисел между разрядами (1000 или 1 000), нужно подвести курсор к верхней панели («Число») и нажать на стрелку разворота. В развернувшемся окне выбираем числовой формат и ставим галочку на разделителе групп разрядов.
Помните: в верхней панели можно выбрать кнопку «000», которая автоматически разделяет тысячи. Также кнопки по соседству помогут либо увеличить, либо уменьшить разрядность.

Выбор формата ячеек
Объединение ячеек и добавление текста
Для каждого прайс-листа нужен заголовок. Чтобы он выглядел привлекательно, нужно поместить название посередине. Чтобы заголовок размещался в одной ячейке, необходимо объединить ячейки над таблицей. Это возможно с помощью окна выравнивание, в верхней панели необходимо нажать на кнопку разворота. В появившемся окне необходимо поставить галочку рядом с надписью «объединение ячеек».

Как правильно объединить ячейки
Также можно воспользоваться иконкой «объединить и поместить в центре», которая находится в верхней панели. Для этого сначала добавим несколько строк над таблицей, для этого нажмём левую клавишу мыши, в открывшемся окне выберем раздел «Вставить», далее выбираем подраздел «строку». После этого выбираем несколько ячеек и выделяем их, после этого нажимаем иконку «Объединить и поместить в центре». После объединения можем писать любой текст.

Объединённые ячейки в таблице
Чтобы при печати заголовок был виден, на каждом листе необходимо выбрать раздел «Разметка страницы» в верхней панели, далее в «Параметрах страницы» нажать на стрелку, которая развернёт меню.

Настройка сквозных строк
В меню выбираем раздел «Лист» и напротив надписи «Сквозные строки» нажимаем на кнопку вызова строки, куда должны быть внесены координаты шапки. Координаты получаем двойным нажатием по необходимой ячейке. Теперь на каждой странице будет обозначено название прайс-листа.

Создание сквозных строк
Печать
Следующая проблема - печать прайс-листа. Из-за ширины прайса порой принтер разделяет его на несколько страниц, что требует большого количества бумаги и совсем неудобно.
Поэтому установим автоматическую ширину по 1 листу. Для этого сначала зайдём в меню и выберем «Предварительный просмотр», который позволит посмотреть, как будет напечатана таблица. Если увиденное Вас не устраивает, то заходим в раздел «Разметка страницы», расположенный в верхней панели. Там выбираем пункт «Параметры страницы», в котором переходим в раздел «Поля», где можно регулировать их размеры самостоятельно. Эта операция поможет расширить лист и увеличить количество помещаемого на него материала, который не попал на страницу при автоматическом делении.
Если Вы хотите, чтобы страница размещалась на одном листе, то нужно в параметре «разместить не более чем на» установить 1 страница, а в параметре высоты установить максимальное количество строк. После этого документ будет распечатываться по заданным параметрам.

Выбор количества листов для печати прайс-листа
Как мы смогли убедиться, в создании прайс-листа нет ничего сложного, если знать все возможности офисной программы Excel.