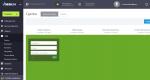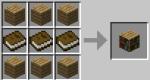Работа с единицами измерения и упаковкой в «1С:Рознице. Программа Мой склад — что это? Лучше внешний код не изменять
Статистика показывает, что программа Мой склад - это самая популярная система автоматизации складского учета. Своим пользователям она предоставляет возможность организовать все необходимые складские операции. Но широкий функционал не должен пугать своей сложностью - программа предельно проста в использовании.
Название программы Мой склад не должно вводить предпринимателей в заблуждение. Ее функции не ограничиваются сферой одного лишь складского хранения. Она подходит для ведения бизнеса любой специфики - оптовых или розничных продаж, производства или строительства.
Что за программа Мой склад?
Мой склад - это программное обеспечение для ведения бизнеса, которое подойдет всем предпринимателям, независимо от сферы деятельности, объема продаж или размеров складских помещений и торговых точек. Основные операции, которые можно проводить в
программе Мой склад:
отслеживание денежных средств;
учет наличия товара на складе;
поступление и отгрузка товара;
оформление заявок и заказов для поставщиков;
печать этикеток и штрихкодов;
инвентаризация склада;
создание отчетностей.
Пользуясь программой Мой склад для торговли, можно полностью автоматизировать рабочее место кассира и процесс продажи товара. Для этого в программе есть отдельный модуль, который позволяет рассчитать стоимость и сдачу, учитывая систему дисконта и скидок. Здесь можно оформить возврат товара, отсканировать штрихкоды, и даже создать отчет по продажам со всех точек торговли.
Система Мой склад позволяет печатать всю необходимую для предприятия документацию, включая унифицированные формы. Сюда входят:
чеки и счета;
товарные накладные ТОРГ-12 и ТТН;
кассовые ордера и отчеты по комиссионным сборам.
Кроме этого, используя Erp-систему Мой склад, можно создавать собственные шаблоны для документов. Программа автоматически нумерует документацию, создает архивы и отправляет электронные письма. Все эти функции позволяет оптимизировать процесс бумажной волокиты, сделать его максимально простым и быстрым.
Мой склад - программа учета, которая предоставляет широкие возможности взаимодействия с клиентами. Она обобщает и выводит на экран информацию по каждому клиенту - историю покупок, все выписанные документы, размер задолженности и общую сумму продаж. Интегрируясь с сервисами рассылок, она сообщает клиентам важную информацию по электронной почте или СМС-сообщениями.
Эта система не привязана к какому-то определенному устройству. Можно установить программу Мой склад для IOS или Android. Это позволит работать не только на компьютере или ноутбуке, но и пользуясь планшетом иkb смартфоном. Так же множество функций программы работают и в офлайн-режиме без подключения к Интернету.
Мой склад для интернет-торговли
Программный комплекс Мой склад будет полезным и для интернет-магазинов. Синхронизируясь с CMS, система предоставляет сайту информацию о наличие товара на складе и сроках доставки. Эта функция позволяет избежать тех неприятных ситуаций, когда покупатель делает заказ на сайте, и только потом узнает, что нужного ему товара нет в наличии или ждать его придется слишком долго. К программе Мой склад можно подключить сразу несколько интернет-магазинов.
Процесс оформления заказов в Интернете значительно упрощается с помощью такой системы автоматизации. Когда покупатель заказывает товар на сайте, эта информация сразу же передается программе складского учета Мой склад. В ней можно проводить все операции, связанные с оплатой и доставкой товара:
выписать счет;
назначить ответственных менеджеров;
создать отгрузку и ТТН, назначить курьера.
Здесь можно систематизировать заказы, и фильтровать их по заданным параметрам. Кроме того, по ходу работы с заявками автоматически обновляется их статус. Всегда можно увидеть, на каком этапе совершения находится заказ - оформляется, ждет подтверждения или уже едет к покупателю. Таким образом, программное обеспечение для торговли Мой склад позволяет по первому требованию получить и предоставить клиенту актуальную информацию о состоянии его заказа - подтвердить оплату, сообщить сроки доставки, предупредить о задержках или других нюансах.
Работа в системе автоматизации Мой склад
Конфигурация программы Мой склад предельно понятна и проста. Пользоваться ею смогут люди с базовыми компьютерными знаниями. Даже на интуитивном уровне можно понять, где найти необходимые опции. Обучение азам работы в программе не займет много времени.
Упростить использование системы поможет руководство пользователя программы Мой склад. Оно учитывает все нюансы рабочего процесса и содержит ответы на часто задаваемые вопросы от клиентов. Если же нужного решения в нем не найдется, можно связаться со службой поддержки, где предоставят необходимую помощь. Для наглядности инструкция включает скриншоты программы Мой склад. Изображения с подробным руководством помогают ускорить процесс обучения в несколько раз. Все это сделано для того, чтобы максимально быстро перейти к использованию системы и ощутить преимущества автоматизации.
Для начала работы в системе нужно совершить несколько действий. Прежде чем войти в программу Мой склад, пользователю необходимо зарегистрироваться. Для этого нужно внести данные о владельце профиля и его предприятии. Так же, начиная использование программы, нужно настроить ее под себя - выбрать язык системы, форматы документов, указать подпись, которая будет включаться в документацию, включить автоматическое обновление данных. После этого можно будет беспрепятственно производить вход в программу Мой склад, и пользоваться ей в полной мере.
Кроме того, перед началом работы нужно заполнить базу данных предприятия. Сюда вносят сведения о товарах, клиентах и поставщиках, а так же другую информацию, которая может потребоваться. Иногда для оптимальной работы недостаточно шаблонов документов, которые предлагает программа. В таких случаях, можно создать шаблон в программе Мой склад, как только это будет сделано, пользователи смогут составлять собственные документы за несколько минут, всего лишь вписывая нужные данные.
Те документы, которых нет в базе данных программы, нужно создать только единожды. Каждый последующий раз, когда они понадобятся, их можно будет найти в библиотеке шаблонов.
Сколько стоит программа Мой склад?
Производители программного обеспечения предлагают своим клиентам выбрать один из четырех тарифов. Они отличаются не только ценой, но и количеством использующих систему сотрудников, объемом базы для хранения данных, возможностью подключения дополнительных услуг. Выбирать пакет для своего бизнеса нужно индивидуально. Учитывая размер предприятия, объем продаж, количество сотрудников, стоит выделить необходимый функционал системы Мой склад. Исходя из этого, определиться с оптимальным вариантом будет несложно. Программу можно подключить по таким тарифам:
«Базовый»;
«Профессиональный»;
«Корпоративный»;
«Бесплатный».
Самым популярным является «Профессиональный» тариф. Стоимость программы Мой склад в этом варианте составляет 2900 рублей в месяц. Подключая его, пользователь получает 2000 Мб для хранения файлов и возможность подсоединить к системе 10 своих сотрудников. Кроме того, сюда включено управление правами пользователей и подключение других услуг за дополнительную плату. Цена на другие тарифы, кроме «Бесплатного», варьируется от 1000 до 6900 рублей в месяц.
Скидку на программу Мой склад можно получить, если оплатить не один месяц использования, а сразу несколько. В случае полной оплаты программного обеспечения за 3 месяца покупатель получает скидку 5 %, за полгода - 10 %, и за год - 15 %. Все клиенты имеют возможность сделать выводы по программе Мой склад, подключив бесплатный доступ к системе на 14 дней. Это позволяет познакомиться с системой, убедиться в эффективности выбранного варианта перед тем, как тратить деньги на ее внедрение в работу.
Преимущества автоматизации предприятия
Мой склад и другие программы для автоматизации позволяют оптимизировать ведение бизнеса и повысить его продуктивность в несколько раз. Они выполняют те задания, для которых раньше требовалось несколько сотрудников. Это значительно экономит время и ресурсы предприятия.
Внедрение в работу программ типа Мой склад на первых же этапах оправдывает и окупает себя. Потратившись на систему автоматизации, предприниматели практически сразу отмечают снижение расходов и увеличение прибыли. Этот факт позволяет не сомневаться в плюсах использования подобных программ.
Предприниматели, которые хотят автоматизировать маленький бизнес, но сомневаются в том, что им нужна программа с большим количеством функций, могут поискать альтернативу программе Мой склад. Рынок производителей программного обеспечения для бизнеса пестрит разнообразием. Поэтому программу с оптимальным набором возможностей можно найти для предприятия любого размера или специализации.
Внедрение программы Мой склад в работу предприятия
Если вы задумались об автоматизации своего бизнеса - попробуйте программу Мой склад. Внедрить ее в работу и обучить персонал азам использования помогут сотрудники компании «Авангард Сервис Автоматизация». С нами ваше предприятие станет максимально продуктивным в кратчайшие сроки.
Складской учет в Excel подходит для любой торговой или производственной организации, где важно учитывать количество сырья и материалов, готовой продукции. С этой целью предприятие ведет складской учет. Крупные фирмы, как правило, закупают готовые решения для ведения учета в электронном виде. Вариантов сегодня предлагается масса, для различных направлений деятельности.
На малых предприятиях движение товаров контролируют своими силами. С этой целью можно использовать таблицы Excel. Функционала данного инструмента вполне достаточно. Ознакомимся с некоторыми возможностями и самостоятельно составим свою программу складского учета в Excel.
В конце статьи можно , которая здесь разобрана и описана.
Как вести складской учет в Excel?
Любое специализированное решение для складского учета, созданное самостоятельно или приобретенное, будет хорошо работать только при соблюдении основных правил. Если пренебречь этими принципами вначале, то впоследствии работа усложнится.
- Заполнять справочники максимально точно и подробно. Если это номенклатура товаров, то необходимо вносить не только названия и количество. Для корректного учета понадобятся коды, артикулы, сроки годности (для отдельных производств и предприятий торговли) и т.п.
- Начальные остатки вводятся в количественном и денежном выражении. Имеет смысл перед заполнением соответствующих таблиц провести инвентаризацию.
- Соблюдать хронологию в регистрации операций. Вносить данные о поступлении продукции на склад следует раньше, чем об отгрузке товара покупателю.
- Не брезговать дополнительной информацией. Для составления маршрутного листа водителю нужна дата отгрузки и имя заказчика. Для бухгалтерии – способ оплаты. В каждой организации – свои особенности. Ряд данных, внесенных в программу складского учета в Excel, пригодится для статистических отчетов, начисления заработной платы специалистам и т.п.
Однозначно ответить на вопрос, как вести складской учет в Excel, невозможно. Необходимо учесть специфику конкретного предприятия, склада, товаров. Но можно вывести общие рекомендации:
- Для корректного ведения складского учета в Excel нужно составить справочники. Они могут занять 1-3 листа. Это справочник «Поставщики», «Покупатели», «Точки учета товаров». В небольшой организации, где не так много контрагентов, справочники не нужны. Не нужно и составлять перечень точек учета товаров, если на предприятии только один склад и/или один магазин.
- При относительно постоянном перечне продукции имеет смысл сделать номенклатуру товаров в виде базы данных. Впоследствии приход, расход и отчеты заполнять со ссылками на номенклатуру. Лист «Номенклатура» может содержать наименование товара, товарные группы, коды продукции, единицы измерения и т.п.
- Поступление товаров на склад учитывается на листе «Приход». Выбытие – «Расход». Текущее состояние – «Остатки» («Резерв»).
- Итоги, отчет формируется с помощью инструмента «Сводная таблица».
Чтобы заголовки каждой таблицы складского учета не убегали, имеет смысл их закрепить. Делается это на вкладке «Вид» с помощью кнопки «Закрепить области».
Теперь независимо от количества записей пользователь будет видеть заголовки столбцов.
Таблица Excel «Складской учет»
Рассмотрим на примере, как должна работать программа складского учета в Excel.
Делаем «Справочники».
Для данных о поставщиках:

* Форма может быть и другой.
Для данных о покупателях:

* Обратите внимание: строка заголовков закреплена. Поэтому можно вносить сколько угодно данных. Названия столбцов будут видны.
Для аудита пунктов отпуска товаров:

Еще раз повторимся: имеет смысл создавать такие справочники, если предприятие крупное или среднее.
Можно сделать на отдельном листе номенклатуру товаров:

В данном примере в таблице для складского учета будем использовать выпадающие списки. Поэтому нужны Справочники и Номенклатура: на них сделаем ссылки.
Диапазону таблицы "Номенклатура" присвоим имя: "Таблица1" . Для этого выделяем диапазон таблицы и в поле имя (напротив строки формул) вводим соответствующие значение. Также нужно присвоить имя: "Таблица2" диапазону таблицы "Поставщики". Это позволит удобно ссылаться на их значения.
Для фиксации приходных и расходных операций заполняем два отдельных листа.
Делаем шапку для «Прихода»:
Следующий этап – автоматизация заполнения таблицы! Нужно сделать так, чтобы пользователь выбирал из готового списка наименование товара, поставщика, точку учета. Код поставщика и единица измерения должны отображаться автоматически. Дата, номер накладной, количество и цена вносятся вручную. Программа Excel считает стоимость.
Приступим к решению задачи. Сначала все справочники отформатируем как таблицы. Это нужно для того, чтобы впоследствии можно было что-то добавлять, менять.
Создаем выпадающий список для столбца «Наименование». Выделяем столбец (без шапки). Переходим на вкладку «Данные» - инструмент «Проверка данных».

В поле «Тип данных» выбираем «Список». Сразу появляется дополнительное поле «Источник». Чтобы значения для выпадающего списка брались с другого листа, используем функцию: =ДВССЫЛ("номенклатура!$A$4:$A$8").

Теперь при заполнении первого столбца таблицы можно выбирать название товара из списка.

Автоматически в столбце «Ед. изм.» должно появляться соответствующее значение. Сделаем с помощью функции ВПР и ЕНД (она будет подавлять ошибку в результате работы функции ВПР при ссылке на пустую ячейку первого столбца). Формула: .
По такому же принципу делаем выпадающий список и автозаполнение для столбцов «Поставщик» и «Код».

Также формируем выпадающий список для «Точки учета» - куда отправили поступивший товар. Для заполнения графы «Стоимость» применяем формулу умножения (= цена * количество).
Формируем таблицу «Расход товаров».

Выпадающие списки применены в столбцах «Наименование», «Точка учета отгрузки, поставки», «Покупатель». Единицы измерения и стоимость заполняются автоматически с помощью формул.
Делаем «Оборотную ведомость» («Итоги»).
На начало периода выставляем нули, т.к. складской учет только начинает вестись. Если ранее велся, то в этой графе будут остатки. Наименования и единицы измерения берутся из номенклатуры товаров.
Столбцы «Поступление» и «Отгрузки» заполняется с помощью функции СУММЕСЛИМН. Остатки считаем посредством математических операторов.
Скачать программу складского учета (готовый пример составленный по выше описанной схеме).

Вот и готова самостоятельно составленная программа.
Для того чтобы добавить новую категорию в интернет-магазин, Вам необходимо перейти в Админку - Каталог - Категории / Товары - рис. 1.

Перед собой Вы видите текущий список категорий Вашего интернет-магазина (в нашем случае список категорий пуст, т.к. магазин только что установлен и ещё не было создано ни одной категории). Для того чтобы добавить новую категорию, необходимо нажать кнопку - Новая категория - рис. 3.

Нажав кнопку, Вы перейдёте на страницу добавление новой категории - рис. 4.

На странице Вы увидите форму со следующими полями:
Данное поле должно быть обязательно заполнено, здесь указываете название создаваемой категории.
Данное поле можно пропустить, т.е. оставить незаполненным. Здесь указывается подробное название категории.
Данное поле можно пропустить, т.е. оставить незаполненным. Здесь указывается подробное описание категории, посетитель увидит данное описание, когда зайдёт в данную категорию Вашего магазина.
Данное поле можно пропустить, т.е. оставить незаполненным. Здесь указывается значение заголовка в окне браузера для создаваемой категории. Если поле не будет заполнено, в заголовке браузера будет выведено название категории, которое Вы указали выше в поле Название категории.
Meta Description
Данное поле можно пропустить, т.е. оставить незаполненным. Здесь указывается значение тэга meta description для создаваемой категории.
Данное поле можно пропустить, т.е. оставить незаполненным. Здесь указывается значение тэга meta keywords для создаваемой категории.
Закладка Дополнительно:
Данное поле может быть пропущено, здесь Вы можете указывать, как будет выглядеть ссылка на категорию. Указывать в данном поле можно только ASCII символы, а адрес обязательно должен заканчиваться на.html. Пример заполнения поля: roga-i-kopyta.html
Шаблон для списка товаров
Здесь Вы можете выбирать, с помощью какого шаблона будут отображаться товары внутри создаваемой категории. Шаблоны находятся в папке /templates/шаблон/module/product_listing. С помощью данной опции Вы можете настраивать внешний вид списка товаров внутри категории.
Здесь Вы можете выбирать, с помощью какого шаблона будут отображаться подкатегории внутри создаваемой категории. Шаблоны категорий находятся в папке /templates/шаблон/module/categorie_listing. С помощью данной опции Вы можете настраивать внешний вид списка подкатегорий внутри категории.
Сортировка товара
Параметр, по которому будут сортировать товары внутри категории.
Сортировка товара
Здесь Вы можете выбирать, как именно будут сортироваться товары: ASC - по возрастанию или DESC - по убыванию.
Порядок сортировки
Данное поле можно пропустить, т.е. оставить незаполненным. Здесь указывается порядок сортировки создаваемой категории, т.е. если у Вас в каталоге будет больше одной категории и Вы хотите чтобы категории выводились в определённом порядке, то можно использовать данное поле. Здесь Вы можете указывать цифры, т.е. если у категории Тест указан порядок сортировки 1, а у категории Тест 2 указан порядок сортировки 2, тогда категория Тест будет расположена выше категории Тест1
Если Вы хотите что б категория была создана активной, т.е. была видна посетителям интернет-магазина сразу после создания, ставьте галочку, в противном случае категория будет создана неактивной, т.е. категория будет видна только в админке, но не будет видна в каталоге посетителям.
Данное должно быть заполнено, рекомендуется использовать картинку размером не более 80x40 пикселей, либо, если нет картинки для создаваемой категории, добавляйте прозрачную gif картинку размером 1x1 пикселей. Загруженная картинка будет видна посетителям магазина при просмотре категории, которую Вы создадите.


Корректировка существующей категории
Для того чтобы изменить категорию в интернет-магазин, Вам необходимо перейти в Админку - Каталог - Категории / Товары - рис. 1.


Редактирование категории позволяет изменить любые данные уже созданной категории, т.е. изменить название уже существующей категории, заголовок категории, описание категории, meta title, meta description, meta keywords, изменить картинку категории или порядок сортировки.
Например, отредактируем категорию Рога, для редактирования категории необходимо отметить категорию и нажать справа кнопку Редактировать - рис. 3.

Нажав кнопку, Вы должны увидеть заполненную форму с информацией о данной категории - рис. 4.

В данном поле Вы можете увидеть текущее название категории, Вы можете изменить название категории на новое.
В данном поле Вы можете увидеть текущий заголовок категории, если Вы указывали его ранее, либо просто пустое поле, если Вы не указывали заголовок при создании категории. Вы можете либо ничего не делать с данным полем, т.е. оставить заголовок как есть, можете добавить к текущей категории заголовок, если его не было, либо удалить существующее значения поля заголовок категории, если в нём нет необходимости.
В данном поле Вы можете увидеть текущее описание категории, если Вы указывали его ранее, либо просто пустое поле, если Вы не указывали описание при создании категории. Вы можете либо ничего не делать с данным полем, т.е. оставить описание как есть, можете добавить к текущей категории описание, если его не было, либо удалить существующее описание, если в нём нет необходимости.
В данном поле Вы можете увидеть текущее значение тэга meta title для данной категории, если оно было добавлено ранее, либо пустое поле, если Вы не заполняли данное поле при создании категории. Вы можете изменить текущее значение данного поля, удалить существующее значение, либо ничего не делать и оставить всё как есть.
Meta Description
В данном поле Вы можете увидеть текущее значение тэга meta description для данной категории, если оно было добавлено ранее, либо пустое поле, если Вы не заполняли данное поле при создании категории. Вы можете изменить текущее значение данного поля, удалить существующее значение, либо ничего не делать и оставить всё как есть.
В данном поле Вы можете увидеть текущее значение тэга meta keywords для данной категории, если оно было добавлено ранее, либо пустое поле, если Вы не заполняли данное поле при создании категории. Вы можете изменить текущее значение данного поля, удалить существующее значение, либо ничего не делать и оставить всё как есть.
Закладка Дополнительно:
Текущий SEO URL адрес категории, если он был указан при создании. Вы можете указывать, как будет выглядеть ссылка на категорию. Указывать в данном поле можно только ASCII символы, а адрес обязательно должен заканчиваться на.html. Пример заполнения поля: roga-i-kopyta.html
Шаблон для списка товаров
Текущий шаблон списка товаров. Здесь Вы можете выбирать, с помощью какого шаблона будут отображаться товары внутри редактируемой категории. Шаблоны находятся в папке /templates/шаблон/module/product_listing. С помощью данной опции Вы можете настраивать внешний вид списка товаров внутри категории.
Текущий шаблон списка категорий. Здесь Вы можете выбирать, с помощью какого шаблона будут отображаться подкатегории внутри редактируемой категории. Шаблоны категорий находятся в папке /templates/шаблон/module/categorie_listing. С помощью данной опции Вы можете настраивать внешний вид списка подкатегорий внутри категории.
Сортировка товара
Текущий параметр сортировки, т.е. параметр, по которому будут сортировать товары внутри категории. Вы можете менять текущее значение.
Сортировка товара
Текущий параметр сортировки. Здесь Вы можете выбирать, как именно будут сортироваться товары: ASC - по возрастанию или DESC - по убыванию. Вы можете менять текущее значение.
Порядок сортировки
В данном поле должен быть указан текущий порядок сортировки данной категории, либо 0, если порядок сортировки не был указан при создании категории. Вы можете изменить текущее значение поля, либо оставить всё как есть.
В данном должен быть указан текущий статус категории, если отмечено - категорий активна, если не отмечено - неактивна.
Вы можете изменить любое поле в данной форме. К примеру, изменим название категории с Рога на Копыта.


Перемещение существующей категории
Для того чтобы переместить категорию, Вам необходимо перейти в Админку - Каталог - Категории / Товары - рис. 1.

Вы попадёте на страницу управления каталогом товаров Вашего интернет-магазина и увидите список текущих категорий интернет-магазина - рис. 2.

Например, переместим категорию Копыта в категорию Рога.

Нажав кнопку, Вы перейдёте на страницу перемещения категории - рис. 4.

В поле Переместить всё в: выбираем категорию Рога и нажимаем кнопку Переместить - рис. 5.

Вы перейдёте на страницу категории Рога и увидите, что категория Копыта теперь находится в данной категории - рис. 6.

Соответственно, в корневом разделе осталась только одна категория Рога - рис. 7.

Удаление существующей категории
Для того чтобы удалить категорию, Вам необходимо перейти в Админку - Каталог - Категории / Товары - рис. 1.

Вы попадёте на страницу управления каталогом товаров Вашего интернет-магазина и увидите список текущих категорий интернет-магазина - рис. 2.

Допустим, мы хотим удалить категорию Копыта, которая находится в категории Рога, для этого нам нужно войти в категорию Рога, для того чтобы перейти внутрь категории, нажимайте картинку-папку слева от названия категории - рис. 3.



Нажав кнопку Удалить, Вы перейдёте на страницу подтверждения удаления категории - рис. 6.

Если Вы действительно хотите удалить категорию, нажимайте кнопку Удалить (рис. 7).

Если Вы не хотите удалять категорию, либо нажали кнопку по ошибке, нажимайте Отменить - рис. 8.

| Замечание | |
|---|---|
Нажав кнопку Удалить Вы перейдёте в общий список категорий и увидите, что категория Копыта была удалена - рис. 9.

Работа со справочником изготовителей
Создание изготовителя
Для того чтобы добавить нового производителя в интернет-магазин, Вам необходимо перейти в Админку - Каталог - Производители - рис. 1.

Итак, Вы зашли на страницу Админка - Каталог - Производители. Будет загружена страница со списком уже добавленных производителей, либо с пустым списком, если на данный момент ни одного производителя добавлено не было.
Чтобы добавить нового производителя, нажимайте кнопку Добавить - рис. 3.
Нажав кнопку Добавить Вы увидите страницу добавления нового производителя - рис. 4.

Форма добавления нового производителя содержит следующие поля:
Название Производителя
Данное поле должно быть обязательно заполнено, здесь указываете название создаваемого производителя.
Картинка Производителя
Здесь Вы должны добавить логотип создаваемого производителя. Рекомендуется загружать логотип размером не более 80x40 пикселей. Поддерживаются форматы JPG и GIF. Если у Вас нет логотипа создаваемого производителя, загружайте прозрачную gif картинку размер 1x1 пикселей.
URL производителя
Данное поле можно пропустить, т.е. оставить незаполненным. Здесь указывается ссылка на официальный сайт производителя, если Вы не знаю ссылку на официальный сайт, либо просто не хотите добавлять ссылку на официальный сайт, просто пропустите данное поле.

Вы увидите, что новый производитель был добавлен в список - рис. 6.
Корректировка существующего изготовителя
Чтобы изменить производителя в интернет-магазине, Вам необходимо перейти в Админку - Каталог - Производители - рис. 1.

Вы попадёте на страницу со списком производителей Вашего интернет-магазина - рис. 2.
Редактирование производителя позволяет изменить любые данные уже добавленного производителя. Чтобы редактировать производителя, необходимо выделить производителя, которого Вы хотите редактировать, нажав один раз на названии производителя левой кнопкой мыши. Допустим, отредактируем производителя Пример.
Выделяем производителя Пример, нажав на названии, затем нажимаем справа кнопку Редактировать - рис. 3.
Нажав кнопку Редактировать, вы перейдёте на страницу редактирования производителя - рис. 4.
Вы должны увидеть заполненную форму с информацией о данном производителе. Редактирование производителя позволяет изменить любые данные уже добавленного производителя. Вы можете изменить любое поле в данной форме:
Название Производителя
В данном поле Вы можете увидеть название производителя. Вы можете изменить название, либо ничего не делать и оставить всё как есть. Вместо Пример напишем Sony.
Картинка Производителя
В данном поле Вы можете увидеть картинку (логотип) производителя, либо просто пустое поле, если Вы не указывали картинку при создании производителя. Вы можете либо ничего не делать с данным полем, т.е. оставить текущую картинку, можете добавить новую картинку, либо ничего не делать и оставить всё как есть. Рекомендуется загружать логотип размером не более 80x40 пикселей. Поддерживаются форматы JPG и GIF. Если у Вас нет логотипа создаваемого производителя, загружайте прозрачную gif картинку размер 1x1 пикселей.
URL производителя
В данном поле Вы можете увидеть внешнюю ссылку на официальный сайт производителя, если она была добавлена при создании производителя, либо просто пустое поле, если Вы не указывали ссылку при создании производителя. Вы можете либо ничего не делать с данным полем, т.е. оставить текущую ссылку, можете изменить текущую ссылку, либо добавить ссылку на официальный сайт производителя.
После внесения необходимых изменений в форму, нажимайте кнопку Сохранить - рис. 5.

Удаление существующего изготовителя
Чтобы удалить производителя в интернет-магазине, заходим в Админку - Каталог - Производители - рис. 1.

Вы попадёте на страницу со списком производителей Вашего интернет-магазина - рис. 2.
Далее нужно выделить производителя, которого Вы хотите удалить. Допустим, мы хотим удалить производителя Sony, для этого нам нужно выделить производителя Sony (если он ещё не выделен) и нажать справа кнопку Удалить - рис. 3, для того чтобы выделить производителя, нажмите один раз левой кнопкой мыши на названии производителя.
Нажав кнопку Удалить, Вас спросят - "Вы действительно хотите удалить этого производителя?" - рис. 4.

Если Вы действительно хотите удалить производителя, нажимайте кнопку Удалить - рис. 5.

Если Вы не хотите удалять производителя, либо нажали кнопку по ошибке, нажимайте Отменить - рис. 6.

Подтверждение удаления производителя необходимо для исключения случайного удаления производителя.
Нажав кнопку Удалить Вы перейдёте в общий список производителей и увидите, что производитель Sony был удалён - рис. 7.
Работа со справочником номенклатуры
Создание новой номенклатурной единицы
Чтобы добавить новый товар в интернет-магазин, заходим в Админку - Каталог - Категории / Товары - рис. 1.

Вы попадёте на страницу управления каталогом товаров Вашего интернет-магазина - рис. 2.

Допустим, Вы хотите добавить товар в категорию Рога, для этого нам нужно войти в категорию Рога, для того чтобы перейти внутрь категории, нажимайте картинку-папку слева от названия категории - рис. 3.


Чтобы добавить товар в категорию, нажимайте кнопку Новый товар - рис. 5.

Нажав кнопку, Вы должны увидеть страницу добавления нового товара со следующими полями - рис. 6:

Название товара
Данное поле должно быть обязательно заполнено, здесь Вы указываете название добавляемого товара, максимальная длина 255 символов.
URL товара
Данное поле может быть пропущено, здесь Вы можете указать внешнюю ссылку на добавляемый товара, например на сайт производителя с описанием данного товара. Обычно данное поле пропускают, т.е. оставляют пустым. Если Вы всё-таки решили добавить внешнюю ссылку, учтите, что нужно писать адрес без http://, т.е. если адрес ссылки http://www.intel.ru/product1/index.html, то в данное поле нужно записать www.intel.ru/product1/index.html, т.е. без http://
Описание товара
Здесь Вы указываете подробное описание добавляемого товара. Описание товара, которое Вы укажите в данном поле, будет выведено при подробном просмотре товара в интернет-магазине. Можно и пропустить данное поле, т.е. оставить пустым, но без описания, товар выглядит менее привлекательно, чем лучше описание товара, тем больше вероятность того, что будет оформлен заказ на данный товар в Вашем интернет-магазине. Относитесь к составлению описания товара очень серьёзно. Если у Вас браузер Internet Explorer 5.5 и выше, Вы также можете пользоваться встроенным HTML-редактором для составления описания (по умолчанию HTML-редактор включён, но может быть выключен в любой момент, если он мешает или в нём просто нет необходимости).
Краткое описание
Данное поле может быть пропущено, здесь Вы можете указать краткое описание товара, по Вашему желанию. Краткое описание товара будет выведено в интернет-магазина при просмотре списка товаров Вашего интернет-магазина. Кроме того, краткое описание используется для работы с системами Яндекс-Маркет и Рамблер-Покупки. В большинстве случаев, данное поле просто пропускается и остаётся пустым.
Данное поле можно пропустить, т.е. оставить незаполненным. Здесь Вы можете указать слова, через запятую, по которым можно будет найти товар в каталоге.
Данное поле можно пропустить, т.е. оставить незаполненным. Здесь указывается значение заголовка в окне браузера для добавляемого товара. Если поле не будет заполнено, в заголовке браузера будет выведено название товара, которое Вы указали выше в поле Название товара.
Meta Description
Данное поле можно пропустить, т.е. оставить незаполненным. Здесь указывается значение тэга meta description для добавляемого товара.
Данное поле можно пропустить, т.е. оставить незаполненным. Здесь указывается значение тэга meta keywords для добавляемого товара.
Закладка Дополнительно:
Здесь Вы должны указать статус добавляемого товара. По умолчанию стоит Активен, в большинстве случаев данное поле просто пропускается. Если Вы укажите Активен, тогда данный товар будет виден посетителям Вашего интернет-магазина и они смогут его заказать, если Вы укажите Неактивен, тогда товар будет добавлен в каталог, но будет виден только в администраторской части и не будет виден посетителям интернет-магазина и, соответственно, заказать данный товар посетители интернет-магазина заказать не смогут.
На главной странице
Здесь Вы можете указать, показывать данный товар на главной странице по центру (Да) или не показывать (Нет).
SEO URL товара
Данное поле может быть пропущено, здесь Вы можете указывать, как будет выглядеть ссылка на товар. Указывать в данном поле можно только ASCII символы, а адрес обязательно должен заканчиваться на.html. Пример заполнения поля: nokia-n95.html
Количество товара
Данное поле может быть пропущено, здесь Вы можете указать количество товара, которое есть в наличии, если включена проверка количества товара (у по умолчанию она включена), то в случае, если при оформлении заказа в интернет-магазине, покупатель заказывает большее количество товара, чем реально есть на складе, он получит уведомление о том, что на складе нет того количество, что он пытается заказать и будет предложено либо оформить заказ до конца, либо отложить оформление заказа. В большинстве случаев, когда нет необходимости ограничивать количество товара, просто укажите в данной опции число 1000000 или в отключите в настройках магазина проверку наличия товара на складе.
Вес товара
Данное поле может быть пропущено, здесь Вы можете указать вес товара, данная опция может использоваться при расчёте стоимости доставки заказа покупателю. Вес указывается в килограммах. К примеру, если вес товара 253 грамма, то нужно писать 0.253, если вес 2 кг, тогда нужно писать 2 и т.д.
Код товара
Данное поле может быть пропущено, здесь Вы можете указать уникальный код товара. Если у Вас нет кода к добавляемому товару, просто пропустите данный шаг и переходите к следующему.
Штрих-код
Данное поле может быть пропущено, здесь Вы можете указать штрих-код код товара. Если у Вас нет информации о штрих-коде, просто пропустите данный шаг и переходите к следующему.
Производитель
Данное поле может быть пропущено, если Вы не хотите указывать производителя добавляемого товара. Список производителей добавляется в разделе Каталог - Производители.
Товар до 18 лет
Если установлено да, тогда создаваемый товар будет виден в каталоге, но заказать его смогут только покупатели, чей возраст достиг 18 лет, если установлено нет, тогда создаваемый товар сможет заказать любой посетитель. Данную опцию удобно использовать для товаров, которых нет в наличии на данный момент, т.е. такие товары будут просто недоступны для заказа.
Время доставки
Ориентировочное время доставки товара. Опции доставки настраиваются в Админке - Настройки - Время доставки.
Шаблон для описания товара
Здесь Вы можете выбирать, с помощью какого шаблона будет отображаться страница карточки товара. Шаблоны находятся в папке /templates/шаблон/module/product_info. С помощью данной опции Вы можете настраивать внешний вид страницы с описанием товара.
Шаблон для атрибутов товара
Здесь Вы можете выбирать, с помощью какого шаблона будут отображаться атрибуты товара. Шаблоны находятся в папке /templates/шаблон/module/product_options. С помощью данной опции Вы можете настраивать внешний атрибутов товара.
Яндекс-маркет
Данное поле необходимо для работы с такими системами как Яндекс-Маркет и Рамблер-Покупки, если Вы не сотрудничаете с данными системами, просто пропускайте данный пункт и переходите к следующему. Вы можете настраивать, какие товары показывать для система типа Яндекс Маркет, а какие не показывать.
Дата доступности
В большинстве случаев данное поле просто пропускают. Оно необходимо, если товар, который Вы добавляете, отсутствует на Вашем складе. Вы можете указать дату поступления товара на склад, нажав один раз левой кнопкой мыши на календаре. Указав дату поступления товара на склад, в интернет-магазине на главной странице по центру будет показан блок Ожидаемые товары, в котором и будет виден данный товар и указана дата поступления товара на склад, такой товар заказать посетителю магазина нельзя.
Сортировка (на главной)
Данное поле может быть пропущено, здесь Вы можете указать порядок сортировки товара на главной странице магазина, по центру, в блоке Новинки (опция на Главной странице должна быть установлена в Да), т.е. Вы можете сортировать, вывод товара. Например чтобы товар А был на главной странице на первом месте - ставьте в данной поле 1, чтобы товар Б был на втором месте - ставьте 2 и т.д.
Данное поле может быть пропущено, здесь Вы можете указать порядок сортировки товара. Например, с помощью данного поля Вы можете любой товар показывать выше всех остальных, можете самостоятельно сортировать вывод товара. К примеру, можно товар А выводить самым первым в списке товаров, а товар Б выводить самым последним. Для этого товару А в данном поле пишем 1, а товару Б пишем 10000. Т.е. с помощью данного поля выставляются приоритеты вывода товара.
Закладка Картинки товара:
Картинка товара
Данное поле может быть пропущено, если у товара нет картинки, здесь Вы можете указать картинку товара, которая будет выводиться в списке товаров Вашего интернет-магазина. Добавляемая картинка будет автоматчески нарезана на три размера по настройкам Админки - Настройки - Основные - Картинки. У товара может быть неограниченное количество картинок, а не только одна. Если Вам нужно больше одной картинки, измените опцию Админка - Настройки - Основные - Картинки - Количество дополнительных картинок товара.
Директория загрузки
Данное поле может быть пропущено, т.е. просто пропустите и переходите к следующему. Вы можете загружать картинки в поддиректории внутри папки /images/product_info. Создайте например папку moi_kartinki в /images/product_images/original_images (а также создайте такую же папку в info_images, popup_images и thumbnail_images, т.е. создайте поддиректорию для всех типо-размеров картинки). Затем Вы сможете выбрать в данной опции свою директорию moi_kartinki. Данная опция необходима для того что б раскладывать картинки по полкам, а не мешать всё в кучу. В некоторым случаях очень удобная и необходимая возможность.
Закладка Цены:
Цена товара
Данное поле должно быть обязательно заполнено, здесь Вы указываете стоимость товара в валюте по умолчанию, который Вы добавляете, стоит 130 рублей, Вам необходимо указать в данном поле 130, без каких либо символов ($, руб. и т.д.), просто число.
Посетитель
Данное поле можно пропустить, если у Вас цена на товар единая для всех покупателей. С помощью данного поля Вы можете указывать разные цены на товар для разных групп покупателей. В данном случае здесь Вы можете указать цену товара для покупателей из группы Посетитель. Группы покупателей настраиваются в Админке - Покупатели - Группы клиентов.
Покупатель
Данное поле можно пропустить, если у Вас цена на товар единая для всех покупателей. С помощью данного поля Вы можете указывать разные цены на товар для разных групп покупателей. В данном случае здесь Вы можете указать цену товара для покупателей из группы Покупатель. Группы покупателей настраиваются в Админке - Покупатели - Группы клиентов.
Оптовый покупатель
Данное поле можно пропустить, если у Вас цена на товар единая для всех покупателей. С помощью данного поля Вы можете указывать разные цены на товар для разных групп покупателей. В данном случае здесь Вы можете указать цену товара для покупателей из группы Оптовый покупатель. Группы покупателей настраиваются в Админке - Покупатели - Группы клиентов.
Максимально возможная скидка
Данное поле может быть пропущено, здесь Вы можете указать размер максимальной скидки, которая может быть у данного товара. Про найстроки скидок читайте соответствующий раздел.
Класс налогов
Данное поле может быть пропущено, здесь Вы можете указать налог, который будет прибавлен к цене товара, которую Вы укажите в следующем поле.
Показывать единицу упаковки
Данное поле может быть пропущено, здесь Вы можете указать, показывать упаковку или нет. Упаковка настраивается в Админке - Настройки - Единица упаковки.
Значение
Данное поле может быть пропущено, здесь Вы можете указать, сколько единиц товара помещается в упаковку. Упаковка настраивается в Админке - Настройки - Единица упаковки.
Данное поле может быть пропущено, здесь Вы можете указать тип упаковки. Упаковка настраивается в Админке - Настройки - Единица упаковки.


Корректировка номенклатурной единицы
Чтобы изменить существующий товар в интернет-магазин, заходите в Админку - Каталог - Категории / Товары - рис. 1.

Вы попадёте на страницу управления каталогом товаров Вашего интернет-магазина - рис. 2.

Допустим, отредактируем товар Рога оленя в категории Рога. Нам необходимо войти в категорию Рога, для того чтобы перейти внутрь категории, нажимайте картинку-папку слева от названия категории - рис. 3.


Для редактирования товара необходимо отметить товар Рога оленя и нажать справа кнопку Редактировать - рис. 5.

Нажав кнопку Редактировать, Вы перейдёте на страницу редактирования товара, Вы должны увидеть заполненную форму с информацией о данном товаре. Редактирование товара позволяет изменить любые данные уже добавленного в каталог товара. Вы можете изменить любое поле и любую опцию в данной форме:
Название товара
В данном поле Вы можете увидеть название редактируемого товара. Вы можете изменить название товара, либо ничего не делать и оставить всё как есть.
URL товара
В данном поле Вы можете увидеть внешнюю URL ссылку для редактируемого товара, если она была добавлена при создании товара. Вы можете изменить текущую ссылку, удалить существующую ссылку, либо ничего не делать и оставить всё как есть. Если Вы всё-таки решили добавить внешнюю ссылку, учтите, что нужно писать адрес без http://, т.е. если адрес ссылки http://www.intel.ru/product1/index.html, то в данное поле нужно записать www.intel.ru/product1/index.html, т.е. без http://
Описание товара
В данном поле Вы можете увидеть описание товара, либо просто пустое поле, если Вы не указывали описание при добавлении товара. Описание товара, которое Вы укажите в данном поле, будет выведено при подробном просмотре товара в интернет-магазине. Вы можете либо ничего не делать с данным полем, т.е. оставить описание как есть, можете добавить к товару описание, если его не было, либо удалить существующее описание, если в нём нет необходимости. Вы также можете пользоваться встроенным HTML-редактором для составления описания (кнопка-картинка включить/выключить HTML-редактор под данным полем).
Краткое описание
В данном поле Вы можете увидеть краткое описание товара, либо просто пустое поле, если Вы не указывали краткое описание при добавлении товара. Вы можете либо ничего не делать с данным полем, т.е. оставить краткое описание как есть, можете добавить к товару краткое описание, если его не было, либо удалить существующее краткое описание, если в нём нет необходимости. Краткое описание товара будет выведено в интернет-магазина при просмотре списка товаров Вашего интернет-магазина. Кроме того, краткое описание используется для работы с системами Яндекс-Маркет и Рамблер-Покупки. В большинстве случаев, данное поле просто пропускается и остаётся пустым.
Дополнительные слова для поиска
В данном поле указаны текущие слова для поиска, если они были указаны при создании товара. Вы можете изменить текущее значение данного поля, удалить существующее значение, либо ничего не делать и оставить всё как есть.
В данном поле Вы можете увидеть текущее значение тэга meta title для редактируемого товара, если оно было добавлено ранее, либо пустое поле, если Вы не заполняли данное поле при создании товара. Вы можете изменить текущее значение данного поля, удалить существующее значение, либо ничего не делать и оставить всё как есть.
Meta Description
В данном поле Вы можете увидеть текущее значение тэга meta description для редактируемого товара, если оно было добавлено ранее, либо пустое поле, если Вы не заполняли данное поле при создании товара. Вы можете изменить текущее значение данного поля, удалить существующее значение, либо ничего не делать и оставить всё как есть.
В данном поле Вы можете увидеть текущее значение тэга meta keywords для редактируемого товара, если оно было добавлено ранее, либо пустое поле, если Вы не заполняли данное поле при создании товара. Вы можете изменить текущее значение данного поля, удалить существующее значение, либо ничего не делать и оставить всё как есть.
Закладка Дополнительно:
В данном поле Вы можете увидеть текущий статус товара. Если указан статус Активен, тогда данный товар будет виден посетителям Вашего интернет-магазина и они смогут его заказать, если указан статус Неактивен, тогда товар будет добавлен в каталог, но будет виден только в администраторской части и не будет виден посетителям интернет-магазина и, соответственно, заказать данный товар посетители интернет-магазина заказать не смогут. Вы можете изменить текущий статус товара, либо ничего не делать и оставить всё как есть.
На главной странице
В данном поле указано текущее значение опции. Показывать данный товар на главной странице по центру (Да) или не показывать (Нет). Вы можете менять значение данной опции.
SEO URL товара
Текущий SEO URL адрес товара, если он был указан при создании. Вы можете указывать, как будет выглядеть ссылка на товар. Указывать в данном поле можно только ASCII символы, а адрес обязательно должен заканчиваться на.html. Пример заполнения поля: nokia-n95.html
Количество товара
В данном поле Вы можете увидеть количество данного товара на складе. Вы можете изменить количество, удалить существующее значение, либо ничего не делать и оставить всё как есть.
Вес товара
В данном поле Вы можете увидеть вес товара, если он был добавлен при создании товара. Вы можете изменить текущий вес товара, удалить существующий вес, либо ничего не делать и оставить всё как есть. Вес указывается в килограммах. К примеру, если вес товара 100 грамм, то нужно писать 0.1, если вес 2 кг, тогда нужно писать 2 и т.д.
Код товара
В данном поле Вы можете увидеть текущий код товара. Вы можете изменить код товара, удалить существующий код товара, либо ничего не делать и оставить всё как есть.
Штрих-код
В данном поле Вы можете увидеть текущий штрих-код товара. Вы можете изменить штрих-код товара, удалить существующий код, либо ничего не делать и оставить всё как есть.
Производитель
В данном поле Вы можете увидеть производителя редактируемого товара, если он был указан при добавлении товара, либо пустое поле, если производитель указан не был. Вы можете выбрать производителя для редактируемого товара из выпадающего списка существующих производителей, либо ничего не делать и оставить всё как есть. Список производителей добавляется в разделе Каталог - Производители.
Товар до 18 лет
В данном поле можно увидеть текущий статус опции. Если установлено да, тогда создаваемый товар будет виден в каталоге, но заказать его смогут только покупатели, чей возраст достиг 18 лет, если установлено нет, тогда создаваемый товар сможет заказать любой посетитель. Данную опцию удобно использовать для товаров, которых нет в наличии на данный момент, т.е. такие товары будут просто недоступны для заказа. Вы можете менять текущий статус.
Время доставки
В данном поле можно увидеть текущий статус опции время доставки. Вы можете менять текущий статус. Опции доставки настраиваются в Админке - Настройки - Время доставки.
Шаблон для описания товара
В данном поле можно увидеть текущий шаблон. Вы можете менять шаблон. Здесь Вы можете выбирать, с помощью какого шаблона будет отображаться страница карточки товара. Шаблоны находятся в папке /templates/шаблон/module/product_info. С помощью данной опции Вы можете настраивать внешний вид страницы с описанием товара.
Шаблон для атрибутов товара
В данном поле можно увидеть текущий шаблон. Вы можете менять шаблон. Здесь Вы можете выбирать, с помощью какого шаблона будут отображаться атрибуты товара. Шаблоны находятся в папке /templates/шаблон/module/product_options. С помощью данной опции Вы можете настраивать внешний атрибутов товара.
Яндекс-маркет
В данном поле Вы можете увидеть статус Включить или Не включать, по умолчанию указывается статус Включить. Данное поле необходимо для работы с системами Яндекс-Маркет и Рамблер-Покупки, позволяет контролировать, какие товары должны быть доступны данным системам, а какие нет, т.е. если указано Включить, тогда данный товар добавляется в генерируемый для систем Яндекс-Маркет и Рамблер-Покупки XML файл, если указано Не включать, тогда данный товар не будет добавлен в генерируемый XML файл и, соответственно, в системы Яндекс-Маркет и Рамблер-Покупки. Вы можете изменить статус для данного товара, либо ничего не делать и оставить всё как есть. Если Вы не являетесь клиентами систем Яндекс-Маркет и Рамблер-Покупки, просто пропустите данную опцию, оставьте как есть, на работоспособности магазина это никак не отражается.
Дата доступности
В данном поле Вы можете увидеть дату поступления товара на склад, если она была указана раньше, либо пустое поле, т.к. в большинстве случаев данное поле просто пропускают при добавлении. Оно необходимо, если товар, который Вы добавляете находится в транзите и реально отсутствует на Вашем складе. Вы можете указать дату поступления товара на склад, нажав один раз левой кнопкой мыши на календаре напротив формы. Указав дату поступления товара на склад, в интернет-магазине на главной странице будет показан блок Ожидаемые товары, в котором и будет виден данный товар и указана дата поступления товара на склад, такой товар заказать посетителю магазина также нельзя. Вы можете указать дату поступления товара на склад, либо ничего не делать и оставить всё как есть.
Сортировка (на главной)
В данном поле можно увидеть текущее значение сортировки, если было указано. Вы можете изменить, удалить текущее значение, либо ничего не делать.
В данном поле Вы можете увидеть порядок сортировки товара, если он был указан при добавлении товара. Вы можете изменить порядок сортировки, удалить существующее значение, либо ничего не делать и оставить всё как есть. С помощью данной опции Вы можете любой товар показывать выше всех остальных, можете самостоятельно сортировать вывод товара. К примеру, можно товар А выводить самым первым в списке товаров, а товар Б выводить самым последним. Для этого товару А в данной колонке пишем 1, а товару Б пишем 10000, т.е. с помощью данной опции выставляются приоритеты вывода товара.
Закладка Картинки товара:
Картинка товара
В данном поле Вы можете увидеть картинку товара, если она была добавлена при создании товара. Вы можете изменить текущую картинку, либо ничего не делать и оставить всё как есть.
Директория загрузки
В данном поле можно видеть директорию, в которую была загружена картинка, если была вырана директория загрузки.
Закладка Цены:
Цена товара
В данном поле Вы можете увидеть текущую стоимость товара. Вы можете изменить стоимость товара, либо ничего не делать и оставить всё как есть.
Посетитель
В данном поле Вы можете увидеть текущую стоимость товара для покупателей из группы Посетители. Вы можете изменить стоимость товара, либо ничего не делать и оставить всё как есть. Группы покупателей настраиваются в Админке - Покупатели - Группы клиентов.
Покупатель
В данном поле Вы можете увидеть текущую стоимость товара для покупателей из группы Покупатель. Вы можете изменить стоимость товара, либо ничего не делать и оставить всё как есть. Группы покупателей настраиваются в Админке - Покупатели - Группы клиентов.
Оптовый покупатель
В данном поле Вы можете увидеть текущую стоимость товара для покупателей из группы Оптовый покупатель. Вы можете изменить стоимость товара, либо ничего не делать и оставить всё как есть. Группы покупателей настраиваются в Админке - Покупатели - Группы клиентов.
Максимально возможная скидка
В данном поле Вы можете увидеть максимально возможную скидку, если она была указана при создании товара. Вы можете изменить текущее значение, удалить текущее значение, либо ничего не делать и оставить всё как есть.
Класс налогов
В данном поле Вы можете увидеть налог, который будет прибавлен к цене товара. Вы можете добавить налог к стоимости товара, убрать налог, либо ничего не делать и оставить всё как есть.
Показывать единицу упаковки
Значение
Данное поле может быть пропущено, здесь Вы можете видеть текущее значение опции. Упаковка настраивается в Админке - Настройки - Единица упаковки.
Данное поле может быть пропущено, здесь Вы можете видеть текущее значение поля единица. Упаковка настраивается в Админке - Настройки - Единица упаковки.
К примеру, изменим название товара Рога оленя на Рога лося. После внесения необходимых изменений в форму, нажимайте кнопку Сохранить - рис. 6.


Копирование номенклатурной единицы
Чтобы скопировать существующий товар в интернет-магазине, заходим в Админку - Каталог - Категории / Товары - рис. 1.

Вы попадёте на страницу управления каталогом товаров Вашего интернет-магазина - рис. 2.

Допустим, Вы хотите скопировать товар Рога лося в категорию Копыта. Создаём в корневом разделе категорию Копыта - рис. 3



Для копирования товара необходимо отметить товар Рога лося и нажать справа кнопку Копировать - рис. 6.

Нажав кнопку, Вы перейдёте на страницу копирования товара - рис. 7.

Так как мы копируем один товар, работаем с блоком Один. В поле категория выбираем Копыта, в поле Способ копирования выбираем Копия товара и затем нажимаем кнопку Копировать - рис. 8.


Перемещение номенклатурной единицы
Чтобы переместить существующий товар в интернет-магазине, заходим в Админку - Каталог - Категории / Товары, рис. 1.

Вы попадёте на страницу управления каталогом товаров Вашего интернет-магазина - рис. 2.

Допустим, Вы хотите переместить товар Рога лося в категорию Копыта. Создаём в корневом разделе категорию Копыта - рис. 3

Нам необходимо войти в категорию Рога, для того чтобы перейти внутрь категории, нажимайте картинку-папку слева от названия категории - рис. 4.


Для перемещения товара необходимо отметить товар Рога лося и нажать справа кнопку Переместить - рис. 6.

Нажав кнопку, Вы перейдёте на страницу перемещения товара - рис. 7.

В поле Переместить всё в: выбираем категорию Копыта и нажимаем кнопку Переместить - рис. 8.

Вы перейдёте на страницу категории Копыта и увидите, что товар Рога лося теперь находится в данной категории - рис. 9.

Соответственно, в разделе Рога товара Рога лося нет - рис. 10.

Удаление номенклатурной единицы
Чтобы удалить существующий товар в интернет-магазине, заходим в Админку - Каталог - Категории / Товары - рис. 1.

Вы попадёте на страницу управления каталогом товаров Вашего интернет-магазина - рис. 2.

Допустим, удалим товар Рога оленя в категории Рога. Нам необходимо войти в категорию Рога, для того чтобы перейти внутрь категории, нажимайте картинку-папку слева от названия категории - рис. 3.


Для удаления товара необходимо отметить товар Рога оленя и нажать справа кнопку Удалить - рис. 5.

Нажав кнопку Удалить, Вы перейдёте на страницу подтверждения удаления - рис. 6.

Если Вы действительно хотите удалить товар, нажимайте кнопку Удалить (рис. 7).

Если Вы не хотите удалять товар, либо нажали кнопку по ошибке, нажимайте Отменить - рис. 8.

Подтверждение удаления товара необходимо для исключения случайного удаления товара.
Нажав кнопку Удалить Вы перейдёте в общий список товаров и увидите, что товар Рога лося был удалён - рис. 9.

Создание, изменение номенклатурных единиц из файла
Начало
Для работы с модулем нам нужно зайти в Админку - Разное - Инструменты - Excel импорт/экспорт - рис. 1.

Мы перешли на страницу модуля Excel импорт/экспорт - рис. 2.

При помощи модуля Excel импорт/экспорт (Оригинальное название модуля EasyPopulate) можно добавлять/обновлять/удалять товары в Вашем интернет-магазине при помощи программы электронных таблиц OpenOffice Calc.
В данном примере будут использоваться:
Экспорт товаров из магазина в Excel
Рассмотрим на примере, как добавлять/обновлять товар в интернет-магазине через Excel с помощью модуля Excel импорт/экспорт.
Например, добавим новый товар Рог единорога в категорию Рога стоимостью 35$ и изменим существующий товар Рога лося.
Прежде всего, нам необходимо выкачать из магазина существующий прайс-лист для дальнейшей работы с ним в программе.
Для того чтобы выкачать прайс-лист, нажимаем закладку Экспорт, выбираем Полную выгрузку и нажимаем кнопку Создать файл - рис. 3.

Вас спросят - Что следует сделать с этим файлом?, выбираете Сохранить файл на диске и нажимаете кнопку Ok - рис. 4, выбираете любую папку на диске и сохраняете файл, не забудьте, в какую папку Вы сохранили файл.

Файл мы сохранили, теперь заходим в программу OpenOffice Calc - рис. 5.

Затем открываем сохранённый нами файл (меню Файл - Открыть) - рис. 6.

Открыв сохранённый файл, у меня он называется EP2011May20-1806.csv (у Вас будет немного другое название), запустится мастер импорта - рис. 7.

В опции Кодировка выбирайте Юникод (UTF8), в опции Разделитель снимайте "птичку" с "Табулятор" и ставьте на "Точка с запятой" - рис. 8.

В блоке Поля нам нужно изменить тип некоторых колонок - рис. 9.

Здесь нам нужно изменить тип четырёх столбцов: v_products_price, v_products_weight, v_date_avail, v_date_added.
Установите каждому из этих четырёх столбцов тип "Текст" - рис. 10.

Только для этих четырёх столбцов, остальные столбцы не трогайте, для выделения столбца нужно нажать левой кнопкой мыши на его названии. Для навигации используйте нижнюю полосу прокрутки - рис. 11.

Рис. 12 - столбец v_products_price не выделен.

Рис. 13 - столбец v_products_price выделен.

Итак, мы установили у 4 столбцов - v_products_price, v_products_weight, v_date_avail, v_date_added переменную Формат данных столбца в текстовый.

Открылась новая таблица с данными о товаре нашего интернет-магазина - рис. 15.
Теперь мы можем приступать к редактированию товара Рога лося и добавлению нового товара Рог единорога.
Описание формата данных
Но сначала я приведу описание всех колонок открытой таблицы, прочитайте очень внимательно, это ключевой момент, если Вы неправильно заполните колонки таблицы, товар не будет обновлён / добавлен, либо будет обновлён / добавлен неверно, с ошибками.
Переходим к описанию структуры прайс-листа, какие колонки обязательны для заполнения, для чего они служат и рекомендации по заполнению этих колонок. Рассмотрим все колонки слева-направо. Я коротко опишу смысл каждой колонки и небольшие рекомендации:
v_products_model
В данной колонке указывается код (артикул) товара.
v_products_name_1
Заполнять данную колонку обязательно. Сюда записывается название товара, максимальная длина - 255 символов, но может быть и меньше в зависимости от настроек базы данных магазина.
v_products_description_1
Заполнять данную колонку необязательно, но желательно, товар без описания выглядит не очень привлекательно. Здесь нужно указывать описание добавляемого товара, можно использовать HTML тэги в описании товара.
v_products_url_1
Заполнять данную колонку необязательно. Здесь указывается внешняя ссылка на товар, например ссылка на сайт производителя с описанием данного товара. Адрес вводить нужно без http:// . Например, если вы хотите указать ссылку на http://www.yandex.ru, то нужно писать так - www.yandex.ru
v_products_short_description_1
Заполнять данную колонку необязательно. Здесь Вы можете указать краткое описание товара.
v_products_keywords_1
Заполнять данную колонку необязательно. Здесь Вы можете указать дополнительные ключевые слова товара для поиска.
v_products_meta_title_1
Заполнять данную колонку необязательно. Здесь указывается Meta Title тэг для конкретного товара, т.е. введённый здесь текст будет отображаться в заголовке браузера при просмотре товара. Meta тэги нужны для лучшей и более качественной индексации Вашего интернет-магазина в поисковых системах.
v_products_meta_description_1
Заполнять данную колонку необязательно. Здесь указывается Meta Description тэг для конкретного товара, т.е. краткое описание товара, буквально несколько предложений.
v_products_meta_keywords_1
Заполнять данную колонку необязательно. Здесь указывается Meta Keywords тэг для конкретного товара, т.е. основные ключевые слова данного товара.
v_products_image
Заполнять данную колонку необязательно. В данной колонке указывается картинка товара. В данной колонке не следует указывать полный адрес(нельзя писать http://vamshop.ru/images/1.gif), здесь нужно вписывать только название файла(например 1.gif).
v_products_quantity_min
Заполнять данную колонку обязательно. Здесь указывается минимальное количество единиц товара для заказа. Значение по умолчанию 1.
v_products_quantity_max
Заполнять данную колонку обязательно. Здесь указывается максимальное количество единиц товара для заказа. Значение по умолчанию 1000.
Заполнять данную колонку необязательно. Здесь указывается порядок сортировки товара. Например, с помощью данной колонки Вы можете любой товар показывать выше всех остальных, можете самостоятельно сортировать вывод товара. К примеру, можно товар А выводить самым первым в списке товаров, а товар Б выводить самым последним. Для этого товару А в данной колонке пишем 1, а товару Б пишем 10000. Т.е. с помощью данной колонки выставляются приоритеты вывода товара.
v_products_page_url
Заполнять данную колонку необязательно. Здесь указывается SEO URL товара, т.е. Вы можете указывать, как будет выглядеть ссылка на товар. Указаывать в данном поле можно только ASCII символы (запрещены символы? / = и т.д.), а адрес обязательно должен заканчивать на.html.
v_products_discount_allowed
Заполнять данную колонку необязательно. Здесь указывается максимально возможная скидка, которую может иметь данный товар. Значение по умолчанию 100.
v_products_startpage
Заполнять данную колонку необязательно. Показывать (1) или не показывать (0) товар на главной странице магазина.
v_products_startpagesort
Заполнять данную колонку необязательно. Здесь указывается порядок сортировки товара на главной странице по центру, в блоке Новинки. Например, с помощью данной колонки Вы можете любой товар показывать выше всех остальных, можете самостоятельно сортировать вывод товара. К примеру, можно товар А выводить самым первым в списке товаров, а товар Б выводить самым последним. Для этого товару А в данной колонке пишем 1, а товару Б пишем 10000. Т.е. с помощью данной колонки выставляются приоритеты вывода товара.
v_products_to_xml
Заполнять данную колонку необязательно. Выгружать (1) или не выгружать (0) товар в Яндекс Маркет.
v_products_price
Заполнять данную колонку обязательно. Здесь указывается цена товара, причём цена товара должна вводиться в валюте, установленной по умолчанию. Какая валюта установлена по умолчанию можно посмотреть в Админке -> Разное -> Локализация -> Валюты. Все цены должны вводиться в валюте по умолчанию, нельзя вводить одну цену, например в рублях, а другую, например в долларах США, все цены вводятся в валюте по умолчанию.
v_products_specials_price
Заполнять данную колонку необязательно. Здесь указывается специальная цена товара (цена со скидкой, цена по акции), в случае, если указана спец. цена, в каталоге старая цена будет перечёркнута и выведена новая цена.
v_products_quantity
Заполнять данную колонку необязательно, но желательно. Здесь указывается сколько единиц товара находится на складе. Если Вам не нужно контролировать количество товара на складе, просто вводите например 100000 и всё.
v_products_weight
Заполнять данную колонку необязательно. Здесь указывается вес товара. Например, чтобы указать вес товара 100 грамм, нужно писать 0.1, если 1 кг, то пишем 1 и т.д. Для чего это нужно?! Это необходимо для расчёта стоимости доставки товара в зависимости от веса. Если у Вас в магазине стоимость доставки товара не зависит от веса заказанного товара, просто оставьте данное поле пустым.
Заполнять данную колонку необязательно. Здесь указывается дата прибытия товара на склад. Для большинства случаев данная колонка просто не заполняется и остаётся пустой.
Заполнять данную колонку обязательно. Здесь указывается дата добавления товара в магазин. Дату необходимо указать исключительно в следующем формате и никак иначе, пример: 2011-05-15 15:07:23 . Это значит, что товар был добавлен в магазин 15 мая 2011 года в 15 часов 7 минут, 23 секунды.
v_categories_image_1
v_categories_name_1_1
Заполнять данную колонку обязательно. Здесь указывается Категория, в которую добавляется товар. В колонках v_categories_name_(1-7)_1 можно указывать категории (подкатегории) до 7 уровня. Небольшой пример. К примеру, необходимо добавить товар в категорию 3 уровня Комплектующие - Процессоры - Pentium 4. Тогда нужно записывать категории следующим образом: В колонку v_categories_name_1_1 пишем Комплектующие, в колонку v_categories_name_2_1 пишем Процессоры, в колонку v_categories_name_3_1 пишем Pentium 4. Всё, Вы добавили товар в категорию 3 уровня, аналогично можно добавлять товар в категории до 7 уровня. Если нужно добавить товар, например просто в категорию Процессоры, тогда мы пишем в колонке v_categories_name_1_1 - Процессоры, а остальные колонки v_categories_name_(2-7)_1 оставляем незаполненными, т.е. пустыми.
v_categories_image_2
Заполнять данную колонку необязательно. Здесь указывается картинка категории. Например, если Вы пишите test.png, не забудьте после импорта загрузить файл картинки test.png в папку /images/categories/.
v_categories_name_2_1
v_categories_image_3
Заполнять данную колонку необязательно. Здесь указывается картинка категории. Например, если Вы пишите test.png, не забудьте после импорта загрузить файл картинки test.png в папку /images/categories/.
v_categories_name_3_1
Читайте описание колонки v_categories_name_1_1.
v_categories_image_4
Заполнять данную колонку необязательно. Здесь указывается картинка категории. Например, если Вы пишите test.png, не забудьте после импорта загрузить файл картинки test.png в папку /images/categories/.
v_categories_name_4_1
Читайте описание колонки v_categories_name_1_1.
v_categories_image_5
Заполнять данную колонку необязательно. Здесь указывается картинка категории. Например, если Вы пишите test.png, не забудьте после импорта загрузить файл картинки test.png в папку /images/categories/.
v_categories_name_5_1
Читайте описание колонки v_categories_name_1_1.
v_categories_image_6
Заполнять данную колонку необязательно. Здесь указывается картинка категории. Например, если Вы пишите test.png, не забудьте после импорта загрузить файл картинки test.png в папку /images/categories/.
v_categories_name_6_1
Читайте описание колонки v_categories_name_1_1.
v_categories_image_7
Заполнять данную колонку необязательно. Здесь указывается картинка категории. Например, если Вы пишите test.png, не забудьте после импорта загрузить файл картинки test.png в папку /images/categories/.
v_categories_name_7_1
Читайте описание колонки v_categories_name_1_1.
v_manufacturers_name
Заполнять данную колонку необязательно. Здесь указывается производитель товара.
v_tax_class_title
Заполнять данную колонку обязательно. В данной колонке указывается название налога. Налоги добавляется в Админке - Места/Налоги - Типы налогов. В большинстве случаев нет налога на добавляемый товар, тогда в данной колонке нужно писать: --нет--.
Заполнять данную колонку обязательно. Здесь указывается статус товара, т.е. доступен ли данный товар для покупателей или нет. Данная колонка может иметь следующие значения - Active, если товар доступен покупателям, Inactive - если товар недоступен покупателям (но виден администратором в админке), так же можно указать значение Delete - это значит, что Вы хотите удалить товар из магазина. Заполнять колонку необходимо именно одним из трёх значений(Active, Inactive, Delete), никак иначе.
Заполнять данную колонку обязательно. А здесь нужно просто дублировать слово EOREOR в каждой строчке, т.е. в каждом товаре, это значит что строка закончена.
Переходим к нашему примеру, т.е. к редактированию товара Рога лося и добавлению нового товара Рог единорога.
Редактирование товаров
Изменим название товара с Рога лося на Рога лося обновлённые. Для этого в колонке v_products_name изменяем ячейку Рога лося - рис. 16.
На Рога лося обновлённые - рис. 17. Мы изменили только название товара, но можно менять любое поля, описание полей читайте выше.
Товар Рога лося изменили, теперь добавим новый товар Рог единорога
Добавление нового товара
Чтобы добавить новый товар, нам нужно заполнить пустую свободную строку после последней заполненной (в данном примере это строка №4 - рис. 18) данными о новом товаре.

Мы уже прочитали описание всех столбцов и знаем, что обязательно должны быть заполнены следующие столбцы (т.е. это обязательный минимум, который должен быть заполнен в любом случае, иначе товар в магазин не добавится, либо добавится неправильно):
v_products_model
Здесь мы укажем код товара, даже если мы его не знаем, он должен быть указан обязательно и должен быть уникальным для каждого товара, т.е. не может быть два одинаковых кода у разных товаров. Например, напишем kod3.
v_products_name_1
Здесь мы указываем названия товара, в данном примере пишем Рог единорога.
v_products_quantity_min
Здесь указывается минимальное количество единиц товара для заказа. Ставим 1.
v_products_quantity_max
Здесь указывается максимальное количество единиц товара для заказа. Ставим 1000.
v_products_price
Здесь мы указываем стоимость товара в валюте, установленной по умолчанию, в данном примере это доллары США. Например, пишем 35, что будет означать, что товар Рог единорога будет стоить 35$.
v_categories_name_1_1
v_tax_class_title
Здесь мы указываем налог, даже если нет никаких налогов у товара, нужно обязательно заполнить данную ячейку. В данном примере он не установлен и мы пишем --нет--
Здесь мы указываем статус товара.В данном примере пишем Active, т.е. товар активен в магазине и может быть куплен.
Это системная колонка, здесь нужно всегда указывать EOREOR, так и пишем.
v_products_weight
Здесь указывается вес товара, вес необходим для вычисления стоимости доставки. Например, пишем 0.8, это значит что одна единица товара весит 800 грамм.
Здесь указывается дата прибытия товара на склад, если товар есть в наличии просто пишите ту же дату, что и в колонке * v_date_added, в нашем примере нужно писать 2011-05-15 15:07:23 . Дату необходимо указать исключительно в следующем формате и никак иначе, пример: 2011-05-15 15:07:23 . Это значит, что товар был добавлен в магазин 15 мая 2011 года в 15 часов 7 минут, 23 секунды. Повторяю, дата должна указываться именно в таком формате и никак иначе, будьте внимательны.
Здесь указывается дата добавления товара в магазин. Дату необходимо указывать исключительно в следующем формате и никак иначе, пример: 2011-05-15 15:07:23 . Это значит, что товар был добавлен в магазин 15 мая 2011 года в 15 часов 7 минут, 23 секунды. Повторяю, дата должна указываться именно в таком формате и никак иначе, будьте внимательны. Пишем в данной ячейке 2011-05-15 15:07:23
v_products_quantity
Здесь указывается сколько единиц товара находится на складе. Если Вам не нужно контролировать количество товара на складе, просто вводите например 100000 и всё. Предполагаем, что товара неограниченное количество, пишем 100000
v_products_model - kod3
v_products_name_1 - Рог единорога
v_products_quantity_min - 1
v_products_quantity_max - 1000
v_products_price - 35
v_products_weight - 0.8
v_date_avail - 2011-05-15 15:07:23
v_date_added - 2011-05-15 15:07:23
v_products_quantity - 100000
v_categories_name_1_1 - Рога
v_tax_class_title - --нет--
v_status - Active
Теперь сохраняем файл, выбрав меню Файл - Сохранить - рис. 19.


Всё, Ваш файл с обновлённым прайс-листом успешно сохранён, теперь нужно закачать в магазин обновлённый прайс-лист.
Импорт товаров из Excel в магазин
Для этого заходите в админку интернет-магазина, на страницу модуля Excel импорт/экспорт - рис. 24.

Напротив поля Импорт нажимаем кнопку Обзор - рис. 25.

Выбираем файл с обновлённым прайс-листом (в данном примере это EP2011May20-1806.csv, учтите, файлы с расширением xls нельзя загружать через этот модуль, только Текстовые файлы (с разделителями точка с запятой) и далее нажимаем кнопку Импортировать - рис. 26.


Либо новый товар добавлен (Товар добавлен) в магазин - рис. 28, если его не было в магазине до этого.

Удаление товаров
У Вас также есть возможность удалять товары из магазина с помощью данного модуля. Удалим только что созданный товар Рог единорога
Выгружаем товары из магазина (подробное описание как это делать читайте выше), открываем файл в Excel. Находим колонку v_status, она находится почти в самом конце справа. И напротив товара Рог единорога пишем в данной колонке слово Delete (в переводе с английского значит удалить) - рис. 29.

Сохраняем файл и загружаем файл в интернет-магазин (подробное описание как это делать читайте выше). Всё, товар удалён из магазина - рис. 30.

Работа с атрибутами номенклатурной единицы
Допустим, у нас есть товар Носки и есть разные цвета данного товара.
Носки чёрные, Носки белые, Носки синие.
Вот чтобы не добавлять три отдельных товара (ведь по сути это один товар, просто разных цветов) и есть атрибуты товара. Мы просто к товару Носки добавим три атрибута Чёрные, Белые, Синие.
Рассмотрим подробнее, как это делать:
Создание новых атрибутов номенклатурной единицы
Чтобы создать атрибуты товара в интернет-магазине, Вам, прежде всего, необходимо войти в Администраторскую интернет-магазина - рис. 1.

Управление атрибутами происходит в трёх разделах: Админка - Каталог - Атрибуты - Названия, Атрибуты - Значения, Атрибуты - Установка - рис. 2.

Атрибут товара состоит из двух частей: Название атрибута и Значение атрибута. Зная, что в нашем примере нам нужно создать атрибут цвета, создаём атрибут Цвет.
Переходим в раздел Админка - Каталог - Атрибуты - Названия - рис. 3.

Страница создания атрибутов выглядит следующим образом - рис. 4.

Чтобы создать новый атрибут Цвет вводим название, выбираем тип Dropdown (о типах атрибутов поговорим подробнее чуть ниже) и нажимаем кнопку Добавить - рис. 5.

Нажав кнопку Добавить мы можем видеть, что атрибут Цвет был добавлен в список - рис. 6.
Теперь добавим значения для вновь созданного атрибута Цвет.
Значения для атрибутов создаются в Админке - Каталог - Атрибуты - Значения - рис. 7.

Мы перешли на страницу создания значений атрибутов - рис. 8.

Я уже выше писал, что будем создавать цвета Чёрный, Белый и Синий.
Создаём эти значения.
Для этого в опции Название атрибута, в выпадающем списке, выбираем атрибут Цвет, в текстовом поле Значение атрибута вводим Чёрный и нажимаем кнопку Добавить - рис. 9. Можно также указать описание для значения атрибута, если нужно, т.е. указать какую-либо дополнительную информацию.

Нажав кнопку Добавить мы можем видеть, что значение атрибута Чёрный было добавлено в список - рис. 10.
Трудно переоценить ту роль, которую играет складской учет в учетно-управленческой системе современного предприятия. Данная книга будет интересна и полезна читателям, чья профессиональная деятельность имеет отношение к складскому хозяйству компании: кладовщики, бухгалтеры, экономисты, и т. д. Непринужденный и доступный стиль изложения, а также большое количество наглядных иллюстраций способствуют быстрому и легкому усвоению предлагаемого материала.
Книга:
В справочнике номенклатуры осуществляется ввод, редактирование и хранение информации обо всех товарно-материальных ценностях, а также работах и услугах, которые используются на предприятии. Без этого справочника обойтись невозможно: все позиции, включаемые в товарно-сопроводительные и складские документы, в обязательном порядке должны быть в него внесены.
Чтобы войти в режим работы со справочником номенклатуры, его можно выбрать в окне выбора справочников (см. рис. 6.1), либо открыть с помощью команды главного меню Склад?Номенклатура. В любом случае на экране отобразится окно справочника, которое показано на рис. 6.2.
Рис. 6.2.
В левой части данного окна содержится иерархический перечень групп номенклатуры, в правой части – список номенклатуры, которая входит в текущую группу (для удобства работы рекомендуется однотипные номенклатурные позиции объединять в группы – например, Бытовая техника, Одежда, Обувь и т. д.). Для каждой позиции списка номенклатуры в соответствующих колонках показывается следующая информация: код номенклатурной позиции, краткое и полное наименование, единица измерения, номер грузовой таможенной декларации, страна происхождения, ставка НДС и произвольный комментарий.
Чтобы добавить в справочник новую группу номенклатуры, выполните команду Действия?Новая группа или нажмите комбинацию клавиш Ctrl+F9. В результате на экране откроется окно, которое показано на рис. 6.3.

Рис. 6.3.
Отметим, что в таком же окне осуществляется и редактирование групп номенклатуры: в данном случае необходимо выделить группу щелчком мыши и выполнить команду Действия?Изменить или нажать клавишу F2.
В соответствующих полях данного окна вводится код и наименование группы товаров (значение поля Код формируется системой автоматически, но его можно отредактировать с клавиатуры; поле Наименование заполняется с клавиатуры). В поле Родитель указывается группа товаров, которой будет подчинена создаваемая группа (значение данного поля выбирается в окне, открываемом с помощью кнопки выбора). Если данная группа должна находиться в корневой директории Номенклатура, которая создана в программе по умолчанию, то поле Родитель следует оставить пустым.
Завершается процесс создания (редактирования) группы товаров нажатием кнопки ОК либо Записать. С помощью кнопки Закрыть осуществляется выход из данного режима без сохранения изменений.
Чтобы ввести в справочник новую номенклатурную позицию, нужно выделить щелчком мыши группу, в состав которой ее нужно включить, и выполнить команду главного меню Действия?Добавить или нажать клавишу Insert. Для перехода в режим редактирования введенной ранее позиции выделите ее в списке щелчком мыши и выполните команду Действия?Изменить или нажмите клавишу F2. При выполнении любого из перечисленных действий на экране отобразится окно ввода и редактирования, которое показано на рис. 6.4.

Рис. 6.4. Ввод и редактирование номенклатурной позиции
В данном окне определяются значения перечисленных ниже параметров. Отметим, что не все из них являются обязательными для заполнения.
Группа номенклатуры – в данном поле указывается группа номенклатуры, к которой нужно отнести данную номенклатурную позицию. Требуемое значение выбирается в окне списка групп, открываемом с помощью кнопки выбора. В данном окне нужно выделить требуемую группу щелчком мыши и нажать кнопку Выбрать или клавишу Enter.
Краткое наименование – здесь с клавиатуры вводится краткое наименование номенклатурной позиции, которое будет отображаться в интерфейсах списка и выбора.
Код – в этом поле указывается код номенклатурной позиции. Значение данного поля формируется программой автоматически в момент создания новой позиции, но при необходимости его можно отредактировать. Для этого с помощью команды Действия?Редактировать код нужно включить режим редактирования кода, после чего с клавиатуры ввести требуемое значение.
Полное наименование – в данном поле с клавиатуры вводится полное наименование номенклатурной позиции, которое будет выводиться в печатных формах документов.
Услуга – этот флажок необходимо установить в том случае, когда текущей номенклатурной позицией является услуга.
Единица измерения – в этом поле выбирается единица измерения номенклатурной позиции. Чтобы заполнить поле, нажмите кнопку выбора, затем в открывшемся окне классификатора единиц измерения (с ним мы познакомимся позже) выделите щелчком мыши требуемую позицию и нажмите кнопку Выбрать или клавишу Enter.
Комментарий – в данном поле при необходимости с клавиатуры вводится дополнительная информация произвольного характера, относящаяся к текущей номенклатурной позиции.
Остальные параметры номенклатурной позиции в зависимости от своего назначения и функциональности сгруппированы на вкладках По умолчанию, Цены, Спецификации и Счета учета. Рассмотрим содержимое каждой из них.
ВНИМАНИЕ
Вкладки Цены, Спецификации и Счета учета становятся доступными только после сохранения данной номенклатурной позиции с помощью кнопки ОК или Записать. В данном случае целесообразнее использовать кнопку Записать, поскольку после нажатия кнопки ОК данные будут записаны и сохранены с одновременным закрытием окна, и его придется открывать заново.
На вкладке По умолчанию определяются значения параметров, которые впоследствии будут предлагаться по умолчанию для данной номенклатурной позиции при оформлении разных документов. Здесь заполняются перечисленные ниже параметры.
НДС – в данном поле из раскрывающегося списка выбирается ставка налога на добавленную стоимость, применяемая к текущей номенклатурной позиции.
Номер ГТД – в данном поле из классификатора номеров ГТД, который вызывается нажатием кнопки выбора, выбирается номер грузовой таможенной декларации. Очевидно, что заполнение данного поля имеет смысл только для импортных товарно-материальных ценностей. Выбранное значение будет использоваться по умолчанию при оформлении поступления и реализации данной номенклатурной позиции.
Страна происхождения – здесь указывается название страны-производителя данной номенклатурной позиции. Необходимое значение выбирается в окне классификатора стран мира, которое вызывается на экран нажатием кнопки выбора. Выбранное значение будет использоваться по умолчанию при оформлении поступления и реализации данной номенклатурной позиции.
На вкладке Цены (рис. 6.5) вводится информация о ценах номенклатурной позиции.

Рис. 6.5. Вкладка Цены
В таблице отображается список типов цен, которые ранее были внесены в справочник типов цен номенклатуры. Чтобы указать цену, нужно пометить ее соответствующим флажком и с клавиатуры в поле Цена ввести ее значение.
Содержимое вкладки Спецификации показано на рис. 6.6.

Рис. 6.6. Вкладка Спецификация
Содержимое данной вкладки обычно используется на предприятиях, осуществляющих производственную деятельность, а также другими субъектами хозяйствования. Здесь формируется перечень спецификаций, определяющих состав данного изделия. Чтобы добавить в список новую спецификацию, нужно на данной вкладке выполнить команду Действия?Добавить или нажать в инструментальной панели кнопку Добавить (название кнопки отображается в виде всплывающей подсказки при подведении к ней указателя мыши), либо воспользоваться клавишей Insert. При выполнении любого из перечисленных действий на экране отображается окно, изображенное на рис. 6.7.

Рис. 6.7. Создание спецификации
В табличной части данного окна (она называется Исходные комплектующие) формируется список материалов и комплектующих, необходимых для изготовления одной единицы изделия. Это изделие указано в области Выходное изделие (продукция, полуфабрикат, услуга) в поле Номенклатура. Для добавления позиции нужно нажать в инструментальной панели кнопку Добавить или клавишу Insert – в результате в списке появится новая позиция, номер которой будет сформирован автоматически. После этого в поле Номенклатура нужно нажать кнопку выбора, и в открывшемся окне справочника номенклатуры выбрать материал (полуфабрикат и т. п.), а в поле Количество с клавиатуры ввести количество данной позиции, необходимое для изготовления одной единицы изделия. Завершается формирование спецификации нажатием кнопки ОК или Записать.
В соответствии со спецификацией материалы, полуфабрикаты и комплектующие будут списываться на себестоимость одной единицы изделия.
Если для номенклатурной позиции сформировано несколько спецификаций, то одну из них можно назначить основной. Для этого на вкладке Спецификации (см. рис. 6.6) нужно выделить ее щелчком мыши и нажать кнопку Основная.
На вкладке Счета учета (рис. 6.8) формируется перечень счетов бухгалтерского и налогового учета, которые будут по умолчанию подставляться для данной номенклатурной позиции в соответствующих документах конфигурации.

Рис. 6.8. Вкладка Счета учета
Чтобы ввести сведения о счетах учета, нужно на данной вкладке нажать кнопку Добавить. В результате на экране отобразится окно, которое показано на рис. 6.9.

Рис. 6.9. Сведения о счетах учета
В программе реализована возможность ввода данных о счетах учета номенклатурной позиции отдельно для каждой организации, входящей в состав корпорации. Это бывает удобно, когда, например, одна организация производит изделие, а другая – продает его. Очевидно, что это изделие будет в первой организации проходить как готовая продукция, а во второй – как покупной товар. Кроме этого, данный механизм удобно применять и в целом ряде других случаев. Выбор организации, для которой вводятся сведения о счетах учета данной номенклатурной позиции, осуществляется из раскрывающегося списка в поле Организация.
Кроме этого, информацию о счетах учета можно вводить в разрезе складов и типов складов, которые указываются соответственно в полях Склад и Тип склада.
После этого в соответствующих полях нужно указать счета бухгалтерского и налогового учета данной номенклатурной позиции. Все эти поля заполняются одинаково: нужно нажать кнопку выбора, после чего в открывшемся окне справочника счетов дважды щелкнуть мышью на требуемой позиции. После ввода всех счетов нужно сохранить данные нажатием кнопки ОК или Записать.
Чтобы изменить введенные ранее сведения о счетах учета, нужно выделить на вкладке Счета учета (см. рис. 6.8) соответствующую позицию щелчком мыши и нажать в инструментальной панели данной вкладки кнопку Изменить текущий элемент (название кнопки отображается в виде всплывающей подсказки при подведении к ней указателя мыши) или выполнить команду контекстного меню Изменить. В результате на экране отобразится окно ввода и редактирования (см. рис. 6.9), в котором выполняются требуемые корректировки.
Завершается ввод и редактирование номенклатурной позиции нажатием в данном окне кнопки ОК или Записать. С помощью кнопки Закрыть осуществляется выход из данного режима без сохранения выполненных изменений. Все эти кнопки доступны независимо от того, какая вкладка открыта в данный момент.